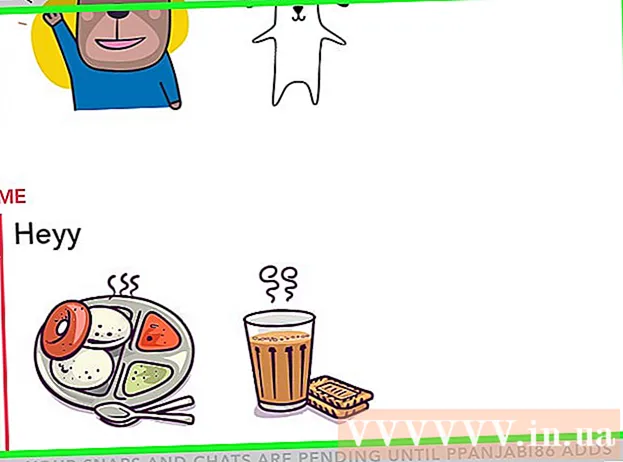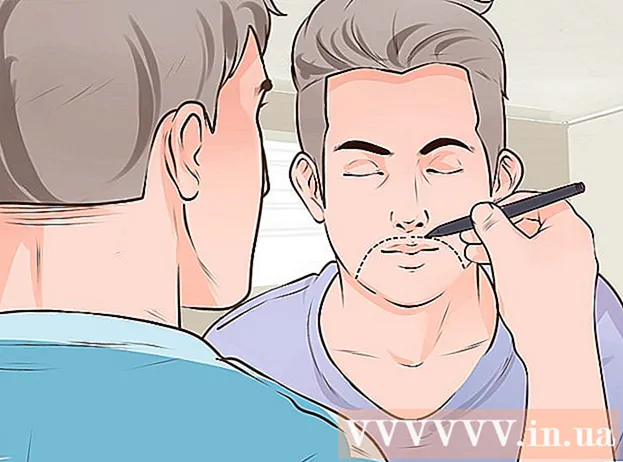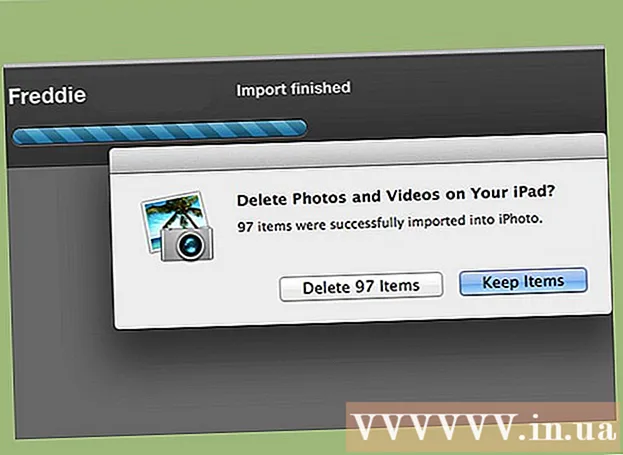लेखक:
Robert Simon
निर्माण की तारीख:
15 जून 2021
डेट अपडेट करें:
20 जून 2024

विषय
यह आलेख आपको अपने कंप्यूटर पर USB फ्लैश ड्राइव में फ़ाइलों को स्थानांतरित करने, सहेजने और डाउनलोड करने के बारे में मार्गदर्शन करेगा।
कदम
6 की विधि 1: USB को पहचानें और संलग्न करें
फाइल ढूँढने वाला। टास्कबार में फ़ाइल एक्सप्लोरर विंडो के फ़ोल्डर आइकन पर क्लिक करें या दबाएं ⊞ जीत+इ.

), तब दबायें फ्लैश ड्राइव को बाहर निकालें (फ्लैश ड्राइव को बाहर निकालें)।
डॉक अनुभाग में नीले चेहरे के आइकन पर क्लिक करके खोजक।
(रिलीज) खिड़की के निचले-बाएँ कोने में फ्लैश ड्राइव के नाम के दाईं ओर।

(विंडोज पर) या स्पॉटलाइट
(मैक पर) कार्यक्रम खोजने के लिए (यदि आवश्यक हो)।

) का चयन करें फ्लैश ड्राइव को बाहर निकालें (फ्लैश ड्राइव को बाहर निकालें)।- पर मैक खोजक खोलें, फिर "इजेक्ट" आइकन पर क्लिक करें
(रिलीज) खिड़की के निचले-बाएँ कोने में फ्लैश ड्राइव के नाम के दाईं ओर।
) का चयन करें फ्लैश ड्राइव को बाहर निकालें (फ्लैश ड्राइव को बाहर निकालें)।
- पर मैक खोजक खोलें, फिर "इजेक्ट" आइकन पर क्लिक करें
(रिलीज) खिड़की के निचले-बाएँ कोने में फ्लैश ड्राइव के नाम के दाईं ओर।
USB निकालें। ड्राइव को बाहर करने के बाद, आप कंप्यूटर से यूएसबी ड्राइव को हटाने के लिए खींच सकते हैं। विज्ञापन
6 की विधि 6: USB समस्याओं का निवारण करें
सुनिश्चित करें कि USB डेटा से भरा नहीं है। USB अक्सर बहुत तेजी से भरता है, विशेष रूप से कम क्षमता वाले पुराने USB। कुछ फ़ाइलों को हटाने की कोशिश करें जिनकी आपको ज़रूरत नहीं है अगर USB भरा हुआ है।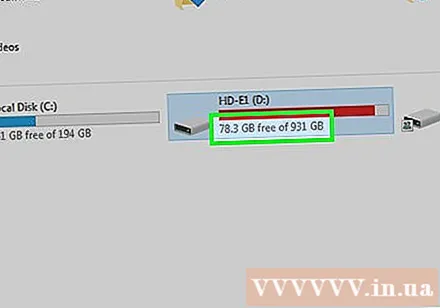
- आप रीसायकल बिन (विंडोज पर) या ट्रैश (मैक पर) में फ़ाइलों को खींचकर यूएसबी पर डेटा को जल्दी से हटा सकते हैं।
उन फ़ाइलों की मात्रा जांचें जिन्हें आप USB में सहेजना चाहते हैं। कई यूएसबी फ्लैश ड्राइव 4 जीबी से अधिक की क्षमता वाली फाइलों को स्टोर नहीं करते हैं। यदि आपको उस फ़ाइल को सहेजने की आवश्यकता है जो इससे बड़ी है, तो आपको एक अलग फ़ाइल सिस्टम के रूप में USB फ्लैश ड्राइव को प्रारूपित करना होगा। अधिक जानकारी के लिए अगला चरण देखें।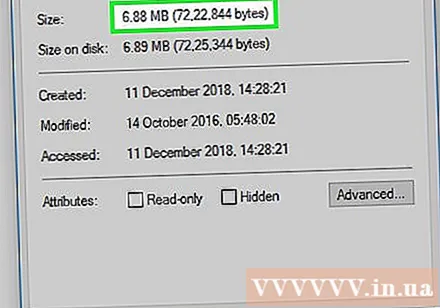
USB प्रारूप. प्रारूप आपको USB की फ़ाइल प्रणाली को बदलने की अनुमति देता है, जो तब उपयोगी होती है जब आपको 4GB से अधिक फ़ाइलों को संग्रहीत करने की आवश्यकता होती है या अपने कंप्यूटर पर उपयोग के लिए USB सेट करने की आवश्यकता होती है। हालाँकि, स्वरूपण USB के डेटा को मिटा देगा।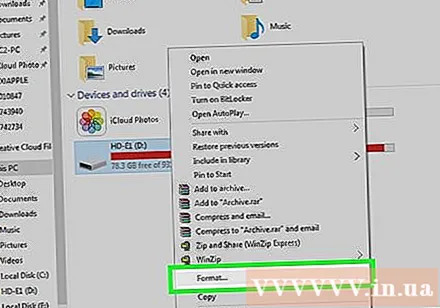
- यदि आप उन फ़ाइलों को सहेजना चाहते हैं जो 4GB से अधिक हैं, तो चुनें exFAT (विंडोज पर) या exFAT (मैक पर)।
- विशेष रूप से विंडोज के लिए स्वरूपित USB मैक कंप्यूटरों के साथ संगत नहीं होगा और इसके विपरीत। USB को एक संगत स्वरूप में स्वरूपित करने से आपको इस समस्या को ठीक करने में मदद मिलेगी।
चेतावनी
- आप पहले से स्वरूपित USB से डेटा पुनर्प्राप्त नहीं कर सकते।