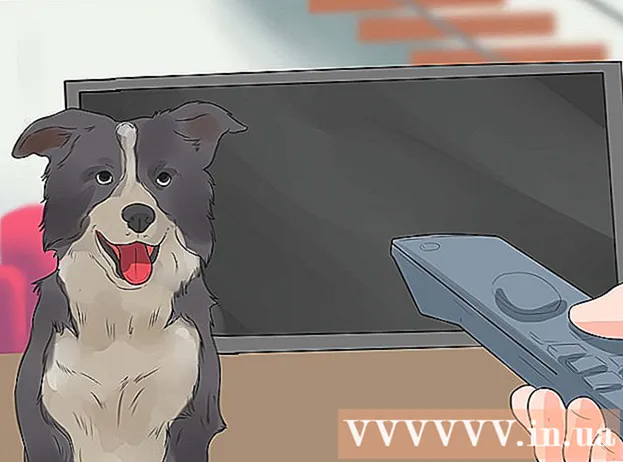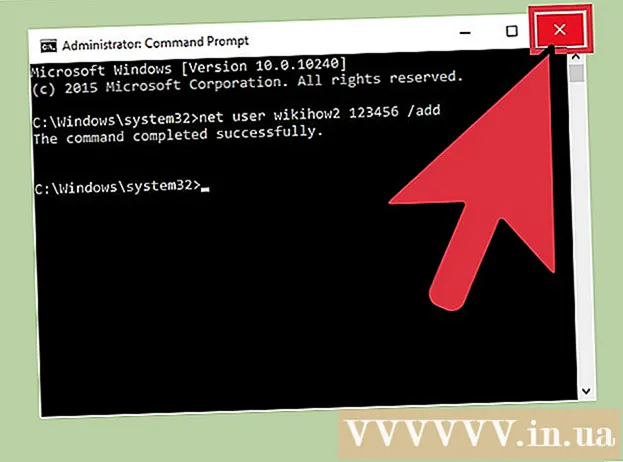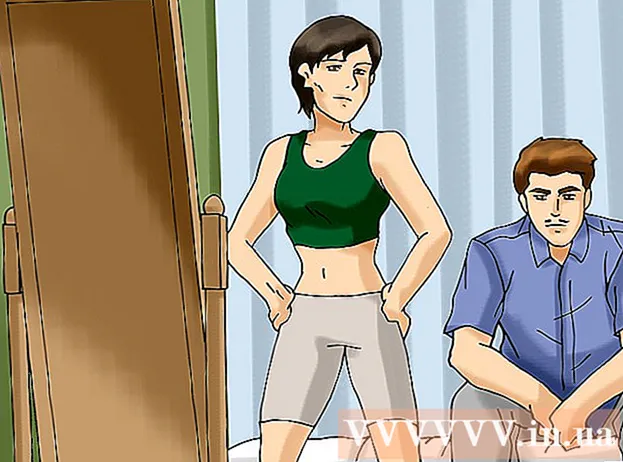लेखक:
Robert Simon
निर्माण की तारीख:
20 जून 2021
डेट अपडेट करें:
1 जुलाई 2024
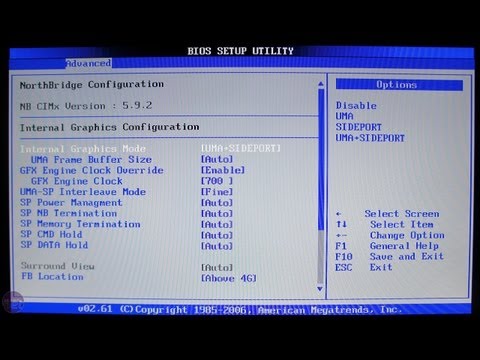
विषय
यह wikiHow आपको सिखाता है कि विंडोज 7 कंप्यूटर पर हार्ड ड्राइव के बजाय USB फ्लैश ड्राइव से बूट कैसे किया जाता है। USB बूट प्रक्रिया आपको लाइट या यूज्ड ऑपरेटिंग सिस्टम लॉन्च करने जैसे कई काम करने की अनुमति देती है। Clonezilla जैसी कमांड लाइन सेवाएं। आप जरूरत पड़ने पर विंडोज 7 को स्थापित करने के लिए यूएसबी का उपयोग भी कर सकते हैं।
कदम
भाग 1 का 4: वार्म-अप की तैयारी करना
. स्क्रीन के निचले बाएं कोने में बहुरंगी विंडोज लोगो पर क्लिक करें।
. कंप्यूटर बूट करना शुरू कर देगा।

तुरंत, BIOS कुंजी को दबाएं। जैसे ही आप पावर बटन छोड़ते हैं, आपको इसे जल्दी से करने की आवश्यकता होती है, और तब तक बंद न करें जब तक कि BIOS स्क्रीन दिखाई न दे।
जब BIOS पृष्ठ लोड होना शुरू होता है, तो BIOS कुंजी को दबाना बंद करें। BIOS पृष्ठ में आमतौर पर सफेद पाठ के साथ एक नीली स्क्रीन होती है, लेकिन आपका BIOS थोड़ा अलग दिख सकता है। अब आपको अपने कंप्यूटर के बूट ऑर्डर को बदलने में सक्षम होना चाहिए। विज्ञापन
भाग 3 का 4: बूट ऑर्डर बदलना

"बूट ऑर्डर" अनुभाग ढूंढें। यह विकल्प BIOS स्क्रीन पर है, लेकिन आपको "बूट ऑर्डर" अनुभाग मिलने तक स्क्रीन के शीर्ष पर टैब के माध्यम से बाएं (दाएं और बाएं और दाएं तीर कुंजी का उपयोग करें) क्रमशः स्क्रॉल करने की आवश्यकता हो सकती है।- यह आपको शायद कार्ड में मिलेगा उन्नत (उन्नत), लेकिन कार्ड के साथ कई BIOS वेरिएंट भी हैं बूट ऑर्डर व्यक्ति।

"बूट ऑर्डर" मेनू खोलें। यदि "बूट ऑर्डर" शीर्षक के बजाय एक मेनू आइटम है, तो तीर कुंजियों का उपयोग करके उस अनुभाग का चयन करें और दबाएं। ↵ दर्ज करें.
"USB" चुनें। बूट पॉइंट की सूची में "USB" विकल्प खोजें और स्क्रॉल करें।
देखें प्रमुख किंवदंती यह आमतौर पर स्क्रीन के निचले दाईं ओर होता है, कभी-कभी स्क्रीन के निचले भाग में।
चयनित आइटम को ऊपर ले जाने के लिए दबाने के लिए कुंजी को परिभाषित करें। आमतौर पर आप कुंजी दबाएंगे + चयनित आइटम को स्थानांतरित करने के लिए, हालांकि सुनिश्चित करने के लिए महत्वपूर्ण किंवदंती जानकारी की जांच करें।
"USB" विकल्प को सूची के शीर्ष पर ले जाएं। "USB" विकल्प "बूट ऑर्डर" सूची में सबसे ऊपर होने तक उपयुक्त कुंजी दबाएं। यह सुनिश्चित करेगा कि जब कंप्यूटर बूट करना शुरू करता है, तो कंप्यूटर हार्ड ड्राइव के बजाय डिफ़ॉल्ट रूप से यूएसबी बूट विकल्प की तलाश करेगा। विज्ञापन
भाग 4 का 4: यूएसबी से बूटिंग
अपने परिवर्तन सहेजें और BIOS से बाहर निकलें। कुंजी किंवदंती में निर्दिष्ट "सहेजें और बाहर निकलें" कुंजी दबाएं, फिर संकेत दिए जाने पर "पुष्टि करें" कुंजी दबाएं।
- उदाहरण के लिए, आपको प्रेस करने की आवश्यकता हो सकती है Esc अपने परिवर्तनों को सहेजने के लिए, फिर दबाएँ Y यह पुष्टि करने के लिए कि आप बचना और बाहर निकलना चाहते हैं।
यदि आवश्यक हो तो कंप्यूटर को पुनरारंभ करें। यदि कंप्यूटर पहली बार USB फ्लैश ड्राइव से बूट नहीं करता है, तो सिस्टम ने बूट ड्राइव के रूप में हार्ड ड्राइव को चुना हो सकता है। इस बिंदु पर, आपको अपने कंप्यूटर को (USB प्लग के साथ) जारी रखने से पहले पुनरारंभ करना होगा।
USB प्रोग्राम मेनू के प्रकट होने की प्रतीक्षा करें। कंप्यूटर को USB को बूट प्वाइंट के रूप में पहचानने के बाद, फ्लैश ड्राइव पर पूर्व-स्थापित प्रोग्राम, सेवा या मेनू दिखाई देगा।
स्क्रीन पर दिए गए निर्देशों का अनुपालन करें। जब मेनू दिखाई देता है, तो आप USB पर स्थित प्रोग्राम / सेवा को लॉन्च या इंस्टॉल करना जारी रख सकते हैं। विज्ञापन
सलाह
- यदि आप बूट करने योग्य USB बनाने के लिए कमांड प्रॉम्प्ट का उपयोग नहीं करना चाहते हैं, तो आप एक अन्य मुफ्त प्रोग्राम चुन सकते हैं, जैसे लाइव लिनक्स USB क्रिएटर।
- कुछ मामलों में, कंप्यूटर फ्लैश ड्राइव को बूट पॉइंट के रूप में नहीं पहचानता है यदि आप गलत यूएसबी पोर्ट डालते हैं। आप यूएसबी को एक अलग पोर्ट में प्लग करने की कोशिश करके इसे ठीक कर सकते हैं।
चेतावनी
- एक बूट करने योग्य USB बनाने की प्रक्रिया फ्लैश ड्राइव पर डेटा को मिटा देगी।