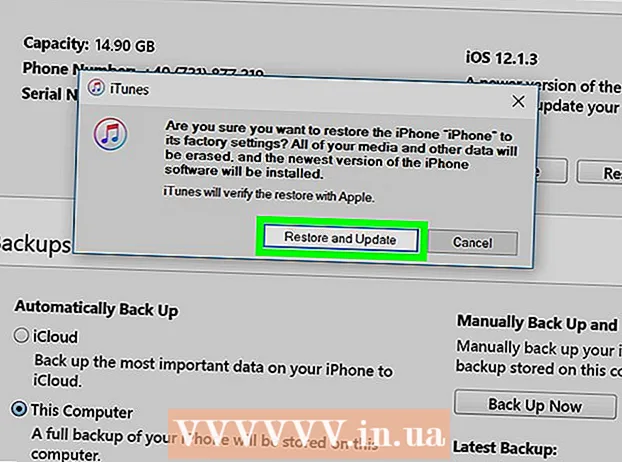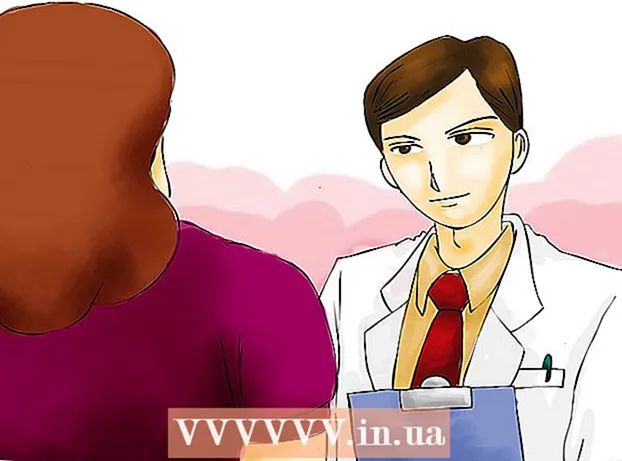लेखक:
Robert Simon
निर्माण की तारीख:
18 जून 2021
डेट अपडेट करें:
1 जुलाई 2024

विषय
दस्तावेज़ की अखंडता को संरक्षित करने के लिए पीडीएफ एक बेहतरीन प्रारूप है, लेकिन ज़रूरत पड़ने पर फ़ाइल को प्रिंट करना मुश्किल हो सकता है। यह wikiHow आपको पीडीएफ डॉक्यूमेंट प्रिंट करने का तरीका सिखाता है। इसके अलावा, आपको यह भी पता चल जाएगा कि मुद्रण विफल होने पर समस्या को कैसे ठीक किया जाए।
कदम
2 का भाग 1: पीडीएफ फाइलों को प्रिंट करें
एक पीडीएफ रीडर डाउनलोड करें। Adobe अपनी वेबसाइट पर एक मुफ्त डाउनलोड करने योग्य पाठक कार्यक्रम प्रकाशित करता है। आप कई अन्य डेवलपर्स से भी पीडीएफ रीडर डाउनलोड कर सकते हैं। यदि आप सॉफ़्टवेयर डाउनलोड करना पसंद नहीं करते हैं, तो अधिकांश वेब ब्राउज़र विंडो पर पीडीएफ फाइलें खोल सकते हैं।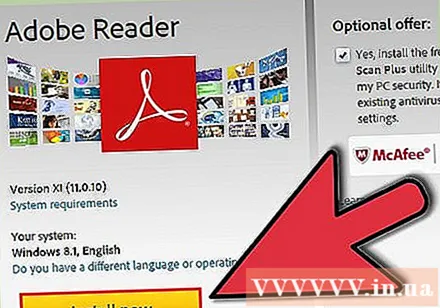
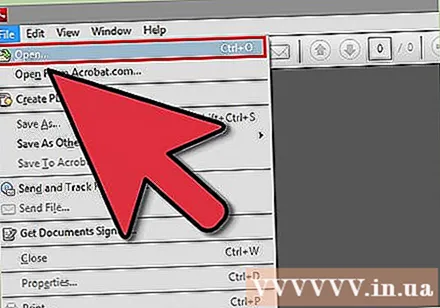
पीडीएफ फाइल खोलें। पीडीएफ फाइल को खोलने के लिए रीडर का उपयोग करें, या इसे वेब ब्राउज़र में खोलकर दस्तावेज़ को खिड़की में खींचकर छोड़ दें।
"फ़ाइल" पर क्लिक करें और "प्रिंट" चुनें। प्रिंट संवाद कई विकल्पों के साथ खुलेगा। अधिकांश रीडिंग सॉफ़्टवेयर और वेब ब्राउज़र में किसी दस्तावेज़ के ऊपर या नीचे एक प्रिंट बटन होता है और आपको फ़ाइल मेनू खोलने की आवश्यकता नहीं होती है।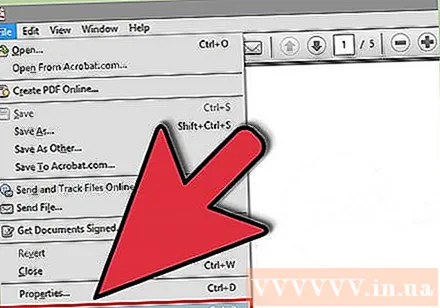
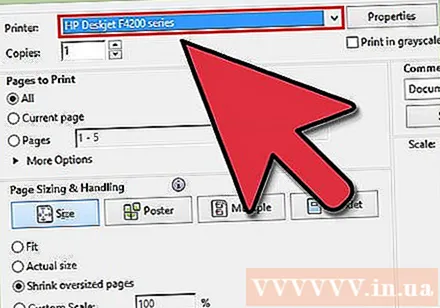
एक प्रिंटर का चयन करें। प्रिंट संवाद बॉक्स में, आप उस प्रिंटर का चयन करने में सक्षम होंगे, जिसे आप दस्तावेज़ भेजना चाहते हैं। यह विशेष रूप से महत्वपूर्ण है यदि आपके पास कई प्रिंटर हैं।- जांचें कि आपके द्वारा चुना गया प्रिंटर सीधे आपके द्वारा उपयोग किए जा रहे कंप्यूटर या नेटवर्क से जुड़ा है और ठीक से काम कर रहा है।
- प्रिंटर में आवश्यक मात्रा में कागज होना चाहिए।
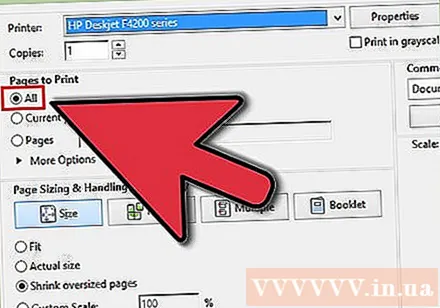
मुद्रण के लिए एक सीमा निर्धारित करें। यदि आपकी पीडीएफ फाइल में कई पेज हैं और आपको केवल विशिष्ट पेजों की जरूरत है, तो प्रिंट करने के लिए प्रिंट विंडो के रेंज या पेज सेक्शन का उपयोग करें कि कौन से पेज प्रिंटर को भेजे जाएंगे।
उन्नत मुद्रण विकल्प चुनें। "गुण" बटन पर क्लिक करके उन्नत मुद्रण का चयन करें। यहां, पीडीएफ फाइल के लेआउट, परिष्करण, और अन्य विशेषताओं के साथ कई विकल्पों का प्रदर्शन किया जा सकता है। इसके अलावा, यह आपके लिए रंग मुद्रण या काले और सफेद मुद्रण का चयन करने का स्थान भी है।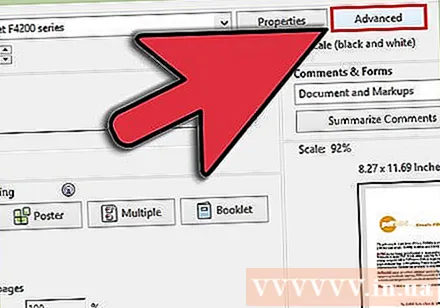
- सुविधाओं का स्थान उस सॉफ्टवेयर पर निर्भर करता है जिसका उपयोग आपने पीडीएफ फाइल को खोलने के लिए किया था।
- एडोब रीडर में, आप "कवर मोड" टैब से बैक कवर के साथ फ्रंट कवर प्रिंट कर सकते हैं। वैकल्पिक रूप से, आप प्रिंटर स्याही को बचाने के लिए "गुणवत्ता" के तहत "टोनर सेव" का चयन कर सकते हैं। हालांकि, इसमें प्रिंट की गुणवत्ता को थोड़ा कम करने की क्षमता है। कागज को बचाने का दूसरा तरीका दोनों तरफ प्रिंट करना है, "लेआउट" टैब में प्रिंट प्रकार के तहत "दो तरफा" चुनें।
दस्तावेज़ प्रिंट करें। सभी विकल्पों के सेट के साथ, आप अपने दस्तावेज़ को प्रिंट बटन पर क्लिक करके प्रिंटर को भेज सकते हैं। दस्तावेज़ को प्रिंटर की कतार में जोड़ा जाता है। विज्ञापन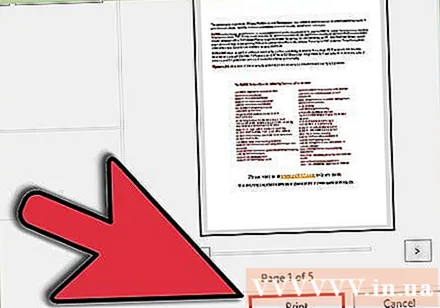
2 का भाग 2: पीडीएफ नहीं मुद्रण समस्या निवारण
प्रिंटर की जाँच करें। किसी भी प्रसंस्करण सॉफ्टवेयर का उपयोग करने से पहले, सुनिश्चित करें कि प्रिंटर ठीक से जुड़ा हुआ है और मुद्रण को पूरा करने के लिए पर्याप्त स्याही और कागज है। पेपर जाम भी मशीन को छपाई से रोक सकता है।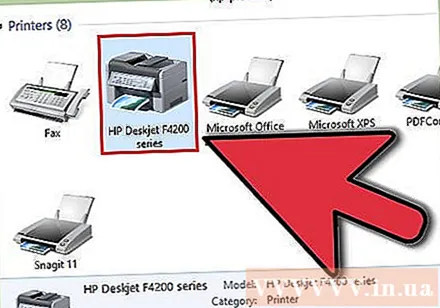
किसी अन्य दस्तावेज़ को मुद्रित करने का प्रयास करें। Word दस्तावेज़ जैसे किसी अन्य फ़ाइल स्वरूप में मुद्रण का प्रयास करें। यदि दस्तावेज़ समस्याओं के बिना प्रिंट करता है, तो यह संभवतः पीडीएफ फाइल है। यदि आप अभी भी प्रिंट नहीं कर सकते हैं तो अधिक संभावना है कि प्रिंटर खराबी है।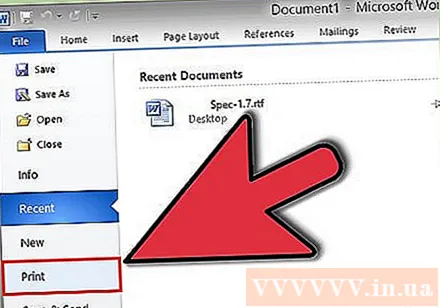
प्रिंटर ड्राइवर अपडेट करें। कुछ प्रिंटर पीडीएफ फाइलों के साथ संगत नहीं हैं जब तक कि इसे अपडेट न किया जाए। निर्माता के होम पेज पर जाएं और सहायता अनुभाग में अपना प्रिंटर मॉडल ढूंढें। अंत में, नवीनतम ड्राइवर डाउनलोड करें और इसे स्थापित करें।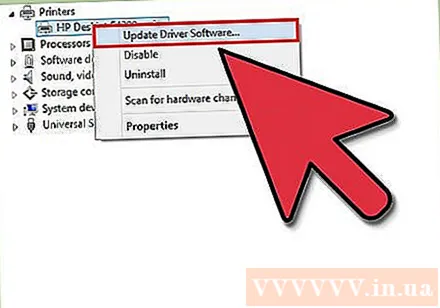
दूसरे प्रिंटर का इस्तेमाल करें। पूरी तरह से अलग प्रिंटर के साथ पीडीएफ फाइल को प्रिंट करने का प्रयास करें। यदि मूल प्रिंटर संगत नहीं है, तो यह समस्या को ठीक कर सकता है।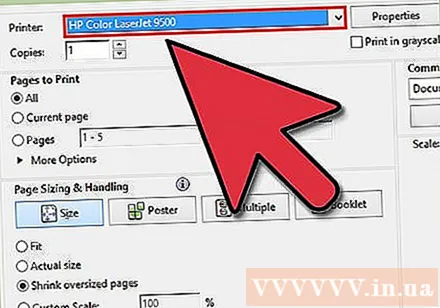
पीडीएफ फाइलों को दूसरे प्रारूप में बदलें। यदि वह काम नहीं करता है, तो आप पीडीएफ को एक छवि प्रारूप में बदल सकते हैं। मशीन एक अड़चन के बिना मुद्रित होगी। PDF फ़ाइलों को परिवर्तित करने के तरीके के विवरण के लिए, यह ट्यूटोरियल भी देखें। विज्ञापन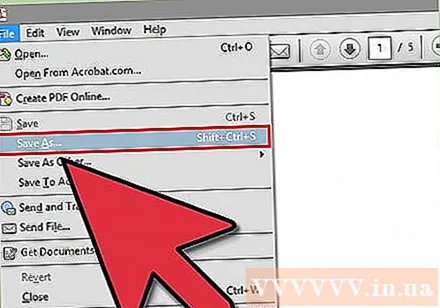
जिसकी आपको जरूरत है
- कंप्यूटर, प्रिंटर