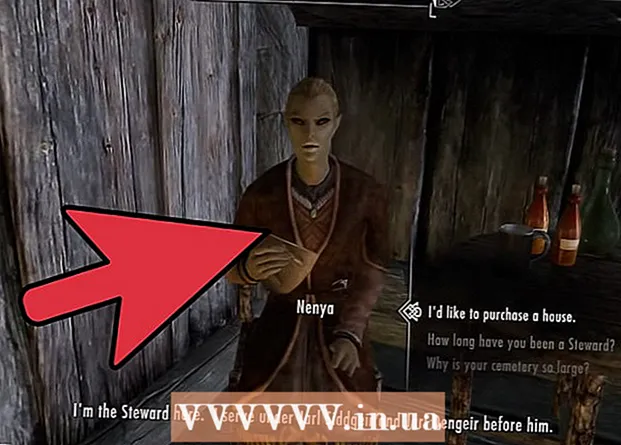लेखक:
Lewis Jackson
निर्माण की तारीख:
14 मई 2021
डेट अपडेट करें:
1 जुलाई 2024

विषय
जब मेमोरी कम चलती है, तो आपका फोन धीरे-धीरे चलेगा, बैटरी जल्दी से चलेगी, और उन कार्यों को सीमित कर सकती है जो आप कर सकते हैं। अपने मोबाइल फोन पर अनावश्यक डेटा को हटाने से, आपके पास अधिक खाली स्थान होगा और आपके डिवाइस के लिए उत्पादकता बढ़ जाएगी।
कदम
2 की विधि 1: Android पर
पहचानें कि कौन से ऐप्स सबसे ज्यादा मेमोरी ले रहे हैं। आप अपने फोन के स्वास्थ्य की जांच कर सकते हैं कि कितनी मेमोरी (रैम) उपयोग में है और कौन से ऐप्स सबसे अधिक स्थान लेते हैं। नोट: RAM का उपयोग मेमोरी है, इसलिए केवल अप्रयुक्त रैम का उपयोग करना अलार्म नहीं है। एंड्रॉइड हमेशा उपयोग करने के लिए मुफ्त रैम के बहुमत को रखने की कोशिश करता है क्योंकि यह खपत का सबसे कुशल तरीका है।
- अपने डिवाइस की सेटिंग ऐप खोलें।
- नीचे स्क्रॉल करें और "फ़ोन के बारे में" टैप करें।
- "मेमोरी" विकल्प पर क्लिक करें। फ़ोन मेमोरी उपयोग के बारे में कुछ बुनियादी विवरण दिखाई देते हैं।
- बटन "ऐप्स द्वारा उपयोग की जाने वाली मेमोरी" पर क्लिक करें। सबसे ज्यादा रैम का इस्तेमाल करने वाले ऐप दिखाई देंगे।

पुराने ऐप्स हटाएं। अप्रयुक्त ऐप्स को हटाने से एंड्रॉइड के साथ-साथ मुक्त स्थान की मात्रा बढ़ाने में मदद मिलेगी, साथ ही पृष्ठभूमि में कई ऐप चल रहे हैं। फ्री स्टोरेज और रैम दोनों ही Android डिवाइस के प्रदर्शन को बेहतर बनाने में मदद करेंगे। जिन ऐप्स को आपने खरीदा है या मुफ्त में प्राप्त किया है, उन्हें Google Play Store से किसी भी समय पुनः लोड किया जा सकता है।- अपने डिवाइस की सेटिंग ऐप खोलें।
- "एप्लिकेशन" या "एप्लिकेशन मैनेजर" चुनें।
- उन ऐप्स को खोजने के लिए सूची को नीचे स्क्रॉल करें जिनका आप उपयोग नहीं करते हैं।
- एप्लिकेशन पर क्लिक करें और इसे हटाने के लिए "अनइंस्टॉल" चुनें। ऐप को डिवाइस से हटा दिया जाएगा। "अनइंस्टॉल" बटन के बिना, इसका मतलब है कि ऐप डिवाइस में बनाया गया है और इसे हटाया नहीं जा सकता है।

उन ऐप्स को अक्षम करें जिनका आप उपयोग नहीं करते हैं लेकिन अनइंस्टॉल नहीं कर सकते हैं। कई एंड्रॉइड डिवाइस अक्सर पृष्ठभूमि में चल रहे दर्जनों पूर्व-स्थापित एप्लिकेशन और सिस्टम संसाधनों पर कब्जा करने के साथ आते हैं। जब तक उपयोगकर्ता डिवाइस के रूट एक्सेस (रूट) को नहीं लेता है, तब तक इन ऐप्स को अनइंस्टॉल नहीं किया जा सकता है, आप इसके बजाय उन्हें अक्षम कर सकते हैं। हालाँकि मेमोरी स्पेस खाली नहीं है, लेकिन ये एप्लिकेशन अब लॉन्च नहीं होंगे।- अपने डिवाइस की सेटिंग ऐप खोलें।
- "एप्लिकेशन" या "एप्लिकेशन मैनेजर" चुनें।
- वह एप्लिकेशन ढूंढें जिसे आप अक्षम करना चाहते हैं। आमतौर पर वे विक्रेता या बंडल किए गए एप्लिकेशन होते हैं जिन्हें आप स्वयं स्थापित नहीं करते हैं।
- यदि उपलब्ध हो तो "अपडेट अनइंस्टॉल करें" पर क्लिक करें। एप्लिकेशन को अक्षम करने का विकल्प पाने के लिए आपको पहले इस बटन को दबाना होगा।
- "अक्षम करें" पर क्लिक करें। ऐप बंद हो जाएगा और अब लॉन्च नहीं होगा।

छवियों को कंप्यूटर या क्लाउड पर स्थानांतरित करें। यदि छवि Android पर बहुत अधिक मेमोरी लेती है, तो आप डेटा को कंप्यूटर पर स्थानांतरित कर सकते हैं या अपने डिवाइस पर स्थान खाली करने के लिए क्लाउड स्टोरेज सेवा पर अपलोड कर सकते हैं।- पीसी पर स्विच करें - अपने Android डिवाइस को USB केबल के माध्यम से अपने कंप्यूटर से कनेक्ट करें। अधिसूचना पैनल खोलें, यूएसबी विकल्प पर क्लिक करें और "फोटो ट्रांसफर" चुनें। कंप्यूटर / इस पीसी विंडो को खोलें, एंड्रॉइड डिवाइस पर राइट-क्लिक करें (जो केवल मॉडल नंबर प्रदर्शित कर सकता है) और "चित्र और वीडियो आयात करें" चुनें। डिवाइस पर सभी तस्वीरों को चित्र फ़ोल्डर में कॉपी करने के निर्देशों का पालन करें। "अधिक विकल्प" लिंक पर क्लिक करें और "आयात करने के बाद अपने डिवाइस से फ़ाइलें हटाएं" चेक करें।
- मैक पर स्थानांतरण - अपने Android डिवाइस को USB केबल के माध्यम से अपने मैक कंप्यूटर से कनेक्ट करें। अधिसूचना पैनल खोलें, यूएसबी विकल्प पर क्लिक करें और "फोटो ट्रांसफर" चुनें। अपने मैक पर इमेज कैप्चर ऐप खोलें और बाईं ओर मेनू में अपना एंड्रॉइड डिवाइस चुनें। मेनू के तल पर अतिरिक्त विकल्प खोलें और "आयात के बाद हटाएं" चुनें। अपने Android डिवाइस से अपने Mac में सभी फ़ोटो स्थानांतरित करने के लिए "सभी आयात करें" पर क्लिक करें, फिर Android से फ़ोटो हटाएं।
- क्लाउड अपलोड - यदि आपने पहले से Google फ़ोटो एप्लिकेशन डाउनलोड नहीं किया है। Google फ़ोटो आपको आपकी सभी फ़ोटो को बस थोड़ी सी गुणवत्ता के साथ मुफ्त में वापस करने देता है या उन्हें मूल गुणवत्ता में ड्राइव संग्रहण पर अपलोड करता है। Google फ़ोटो सेटिंग मेनू खोलें और "बैक अप एंड सिंक" पर टैप करें। यह चुनने के लिए "अपलोड आकार" पर क्लिक करें कि आप मुफ्त संग्रहण या ड्राइव का उपयोग करना चाहते हैं। जब तक आप यह सुनिश्चित करते हैं कि विकल्प "बैकअप एंड सिंक" सक्षम है, तब तक फोटो अपने आप अपलोड हो जाएंगे। फिर, आपके द्वारा अभी-अभी बैकअप की गई सभी तस्वीरों को हटाने के लिए सेटिंग मेनू से "फ्री अप स्पेस" पर क्लिक करें।
फ़ाइल को डाउनलोड फ़ोल्डर में हटाएं। यदि आपको अभी भी अधिक मेमोरी खाली करने की आवश्यकता है, तो आप डाउनलोड फ़ोल्डर में सामग्री को हटा सकते हैं। इस फ़ोल्डर में आमतौर पर पीडीएफ फाइलें या अन्य प्रारूप होते हैं जिन्हें आप केवल अपने डिवाइस पर डाउनलोड करते हैं और एक बार उपयोग करते हैं।
- अपने ऐप ड्रॉर ऐप ड्रॉर में डाउनलोड ऐप खोलें। ऐप ड्रॉअर बटन में डॉट्स का एक ग्रिड है।
- "हटाएं" बटन पर क्लिक करें और उन सभी फ़ाइलों का चयन करें जिन्हें आप हटाना चाहते हैं।
- सभी चयनित फ़ाइलों को हटाने के लिए फिर से "हटाएं" पर क्लिक करें। नोट: प्रक्रिया फोन निर्माता द्वारा थोड़ी भिन्न होती है।
रैम-खपत अनुप्रयोगों को बदलें। यदि आपके फोन पर कुछ संसाधनों का बहुत अधिक उपभोग कर रहा है, तो कुछ विकल्प खोजने का प्रयास करें। उदाहरण के लिए, फेसबुक ऐप का उपयोग करने के बजाय, आप फेसबुक वेबसाइट पर जा सकते हैं। हालाँकि कुछ सुविधाएँ गायब हो सकती हैं, आप बहुत सारे सिस्टम संसाधनों को बचा लेंगे।
उन ऐप्स से दूर रहें जो रैम को फ्री करने का दावा करते हैं। Google Play Store पर कई ऐप हैं जो विज्ञापन देते हैं जो सिस्टम प्रदर्शन को बढ़ा सकते हैं। एंड्रॉइड को कैसे डिज़ाइन किया गया है, इसके आधार पर, ये ऐप शायद ही कभी प्रभावी होते हैं, कभी-कभी सुधार के बजाय प्रदर्शन को प्रभावित करते हैं।
सिस्टम सॉफ्टवेयर को अपडेट करें। सिस्टम सॉफ़्टवेयर का नया संस्करण डिवाइस के काम के प्रदर्शन में सुधार कर सकता है। ये संस्करण कभी-कभी वाहक से आते हैं, और कभी-कभी नया संस्करण पुराने डिवाइस के साथ संगत नहीं हो सकता है।
- अपने डिवाइस की सेटिंग ऐप खोलें।
- मेनू के नीचे स्क्रॉल करें और "सिस्टम अपडेट" चुनें।
- "अपडेट की जांच करें" पर क्लिक करें और अपडेट स्थापित करें (यदि उपलब्ध हो)। यदि कोई नया अपडेट उपलब्ध है, तो अद्यतन को आमतौर पर लगभग 20 मिनट लगते हैं।
2 की विधि 2: एक iPhone पर
IPhone को समय-समय पर और बार-बार रीस्टार्ट करें। IPhone की एक पूरी पुनरारंभ सिस्टम मेमोरी को रीसेट करेगा। ठीक से प्रदर्शन नहीं करने वाले या बहुत अधिक संसाधनों का उपभोग करने वाले ऐप्स को ठीक करने के अलावा, यह प्रक्रिया आपके डिवाइस के समग्र प्रदर्शन में सुधार करती है।
- पावर स्लाइडर को स्क्रीन पर दिखाई देने तक पावर बटन को दबाए रखें।
- IPhone बंद करने के लिए स्लाइडर को स्वाइप करने के लिए अपनी उंगली का उपयोग करें।
- लगभग 10 सेकंड के बाद, iPhone वापस चालू करने के लिए पावर बटन को फिर से दबाकर रखें।
IPhone रैम को रीसेट करें। आप iPhone पर RAM साफ़ करने के लिए इस त्वरित टिप को लागू कर सकते हैं, जिससे ऐप्स के लिए उपयोग करने के लिए अधिक निःशुल्क RAM रखना आसान हो जाता है:
- पावर स्लाइडर दिखाई देने तक पावर बटन को दबाए रखें। लेकिन सबसे पहले आपको यह सुनिश्चित करने की आवश्यकता है कि आपका iPhone अनलॉक हो।
- स्लाइडर दिखाई देने के बाद 5 सेकंड के लिए होम बटन को दबाए रखें। सफल होने पर, आप होम स्क्रीन पर वापस आ जाएंगे। जिस रैम का इस्तेमाल किया जा रहा है वह साफ हो जाएगा।
अप्रयुक्त अनुप्रयोगों को हटा दें। अगर फोन में कुछ खाली जगह उपलब्ध हो तो IPhone का प्रदर्शन बेहतर होगा। मेमोरी को फ्री करने के सबसे आसान तरीकों में से एक है उन ऐप्स को हटाना जो आप अब इस्तेमाल नहीं करते हैं। नतीजतन, आम तौर पर पृष्ठभूमि में चलने वाले अनुप्रयोगों के लिए मेमोरी और रैम को मुक्त कर दिया जाएगा। आप किसी भी ऐप को मुफ्त में खरीद सकते हैं या ऐप स्टोर से खरीद सकते हैं।
- वह ऐप ढूंढें जिसे आप होम स्क्रीन पर हटाना चाहते हैं।
- ऐप को तब तक दबाए रखें जब तक कि आइकन विघटित न होने लगे।
- हटाने के लिए एप्लिकेशन के कोने पर "X" पर क्लिक करें। आप हटाना चाहते हैं किसी भी अन्य अनुप्रयोग के लिए दोहराएँ। नोट: सिस्टम ऐप्स उन्हें हटा नहीं पाएंगे।
उन चित्रों को स्थानांतरित करें जिन्हें आप अपने कंप्यूटर पर ले गए हैं। यदि आपने बहुत सारे फ़ोटो लिए हैं, तो आपके iPhone पर जगह भर सकती है। जब मेमोरी खत्म हो जाती है, तो सिस्टम सुस्त हो जाता है। आपके द्वारा उपयोग किए जाने वाले कंप्यूटर के आधार पर यह छवि स्थानांतरण प्रक्रिया अलग होगी:
- विंडोज के लिए - एक यूएसबी केबल के माध्यम से अपने iPhone को अपने कंप्यूटर से कनेक्ट करें। कंप्यूटर / यह पीसी विंडो खोलें और iPhone आइकन पर राइट-क्लिक करें। चित्रों का आयात शुरू करने के लिए "चित्रों और वीडियो आयात करें" का चयन करें। "अधिक विकल्प" पर क्लिक करें और बॉक्स को चेक करें "आयात करने के बाद अपने डिवाइस से फ़ाइलें हटाएं।" अपने कंप्यूटर पर फ़ोटो आयात करने और उन्हें अपने iPhone से हटाने के लिए ऑनस्क्रीन निर्देशों का पालन करें।
- Mac के लिए - USB केबल के माध्यम से Mac से iPhone कनेक्ट करें। "इमेज कैप्चर" खोलें और बाईं ओर मेनू में उपकरणों की सूची से iPhone का चयन करें। मेनू के निचले भाग में अतिरिक्त विकल्पों का विस्तार करें और "आयात के बाद हटाएं" चुनें। अपने कंप्यूटर पर फ़ोटो आयात करने के लिए "सभी आयात करें" बटन पर क्लिक करें और फिर उन्हें अपने iPhone से हटा दें।
कुछ प्रभाव बंद करें। IOS पर कुछ मेनू बदलाव पुराने iPhone मॉडल को धीमा कर सकते हैं। प्रदर्शन में सुधार के लिए इन प्रभावों को बंद करें:
- सेटिंग्स ऐप खोलें और "सामान्य" चुनें।
- "एक्सेसिबिलिटी" पर क्लिक करें।
- "Reduce Motion" पर क्लिक करें और "Reduce Motion" को चालू करें।
- "एक्सेसिबिलिटी" मेनू पर वापस जाएं और "कंट्रास्ट बढ़ाएं" चुनें। फिर, "पारदर्शिता कम करें" विकल्प चालू करें।
वह संगीत हटाएं जिसे अब आप नहीं सुनते हैं। चित्रों की तरह, संगीत फ़ाइलें आपके डिवाइस पर बहुत अधिक मेमोरी ले सकती हैं। यदि आपका फोन मेमोरी पर कम चलता है, तो ऐसे गानों को डिलीट कर दें जिन्हें आप अब नहीं सुनते हैं, इससे डिवाइस की परफॉर्मेंस बेहतर हो सकती है। आईट्यून्स पर खरीदे गए संगीत के साथ, आप इसे किसी भी समय फिर से डाउनलोड कर पाएंगे। आपके कंप्यूटर से सिंक किए गए संगीत के साथ, आप इसे पुन: स्थापित करके पुनर्स्थापित कर सकते हैं।
- सेटिंग्स ऐप खोलें और "सामान्य" चुनें।
- "संग्रहण और iCloud उपयोग" पर टैप करें, फिर संग्रहण अनुभाग में "संग्रहण प्रबंधित करें" चुनें।
- ऐप्स की सूची से संगीत टैप करें।
- किसी भी विशिष्ट कलाकार या गीत को दाईं से बाईं ओर स्वाइप करें, फिर "हटाएं" दबाएं। आप एक बार में सभी संगीत को हटाने के लिए "सभी गाने" पर भी टैप कर सकते हैं।
रैम यूसेज चेक ऐप का इस्तेमाल करें। iPhone में कोई अंतर्निहित ऐप नहीं है जो यह जांच सके कि रैम कितना उपयोग में है। ऐसा इसलिए है क्योंकि सिस्टम निहित रूप से रैम वितरण को संभालता है और उपयोगकर्ता को दिखाई नहीं देता है। यदि आप अपने रैम उपयोग की निगरानी करना चाहते हैं, तो आपको अतिरिक्त सहायता एप्लिकेशन इंस्टॉल करने की आवश्यकता है।
- सबसे लोकप्रिय ऐप्स में से एक सिस्टम स्टेटस है, लेकिन आप प्रत्येक एप्लिकेशन के रैम उपयोग को नहीं देख पाएंगे।
सलाह
- Android और iPhone के लिए, आपको हालिया उपयोग सूची में सभी ऐप्स बंद करने की आवश्यकता नहीं है। जब आप उपयोग में नहीं होंगे, तो सिस्टम इन अनुप्रयोगों को रोक देगा, जिससे सिस्टम संसाधनों की खपत सीमित हो जाएगी।