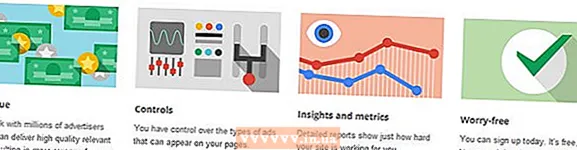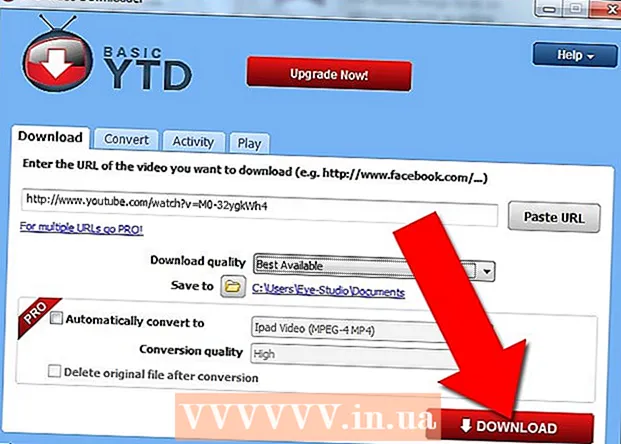लेखक:
Peter Berry
निर्माण की तारीख:
16 जुलाई 2021
डेट अपडेट करें:
1 जुलाई 2024

विषय
यह आलेख आपको दिखाता है कि मैक कंप्यूटर पर पहले से इंस्टॉल किए गए प्रोग्राम को कैसे हटाया जाए। आप रीसायकल बिन का उपयोग करके प्रोग्राम को हटा सकते हैं, या यदि प्रोग्राम अनइंस्टॉल के साथ आता है, तो आप इसे चला सकते हैं। ऐप स्टोर से इंस्टॉल किए गए ऐप्स को लॉन्चपैड के उपयोग से अनइंस्टॉल किया जा सकता है।
कदम
3 की विधि 1: कूड़ेदान (कूड़ेदान) का उपयोग करना
ब्लू फेस आइकन वाले ऐप पर क्लिक करके फाइंडर खोलें।

फ़ोल्डर पर क्लिक करें अनुप्रयोग (अनुप्रयोग) खोजक विंडो के बाईं ओर।
वह प्रोग्राम ढूंढें जिसे आप निकालना चाहते हैं। स्लाइडर को तब तक नीचे खींचें जब तक कि आप उस प्रोग्राम के लिए आइकन न देख लें जिसे आप निकालना चाहते हैं।
- यदि प्रोग्राम किसी फ़ोल्डर में सहेजा गया है, तो उसे खोलने के लिए फ़ोल्डर पर डबल-क्लिक करें और प्रोग्राम को अनइंस्टॉल करने के लिए ढूंढें। यदि आप अनइंस्टॉल प्रोग्राम नहीं देखते हैं, तो अगले भाग में दिए गए निर्देशों का पालन करें।

प्रोग्राम का एक आइकन चुनें। इसे चुनने के लिए प्रोग्राम के आइकन पर क्लिक करें।
क्लिक करें फ़ाइल (फ़ाइल) चयन सूची खोलने के लिए स्क्रीन के ऊपरी बाएँ कोने में मेनू में।

क्लिक करें रद्दी में डालें (ट्रैश में ले जाएँ) ड्रॉप-डाउन सूची के नीचे के पास फ़ाइल.- आप कुंजी संयोजनों को भी दबा सकते हैं ⌘ कमान+हटाएं फ़ाइलों को ट्रैश में ले जाने के लिए मैक कीबोर्ड पर।
अपने मैक के डॉक अनुभाग में ट्रैश आइकन पर क्लिक करें और दबाए रखें। एक सेकंड के लिए रखने के बाद, आपको ट्रैश आइकन के ऊपर एक मेनू दिखाई देगा।
क्लिक करें कचरा खाली करें (खाली ट्रैश) मेनू में दिखाई देता है। यह आपके द्वारा अभी-अभी चले गए कार्यक्रम सहित ट्रैश सामग्री को हटाता है। कार्यक्रम को अब मैक से हटा दिया गया है। विज्ञापन
3 की विधि 2: अनइंस्टॉल प्रोग्राम का उपयोग करें
ब्लू फेस आइकन वाले ऐप पर क्लिक करके फाइंडर खोलें।
फ़ोल्डर पर क्लिक करें अनुप्रयोग (अनुप्रयोग) खोजक विंडो के बाईं ओर।
एप्लिकेशन के फ़ोल्डर को खोलने के लिए डबल क्लिक करें। आपको फ़ोल्डर के अंदर अनइंस्टॉल कार्यक्रम दिखाई देगा।
- यदि आपको कोई अनइंस्टॉल प्रोग्राम नहीं दिखता है, तो प्रोग्राम को सामान्य तरीके से चुनें और निकालें।
अनइंस्टॉल प्रोग्राम पर डबल-क्लिक करें और स्क्रीन एक नई विंडो दिखाएगी।
स्क्रीन पर दिए गए निर्देशों का अनुपालन करें। चूंकि प्रत्येक प्रोग्राम में अलग-अलग अनइंस्टॉल मानक होते हैं, इसलिए इसके लिए चरण समान नहीं होंगे।
- प्रोग्राम को पूरी तरह से अनइंस्टॉल करने के लिए, यदि कोई हो तो "डिलीट फाइल्स" बॉक्स को अवश्य देखें।
3 की विधि 3: एक लॉन्चपैड का उपयोग करें
अपने मैक के डॉक अनुभाग में स्पेसशिप आइकन पर क्लिक करके लॉन्चपैड खोलें। इंस्टॉल किए गए एप्लिकेशन की एक सूची स्क्रीन पर प्रदर्शित होती है।
वह ऐप ढूंढें जिसे आप निकालना चाहते हैं। हटाने के लिए एप्लिकेशन खोजने के लिए आप सूची में बाएं या दाएं स्लाइडर को खींच सकते हैं।
एप्लिकेशन पर क्लिक करें और दबाए रखें। थोड़ी देर के बाद, अनुप्रयोग हिलाना शुरू कर देता है।
निशान पर क्लिक करें एक्स एप्लिकेशन आइकन के ऊपरी बाएं कोने में।
- यदि आपको निशान दिखाई नहीं देता है एक्स मिलाते हुए ऐप आइकन के ऊपर प्रदर्शित होता है, जिसका अर्थ है कि ऐप ऐप स्टोर से इंस्टॉल नहीं है और लॉन्चपैड का उपयोग करके हटाया नहीं जा सकता है।
क्लिक करें हटाएं (हटाएं) जब आपके मैक से कोई ऐप हटाने के लिए कहा जाए। विज्ञापन
सलाह
- कुछ एप्लिकेशन प्रोफाइल, फ़ाइलों या अन्य डेटा के साथ फ़ोल्डर्स छोड़ देते हैं। आप लाइब्रेरी फ़ोल्डर में इन फ़ाइलों को हटा सकते हैं।
- यदि आप ऐप स्टोर से खरीदे गए ऐप को हटाते हैं, तो आप ऐप स्टोर के माध्यम से बिना किसी अतिरिक्त शुल्क के ऐप को फिर से इंस्टॉल कर सकते हैं।
चेतावनी
- कचरा साफ करने से फाइलें हमेशा के लिए हट जाएंगी। सुनिश्चित करें कि रीसायकल बिन में सहेजने के लिए कोई फ़ाइल नहीं है।