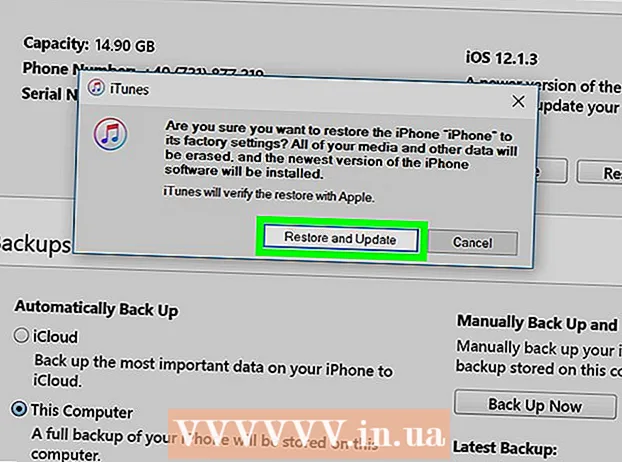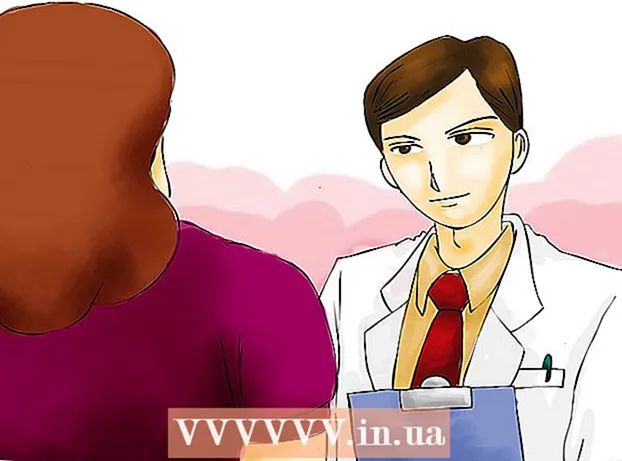लेखक:
Robert Simon
निर्माण की तारीख:
18 जून 2021
डेट अपडेट करें:
1 जुलाई 2024

विषय
JPEG (जिसे JPG के रूप में भी जाना जाता है) एक ऐसी छवि है जिसे ऑनलाइन साझा करने और पोस्ट करने के लिए उपयुक्त फ़ाइल आकार को कम करने के लिए संकुचित किया गया है। इसलिए, जब आप JPEG फ़ाइलों को बढ़ाना या पुन: उपयोग करना चाहते हैं, तो छवि दानेदार और टूटी हुई दिखाई देगी। आप फोटो संपादन सॉफ्टवेयर के साथ छवि, रंग और इसके विपरीत को ठीक करके JPEG फ़ाइल की गुणवत्ता बढ़ा सकते हैं। यदि आप फोटो संपादन कार्यों में कुशल हैं, तो आप पुखराज DeJPEG सॉफ्टवेयर का उपयोग कर सकते हैं; यदि आप एक शुरुआती हैं, तो आप Pixlr जैसे मुफ्त सॉफ्टवेयर का उपयोग कर सकते हैं। यदि आप फ़ोटोशॉप से परिचित हैं तो अपनी छवि की गुणवत्ता में सुधार करने के लिए इस सॉफ़्टवेयर में शक्तिशाली टूल तक पहुंचें।
कदम
3 की विधि 1: Pixlr का उपयोग करें
Pixlr को ऑनलाइन डाउनलोड या चलाएं। Pixlr एक शक्तिशाली फोटो एडिटिंग टूल है जिसका उपयोग कई फोटो पेशेवरों और उत्साही लोगों द्वारा किया जाता है। Pixlr आपके फोन और कंप्यूटर पर एक बेसिक एडिटिंग एप्लिकेशन के समान मुफ्त ऑनलाइन एडिटिंग सॉफ्टवेयर प्रदान करता है। आप उन्नत संस्करण में अपग्रेड कर सकते हैं।
- Pixlr Editor एक वेब एप्लिकेशन है। आप Pixlr संपादक का उपयोग करने के लिए निम्नलिखित वेबसाइट पर जा सकते हैं: https://pixlr.com/editor/
- Pixlr Express एक ऐसा अनुप्रयोग है जो वेब, ऑपरेटिंग सिस्टम iOS और Android पर चलता है। आप Google Play या Apple ऐप स्टोर से मुफ्त में ऐप डाउनलोड कर सकते हैं या https://pixlr.com/express/ पर जा सकते हैं।

वह फ़ोटो खोलें जिसे आप संपादित करना चाहते हैं। संपादन के बाद उत्पाद की गुणवत्ता रिज़ॉल्यूशन, पिक्सेल या मूल छवि पर निर्भर करती है। Pixlr उपयोगकर्ताओं को उच्चतम संभव रिज़ॉल्यूशन पर फ़ोटो संपादित करने के लिए प्रोत्साहित करता है। विशेष रूप से जब आप छवि को बड़ा करने का इरादा रखते हैं क्योंकि आकार बदलने से छवि रिज़ॉल्यूशन कम हो जाएगा, तो बढ़ी हुई पिक्सेल जगह छवि को विकृत करती है। कार्यक्रम में चित्र डाउनलोड करने के चरण:- Pixlr Editor में, "ब्राउज़ करें" बटन पर क्लिक करें, JPEG फ़ाइल का चयन करें, "Ok" पर क्लिक करें या वेब पर एक फ़ोटो खोजें, फिर "Open URL" बटन पर क्लिक करें।
- Pixlr Express में, "फोटो" बटन पर क्लिक करें और अपने फोन या टैबलेट के फोटो लाइब्रेरी से एक फोटो चुनें। आप "कैमरा" बटन (कैमरा) पर क्लिक करके संपादन के लिए एक नई तस्वीर ले सकते हैं।

छवि का आकार बदलें। छवि का आकार पिक्सेल की संख्या से निर्धारित होता है, जितने अधिक पिक्सेल होते हैं, छवि उतनी ही बड़ी होती है। ई-मेलिंग, बड़ी JPEG छवियों को अपलोड या डाउनलोड करने में समय लगता है। फ़ोटो को अधिक तेज़ी से साझा करने में मदद करने के लिए पिक्सेल की संख्या कम करने के लिए छवियों का आकार बदलें।- Pixlr Editor में किसी छवि का आकार बदलने के लिए, समायोजन> आकार चुनें। पिक्सेल की संख्या को वांछित आकार में बदलें, "पहलू अनुपात" सुविधा को लॉक करें और "लागू करें" चुनें।
- Pixlr Express में एक तस्वीर का आकार बदलने के लिए, "संपन्न" पर क्लिक करें और फिर "आकार बदलें" चुनें। पिक्सेल की संख्या को वांछित आकार में बदलें, "पहलू अनुपात" सुविधा को लॉक करें और "लागू करें" चुनें।

फसल तस्वीरें। फसल की सुविधा फोटो में असंतोषजनक भागों को निकालना आसान बनाती है। क्रॉपिंग इमेज से इमेज साइज भी कम होता है।- Pixlr Editor में छवि को क्रॉप करने के लिए, समायोजन> फसल चुनें। सीमा संवाद में लंबाई और चौड़ाई बदलें। फोटो के बाहर क्लिक करें। यदि आप नए आकार से संतुष्ट हैं, तो दिखाई देने वाले संवाद बॉक्स में "हां" पर क्लिक करें।
- Pixlr Express पर एक इमेज क्रॉप करने के लिए, टूल्स> क्रॉप चुनें। पिक्सेल की वांछित संख्या दर्ज करें या ड्रॉप-डाउन मेनू में एक पूर्व निर्धारित आकार चुनें।
छवि शोर कम करें। आप केवल Pixlr संपादक पर मुफ्त में, Pixlr पर मुफ्त में फ़िल्टर का उपयोग कर सकते हैं। फ़िल्टर> चयन चुनें। आपको "डेनोइस" शब्द को छवि पर पलक दिखाई देगा, यह संकेत करने के लिए कि छवि ने शोर या विरूपण को कम कर दिया है। संतुष्ट होने तक शोर कम करते रहें।
- आप हर बार छवि शोर में कमी की मात्रा को नियंत्रित नहीं कर सकते।
शोर कम करने के लिए ब्रश टूल का उपयोग करें। आप इस टूल का उपयोग Pixlr Editor पर मुफ्त में, शुल्क के लिए Pixlr पर कर सकते हैं। आप फीके हुए पिक्सेल को रंग कर पिक्सेल की उपस्थिति को कम कर सकते हैं। विवरण की कमी वाली छवि के क्षेत्रों को ब्रश टूल का चयन करें।
- प्रत्येक पिक्सेल देखने तक छवि बढ़ाएँ। दृश्य> ज़ूम इन चुनें।
- हैंड बॉक्स के ठीक ऊपर स्थित डायलॉग बॉक्स में आईशैडो टूल आइकन चुनें। इस उपकरण का उपयोग उस पिक्सेल के पास रंग का चयन करने के लिए करें जिसे आप फिर से रंगना चाहते हैं।
- पेंट बाल्टी आइकन के ठीक ऊपर स्थित ब्रश टूल का चयन करें। इस टूल की सेटिंग का विस्तार करने के लिए "ब्रश" शब्द के आगे वाले नंबर पर क्लिक करें। अपारदर्शिता को 40% और कठोरता को 10% तक कम करें। ब्रश का आकार चुनें जो आपकी आवश्यकताओं के अनुरूप हो।
- "डॉट" ब्रश को पेंट करने के लिए पिक्सल्स पर ध्यान से रखें। पिक्सेल को रंगने के लिए उन्हें एक-एक करके क्लिक करें। जरूरत पड़ने पर रंग बदलने के लिए आई ड्रॉप टूल का इस्तेमाल करें।
- मच्छर के शोर को कम करने के लिए, ऑब्जेक्ट के किनारों को विकृत करना, आपको आसपास के वातावरण के समान रंग को पेंट करने की आवश्यकता है। आसान रंग नियंत्रण के लिए ब्रश का आकार और अस्पष्टता कम करें।
- समग्र चित्र की सराहना करने के लिए समय-समय पर ज़ूम इन करें।
कॉपी मार्क टूल के साथ विस्तृत छवि क्षेत्रों को संपादित करें। आप केवल शुल्क के लिए Pixlr Editor और Pixlr पर इस टूल का मुफ्त में उपयोग कर सकते हैं। Pixlr का क्लोन मार्कर आपको किसी छवि के भाग को कैप्चर और डुप्लिकेट करने की अनुमति देता है। इस तरह, आप अलग-अलग पिक्सेल या संपूर्ण ऑब्जेक्ट को कॉपी और पेस्ट कर सकते हैं। चूंकि यह उपकरण विभिन्न प्रकार के रंगों को पकड़ और पुन: पेश कर सकता है, यह अच्छी तरह से विस्तृत छवियों के क्षेत्रों से मच्छरों के शोर को दबाने या कम करने के लिए बहुत अच्छा है।
- प्रत्येक पिक्सेल देखने तक फ़ोटो बढ़ाएँ। व्यू> ज़ूम इन चुनें।
- पिक्सलर में, आप ब्रश टूल से मुहर लगाते हैं। ब्रश टूल चुनें और सेटिंग्स समायोजित करें। पंक्ति 2 में एक नरम ब्रश चुनें और अपारदर्शिता को कम करें। नरम ब्रश और कम अपारदर्शिता एक साथ रंगों को मिश्रण करना आसान बनाते हैं।
- रंग बाल्टी आइकन के ठीक नीचे स्थित कॉपी मार्क टूल का चयन करें। उस स्थान पर माउस ले जाइए जिसे आप कैप्चर और कॉपी करना चाहते हैं। क्लोन चिह्न को सक्रिय करने के लिए, विंडोज उपयोगकर्ताओं को कुंजी दबाए रखनी चाहिए ऑल्टमैक उपयोगकर्ताओं को कुंजी दबाए रखना होगा ⌘ कमान। आप कुंजी दबाए रखते हुए इच्छित क्षेत्र पर क्लिक करें। एक ही समय में माउस और चाबियाँ छोड़ें।
- स्टैम्प करने के लिए, माउस को एडिट करने के लिए उस क्षेत्र पर खींचें और उस पर क्लिक करें। आवश्यकतानुसार दोहराएं।
- प्रक्रिया के दौरान, आपको समग्र छवि की जांच करने के लिए नियमित रूप से छवि को बढ़ाना और कम करना चाहिए।
छवि के रंग और इसके विपरीत को परिष्कृत करें। Pixlr उपयोगकर्ताओं को फ़ोटो की गुणवत्ता को बदलने और बढ़ाने के कई तरीके प्रदान करता है। आप रंग, उपकरण का उपयोग ह्यू, संतृप्ति, चमक और जीवंतता को समायोजित करने के लिए कर सकते हैं। यदि छवि पूर्ववत् या अतिरंजित है, तो आप "कंट्रास्ट" टूल के साथ छवि के कंट्रास्ट और चमक को समायोजित कर सकते हैं।
- Pixlr में इस टूल को एक्सेस करने के लिए, Refine> कलर या रिफाइन> कंट्रास्ट चुनें।
- Pixlr Editor में इस टूल को एक्सेस करने के लिए, समायोजन> रंग या समायोजन> कंट्रास्ट चुनें।
- Pixlr Express पर इन टूल्स को एक्सेस करने के लिए, टूल्स> एडजस्टमेंट> कलर या टूल्स> एडजस्टमेंट> कंट्रास्ट चुनें।
कई अन्य उपकरणों के साथ छवि रंग टन समायोजित करें। Pixlr ब्रश की तरह उपकरण और फिल्टर से सुसज्जित है जिससे आपको छोटी खामियों को दूर करने या संपूर्ण छवि को बदलने में मदद मिलेगी। यहाँ कुछ उपकरण दिए गए हैं:
- पैनापन: नरम किनारों को तेज करने के लिए इस उपकरण का उपयोग करें।
- धुंधला: कठोर किनारों को नरम करने के लिए इस उपकरण का उपयोग करें।
- Smudge: पिक्सल ब्लेंड करने के लिए इस टूल का उपयोग करें।
- स्पंज: रंग को "अवशोषित" करने या रंग को "संतृप्त" करने के लिए इस उपकरण का उपयोग करें
- चकमा: इस उपकरण का उपयोग इसे उज्ज्वल करने के लिए करें।
- बर्न: छाया और छवि के विपरीत जोड़ने के लिए इस उपकरण का उपयोग करें।
- स्पॉट हील: ब्लेमिश या खरोंच को हटाने के लिए इस उपकरण का उपयोग करें।
- ब्लोट: अवतल प्रभाव बनाने के लिए इस उपकरण का उपयोग करें।
- चुटकी: इस उपकरण का उपयोग उत्तल प्रभाव बनाने के लिए करते हैं।
- लाल-आंख की कमी: लाल आंख को हटाने के लिए इस उपकरण का उपयोग करें
तस्वीरों में प्रभाव जोड़ें। Pixlr प्रभावों के साथ, आप एक छवि पर अलग-अलग पिक्सेल को बदल सकते हैं। प्रत्येक प्रभाव उपकरण प्रत्येक पिक्सेल की उपस्थिति को बदलने के लिए एक एल्गोरिथ्म का उपयोग करता है। Pixlr 9 अलग-अलग प्रभाव प्रदान करता है, प्रत्येक में कई उप-विकल्प होते हैं। यहाँ श्रेणी है:
- परमाणु, रचनात्मक, डिफ़ॉल्ट, नरम, सूक्ष्म, बहुत पुराना, यूनिकोल और विंटेज।
फ़ोटो को सहेजें और आकार समायोजित करें। संपादन पूर्ण होने के बाद, फ़ाइल> इस रूप में सहेजें चुनें, "सहेजें" बटन पर क्लिक करें, या "छवि सहेजें" चुनें। यदि आप Pixlr या Pixlr Editor का उपयोग कर रहे हैं, तो आपको स्क्रीन पर एक डायलॉग बॉक्स दिखाई देगा। Pixlr में, आप छवि का नाम बदल सकते हैं, "फाइल का प्रकार" चुनें - JPEG- चुनें और तय करें कि इसे कहाँ सहेजना है। एक बार करने के बाद, "सहेजें" पर क्लिक करें। Pixlr Editor पर, आप फ़ोटो का नाम बदल सकते हैं। सहेजने से पहले, प्रोग्राम आपको "छवि गुणवत्ता" का चयन करने के लिए कहेगा।
- उच्च-गुणवत्ता वाली छवि का अर्थ है एक छवि जो कम संकुचित होती है, जिसमें अधिक पिक्सेल होते हैं, और बहुत अधिक डेटा की खपत होती है। सहेजी गई फ़ाइल बड़ी है और छवि तेज है।
- कम गुणवत्ता वाली छवि एक छवि है जो कुछ पिक्सेल के साथ बहुत अधिक संकुचित होती है, इसलिए इसमें कम डेटा खर्च होता है। सहेजी गई फ़ाइल आकार में छोटी है और छवि कम तीखी और नाजुक है।
विधि 2 की 3: पुखराज DeJPEG का उपयोग करें
सत्यापित करें कि पुखराज DeJPEG आपके द्वारा उपयोग किए जा रहे फोटो संपादन सॉफ्टवेयर के साथ संगत है। पुखराज DeJPEG प्राथमिक फोटो संपादन सॉफ्टवेयर के लिए एक जेपीईजी गुणवत्ता सुधार प्लगइन है। इस प्लगइन का नि: शुल्क परीक्षण संस्करण एडोब फोटोशॉप (विंडोज और मैक), पेंट्सशॉप प्रो (विंडोज), फोटो इम्पैक्ट (विंडोज), और इरफानव्यू (विंडोज) के साथ उपलब्ध है।
प्लगइन डाउनलोड और इंस्टॉल करें। नि: शुल्क परीक्षण संस्करण डाउनलोड करने के लिए, अपने वेब ब्राउज़र में www.topazlabs.com/download पर जाएं। अपना ईमेल पता और पासवर्ड दर्ज करें, "अभी डाउनलोड करें" पर क्लिक करें। नीचे स्क्रॉल करें "पुखराज DeJPEG" और अपने ऑपरेटिंग सिस्टम (विंडोज या मैक) का चयन करें। डाउनलोड शुरू हो जाएगा और एक परीक्षण लाइसेंस कुंजी आपके ईमेल पते पर भेजी जाएगी।
- फ़ोटोशॉप बंद करें। यदि आप Adobe Photoshop का उपयोग करते हैं, तो आपको DeJPEG स्थापित करने से पहले सॉफ़्टवेयर को अक्षम करना होगा। यदि आप अन्य सॉफ़्टवेयर का उपयोग करते हैं, तो इसे बंद करना आवश्यक नहीं है।
- इंस्टॉलर चलाएं। परीक्षण प्रक्रिया शुरू करने के लिए डाउनलोड की गई स्थापना फ़ाइल पर डबल क्लिक करें। संकेत मिलने पर अपनी परीक्षण लाइसेंस कुंजी (ईमेल) दर्ज करें, फिर स्थापना के साथ आगे बढ़ने के लिए "इंस्टॉल करें" पर क्लिक करें।
DeJPEG को फोटो एडिटिंग सॉफ्टवेयर में इंस्टॉल करें। प्लगइन का उपयोग करने से पहले आपको वर्तमान सॉफ्टवेयर में DeJPEG फिल्टर फ़ोल्डर को जोड़ने की आवश्यकता है। DeJPEG प्लगइन निर्देशिका का पूरा रास्ता निम्नानुसार है कार्यक्रम फ़ाइलें >> पुखराज लैब्स >> पुखराज DeJPEG 4.
- फोटोशॉप: फ़ोटोशॉप उपयोगकर्ता अगले चरण पर आगे बढ़ सकते हैं और साथ ही DeJPEG को फ़ोटोशॉप के प्लगइन्स निर्देशिका में स्वचालित रूप से स्थापित किया गया है।
- पेंट्सहॉप प्रो: फ़ाइल मेनू में, "प्राथमिकताएँ" चुनें, फिर "फ़ाइल स्थान" चुनें। स्क्रीन के बाईं ओर "प्लगइन्स" चुनें, फिर "जोड़ें" बटन पर क्लिक करें। DeJPEG प्लगइन फ़ोल्डर में नेविगेट करें फिर "ठीक है" पर क्लिक करें।
- फोटो प्रभाव: प्रोग्राम खोलें और कुंजी दबाएं F6। सूची से "प्लगइन्स" चुनें, सूची में पहले खाली प्लगइन फ़ोल्डर के नीचे "..." बटन पर क्लिक करें। फ़ोल्डर सूची में, DeJPEG प्लगइन का चयन करें, फिर "ओके" पर क्लिक करें। फोटो प्रभाव को पुनरारंभ करें फ़िल्टर का उपयोग शुरू करने से पहले।
- IrfanView: प्रोग्राम खोलें, "छवि" मेनू का विस्तार करें। "प्रभाव" पर क्लिक करें, फिर "Adobe 8BF फ़िल्टर" चुनें। मेनू में "8BF फ़िल्टर जोड़ें" चुनें, DeJPEG प्लगइन फ़ोल्डर में नेविगेट करें, फिर ठीक पर क्लिक करें।
फ़िल्टर शुरू करें। संपादन सॉफ़्टवेयर में JPEG छवि खोलें, फिर DeJPEG उपकरण चलाएँ:
- फोटोशॉप: फ़िल्टर मेनू में, "पुखराज लैब्स" चुनें और फिर "डीजेपीईजी 4" चुनें।
- पेंट्सहॉप प्रो: प्रभाव मेनू में, "प्लगइन्स" चुनें, फिर "पुखराज डीजेप" चुनें।
- फोटो प्रभाव: प्रभाव मेनू खोलें और "पुखराज DeJPEG" चुनें।
- IrfanView: छवि मेनू खोलें, "प्रभाव" पर क्लिक करें फिर "एडोब 8BF फ़िल्टर" चुनें। फ़िल्टर की सूची में "पुखराज DeJPEG" का चयन करें।

संपादित किए जाने वाले चित्र का क्षेत्र बढ़ाएँ। आवर्धक ग्लास आइकन पर क्लिक करें (+) छवि संपीड़न के कारण छवि के क्षेत्र में त्रुटि प्रदर्शित करने के लिए।
डिफ़ॉल्ट प्रीसेट को एक बार में देखें। DeJPEG के डिफ़ॉल्ट प्रीसेट स्क्रीन के बाईं ओर हैं। छवि का पूर्वावलोकन करने के लिए प्रत्येक पूर्व निर्धारित पर क्लिक करें। ध्यान दें कि प्रत्येक प्रीसेट लुक को कैसे बेहतर बनाता है या प्रभावित करता है। संपादित करने के लिए JPEG छवि के लिए सबसे उपयुक्त प्रीसेट चुनें। हालांकि सही नहीं है, अधिक संपादन के लिए अभी भी जगह है।

स्लाइडर को Luminance मोड में समायोजित करें। "पूर्वावलोकन प्रदर्शन मोड" के नीचे के विकल्प से "ल्यूमिनेंस" चुनें। प्रीसेट छूट गए कुछ विस्तृत संपादन विकल्पों को देखने के लिए "मुख्य" पर क्लिक करें।- कलाकृतियों को कम करें (प्रभाव जो छवियों को संपीड़ित करते समय होता है): सबसे पहले, स्लाइडर को बाईं ओर ले जाएं। अब, धीरे से स्लाइडर को दाईं ओर ले जाएं और पूर्वावलोकन फलक में विवरण देखें। जब स्लाइडर को दाईं ओर ले जाया जाता है, तो सीमा क्षेत्र नरम हो जाएगा, लेकिन शोर और चेकरबोर्ड दिखाई देगा। तब तक चलते रहें जब तक कि उपरोक्त सभी संतुलित न हों।
- पैना: यह स्लाइडर कटौती कलाकृतियों स्लाइडर के साथ नरम सीमा को फिर से मूल्यांकित करने में मदद करता है। स्लाइडर को दाईं ओर ले जाने से पैनापन बढ़ता है।
- तीव्र त्रिज्या: इस स्लाइडर का उपयोग शार्पन टूल के संयोजन में किया जाता है। स्लाइडर को बाईं या दाईं ओर ले जाने का प्रयास करें जब तक कि किनारे स्पष्ट न हों और विरूपण साक्ष्य गायब न हो जाए।

रंग समायोजन। यदि छवि का रंग पिछले टूल से प्रभावित होता है, तो पूर्वावलोकन प्रदर्शन मोड में "रंग" मोड पर स्विच करें।- चिकना रंग: पूर्वावलोकन फ्रेम में चित्र से संतुष्ट होने तक स्लाइडर को बाएँ या दाएँ घुमाएँ।
- स्पष्ट बढ़त त्रिज्या। यदि आप सीमा के रंगों के विवरण को समायोजित करना चाहते हैं, तो "उन्नत" सेटिंग पर क्लिक करें, फिर "Clr Edge Radius" स्लाइडर को ऊपर की ओर खींचें। स्लाइडर के साथ समानांतर में उपयोग करें एज थ्रेसहोल्ड (थ्रेसहोल्ड) जब तक आप फोटो से संतुष्ट नहीं हो जाते।
- संतृप्ति को समायोजित करें। यदि छवि रंग हल्के हैं, तो रंग स्तर बढ़ाने के लिए "संतृप्ति" स्लाइडर को दाईं ओर ले जाएं।
- अनाज जोड़ें। अधिक प्राकृतिक लुक के लिए "एड ग्रेन" स्लाइडर का उपयोग करने का प्रयास करें। बीज की संख्या बढ़ाने के लिए स्लाइडर को दाईं ओर ले जाएं।
अपने परिवर्तनों को देखने के लिए फ़ोटो को ज़ूम आउट करें। उत्पाद को बचाने से पहले आवर्धक ग्लास पर क्लिक करें (-) जब तक आप पूर्वावलोकन में पूरी तस्वीर नहीं देखेंगे। यदि आप इस परिणाम से संतुष्ट नहीं हैं, तो जब तक आप संतुष्ट न हों, प्रीसेट, अस्पष्टता और रंग के साथ जुड़ाव रखें।
छवि को संसाधित करने के लिए "ओके" पर क्लिक करें। छवि को फ़िल्टर लागू करने के लिए आपको कुछ समय इंतजार करना होगा। विज्ञापन
3 की विधि 3: एडोब फोटोशॉप का उपयोग करें
विचार करें कि आपको किन तस्वीरों की गुणवत्ता चाहिए। कम-गुणवत्ता वाले विवरणों का संपादन, संकुचित JPEG में बहुत समय और प्रयास लगता है।
- यदि आपके पास बहुत समय नहीं है या फ़ोटोशॉप स्थापित नहीं है, तो पुखराज DeJPEG विधि देखें।
- अगर आप फेसबुक या इंस्टाग्राम ऐप्स पर उपयोग के लिए अपनी तस्वीरों की गुणवत्ता में सुधार करना चाहते हैं, तो यह तरीका उतना प्रभावी नहीं होगा जितना कि ऐप पर फ़िल्टर का उपयोग करना। Pixlr में विभिन्न प्रकार के नि: शुल्क फिल्टर होते हैं जो अपूर्ण JPEGs को खत्म कर सकते हैं। यदि आप अपनी तस्वीर को बाहर खड़ा करना चाहते हैं और आकार की परवाह नहीं करते हैं, तो Pixlr को आज़माएं।
नज़दीकी नज़र के लिए छवि पर ज़ूम करें। फ़ोटोशॉप में जेपीईजी छवि खोलें, इसे आवर्धक ग्लास के साथ बड़ा करें (+) शीर्ष बाएं टूलबार पर। आइकन पर क्लिक करना जारी रखें जब तक कि स्क्रीन के निचले बाएं कोने में प्रतिशत "300%" न हो जाए। ब्लॉकों और ग्रेडेशन के निकट स्तर पर ध्यान दें।
"शोर कम करें" फ़िल्टर के लिए देखें। "फ़िल्टर" मेनू खोलें, "शोर" चुनें फिर "शोर कम करें" चुनें।
शोर में कमी के विकल्पों को समायोजित करें। सबसे पहले, "पूर्वावलोकन" नामक बॉक्स की जांच करें ताकि आप वास्तविक परिवर्तनों का पूर्वावलोकन कर सकें।
- शक्ति: यह वह संख्या है जो शोर में कमी के स्तर को निर्धारित करती है, गुणवत्ता छवि जितनी कम होगी, संख्या उतनी ही अधिक होगी। ताकत सेटिंग बढ़ाते समय प्रभाव का निरीक्षण करने के लिए स्लाइडर को दाईं ओर खींचें।
- संरक्षित विवरण: शोर को कम करते हुए, प्रतिशत छोटा, नरम और छवि को धुंधला करता है।
- पैनापन विवरण: आप शार्पन विवरण बढ़ाकर संरक्षित विवरण सेटिंग की भरपाई कर सकते हैं क्योंकि यह छवि के किनारों को साफ करने में मदद करेगा। "निकालें JPEG विरूपण साक्ष्य" संवाद बॉक्स की जाँच करने के लिए मत भूलना।
- पूर्वावलोकन छवि से संतुष्ट होने पर, एक नई छवि को बचाने के लिए "ओके" पर क्लिक करें।
कम विस्तार के साथ एक बड़ी छवि क्षेत्र पर शोर और रंग ब्लॉक को कम करें। (उदाहरणों में त्वचा, गाल और बाल शामिल हैं)। इस कदम का लक्ष्य छवि उन्नयन को आसान बनाना है। विशिष्ट वस्तुओं (जैसे आँखें, कान) के विवरण को संसाधित करने के लिए कॉपी मार्कर टूल का उपयोग करें।
- छवि बढ़ाना जब तक आपके पास छवि क्षेत्र में रंगीन ब्लॉकों (छोटे वर्ग के रंगीन ब्लॉक) का एक स्पष्ट दृश्य नहीं होता है जिसे आपको संपादित करने की आवश्यकता होती है।
- आई ड्रॉप उपकरण का उपयोग करें उस रंग ब्लॉक के पास का रंग चुनने के लिए जिसे आप निकालना चाहते हैं।
- ब्रश टूल का चयन करें। आपको रंग ब्लॉक पर हल्के से पेंट करने की आवश्यकता है। 10% तक कठोरता निर्धारित करें, अपारदर्शिता 40% और प्रवाह 100%।
- उन्हें एक-एक करके क्लिक करके, रंगीन ब्लॉक पर ब्रश को "डॉट" करें। माउस बटन को न पकड़ें और इसे पेंट करें क्योंकि यह अप्राकृतिक लगता है। आप मूल फोटो के रंगों, छायाओं और हाइलाइट्स से मिलान करने के लिए रंगों को स्वतंत्र रूप से स्विच कर सकते हैं।
- ब्रश अपारदर्शिता को कम करें त्वचा पर भौंह क्षेत्र जैसे चिकनी रोमिंग के लिए 10% तक नीचे। क्षेत्र को भरने के लिए आपको त्वचा के रंग और भौं के रंग के बीच एक तटस्थ रंग चुनना चाहिए। कम अस्पष्टता के कारण, परिवर्तन कदम दर कदम होता है और बहुत स्वाभाविक लगता है, त्वचा को ब्रो कॉन्टूर और इसके विपरीत पेंट करने से डरो मत।
एक अच्छी तरह से परिभाषित क्षेत्र में कॉपी मार्क टूल का उपयोग करें। (जैसे आंख क्षेत्र, दांत, कीट पंख)। चूंकि इन क्षेत्रों को चित्रित करने के लिए सही रंग चुनना मुश्किल है, इसलिए हम सही रंग प्राप्त करने के लिए सील का उपयोग कर सकते हैं। प्रतिलिपि स्टैंप आपको एक छवि क्षेत्र का चयन करने और इसे दूसरे पर कॉपी करने की अनुमति देता है।
- सील आइकन पर क्लिक करें और कुंजी दबाएंऑल्ट जब तक माउस पॉइंटर एक क्रॉसहेयर आकार में नहीं बदल जाता। रंग ब्लॉक के बगल के क्षेत्र का चयन करें या छवि को संकुचित करते समय एक विरूपण साक्ष्य बनाएं, जो रंग ब्लॉक चयन से बचता है। आपको कलाकृतियों की नकल नहीं करनी चाहिए।
- ब्रश का आकार समायोजित करें छवि को संपीड़ित करने के दौरान कलाकृतिक क्षेत्र को फिट करने के लिए, आप इसे 1-10 px से आकार बदल सकते हैं। ब्रश की "कठोरता" को 10 से 30% और "अपारदर्शिता" को लगभग 30% पर सेट करें। गलत रंग ब्लॉक को सही करने के लिए डॉट-बाय-पॉइंट "डॉट्स" लागू करें। बार-बार उस क्षेत्र को फिर से आकार दें, जिसे आप कॉपी करना चाहते हैं (Alt कुंजी दबाकर) क्योंकि आपको पूरी तस्वीर को स्थानांतरित करना है।
- रोमिंग अनुभागों में धुंधलापन कम करें। गलत रंग ब्लॉक कभी-कभी छवि ब्लॉक को प्रभावित करते हैं (ध्यान दें कि परिपत्र आईरिस क्षेत्र चिकना नहीं है, बहुत अधिक फैला हुआ है)। आप रंग के गलत ब्लॉक से प्रभावित किनारों को फिर से बनाने के लिए ब्रश का उपयोग कर सकते हैं।
तब तक दोहराएं जब तक आप छवि से संतुष्ट नहीं हो जाते। समग्र दृश्य के लिए छवि को 100% तक सिकोड़ें।
छवियों को उच्च-गुणवत्ता वाले JPEG या PNG के रूप में सहेजें, अधिक रंगों का समर्थन करें। आप फिर से छवि को संकुचित करते हुए नदी को समुद्र में डालने के लिए बहुत प्रयास नहीं करना चाहते हैं।
- फ़ोटोशॉप में, चयन करें फ़ाइल >> वेब और उपकरणों के लिए सहेजें (वेब और उपकरणों के लिए सहेजें).
- ड्रॉप-डाउन मेनू में, "JPEG" चुनें और गुणवत्ता मान को 80 और 100 के बीच सेट करें। ध्यान दें कि उच्च गुणवत्ता, फ़ाइल आकार जितना बड़ा होगा।
- वैकल्पिक रूप से, आप फ़ाइल को PNG के रूप में सहेजने के लिए "PNG-24" चुन सकते हैं। PNG फ़ाइल JPEG फ़ाइल से बड़ी है, लेकिन छवि बहुत अधिक संकुचित नहीं है।
सलाह
- फ़ोटोशॉप का इतिहास हिस्सा केवल एक निश्चित संख्या में चरणों को बचाता है, जबकि आपको फोटो संपादन प्रक्रिया में कई चरणों का प्रदर्शन करना होगा। जब आप छवि को सिकोड़ते हैं, तो फ़ोटोशॉप को सहेजने से पहले आपको त्रुटि का एहसास होगा। ऐसा होने से बचने के लिए, फिर से एक फ़ोटो लें ताकि आप बदलाव से संतुष्ट न होने पर पहले के चरण में वापस जा सकें। आप इतिहास पैनल के नीचे शटर बटन पा सकते हैं। सभी फ़ोटो देखने के लिए नीचे स्क्रॉल करें।
- ब्रश बदलने और कॉपी सेटिंग्स से डरने की ज़रूरत नहीं है, खासकर अगर आपको फ़ोटोशॉप का बहुत अनुभव है। यदि आप छवि को प्रभावित करने के लिए कलर डॉट नहीं चाहते हैं, तो कृपया सेटिंग्स बदल दें।
- यदि आप छवि को संपादित कर रहे हैं, तो प्रदर्शन रंगों में अंतर पर ध्यान दें। एक नीले रंग के फूल में नीले रंग के कई प्रकार हो सकते हैं: नीला, नौसेना नीला, हरा, बैंगनी, भूरा आदि, प्रकाश, छाया और प्रतिबिंब के आधार पर। उपरोक्त रंगों को अल्ट्रा-मैट ब्रश के साथ संयोजित करने की पूरी कोशिश करें। आप कॉपी स्टैम्प का उपयोग कर सकते हैं यदि एक छोटी सी जगह में बहुत सारे अलग-अलग रंग हैं।