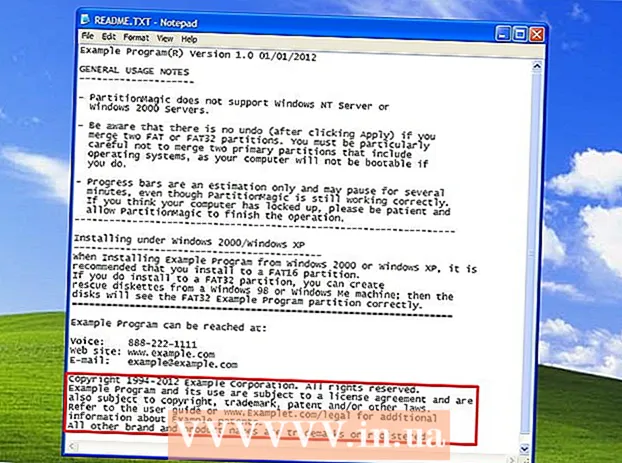लेखक:
Laura McKinney
निर्माण की तारीख:
8 अप्रैल 2021
डेट अपडेट करें:
1 जुलाई 2024

विषय
अपने पुराने कंप्यूटर के लिए अपने विंडोज विस्टा ऑपरेटिंग सिस्टम को अपडेट करना चाहते हैं? हो सकता है कि आप ऐसा क्यों चाहते हैं इसका कारण यह है कि आपका कंप्यूटर धीमा चल रहा है, इसलिए आप खरोंच से हटाना और पुनः इंस्टॉल करना चाहते हैं। आपको पता होना चाहिए कि विस्टा ऑपरेटिंग सिस्टम की स्थापना त्वरित और लगभग पूरी तरह से स्वचालित है। लगभग एक घंटे में स्थापना को पूरा करने में सक्षम होने के लिए आपको बस कुछ चीजें तैयार करने की आवश्यकता है। जानने के लिए आगे पढ़ें।
कदम
भाग 1 का 3: अपने ऑपरेटिंग सिस्टम को विंडोज विस्टा में बदलें
मशीन के विनिर्देशों की जाँच करें। Windows Vista चलाने में सक्षम होने के लिए, आपके कंप्यूटर में कम से कम 800 MHz प्रोसेसर (1 GHz अनुशंसित), 512 MB RAM (1 GB अनुशंसित), 15 GB हार्ड ड्राइव स्थान (20 अनुशंसित) होना चाहिए जीबी) और डायरेक्टएक्स 9 ग्राफिक्स कार्ड। विभिन्न कार्यक्रमों में अलग-अलग सिस्टम आवश्यकताएं हैं।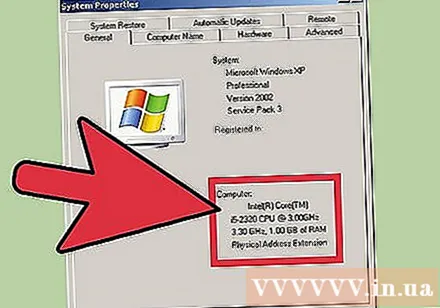
- Windows XP चलाने वाले कंप्यूटर के सिस्टम विनिर्देशों की जांच करने के लिए, प्रारंभ पर क्लिक करें और मेरा कंप्यूटर पर राइट-क्लिक करें और फिर दिखाई देने वाले मेनू में गुण पर क्लिक करें। आपको सिस्टम गुण विंडो दिखाई देगा। सामान्य टैब पर, आपके कंप्यूटर के सिस्टम विनिर्देशों को कंप्यूटर के नीचे प्रदर्शित किया जाएगा।
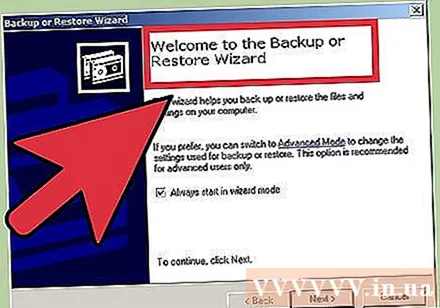
बैकअप (बैकअप) अपने डेटा। यदि आप किसी अन्य ऑपरेटिंग सिस्टम से Vista में अपडेट कर रहे हैं, तो आप अपनी सभी फाइलें और प्रोग्राम खो देंगे। चूंकि आप अपने कार्यक्रमों का बैकअप नहीं ले सकते, इसलिए आपको उन्हें पुनः स्थापित करना होगा। आपको उन सभी पाठ, संगीत, फ़ोटो और वीडियो फ़ाइलों की प्रतिलिपि बनाने की आवश्यकता है जिन्हें आप बैकअप स्थान पर रखना चाहते हैं।- आप डीवीडी, सीडी, एक्सटर्नल हार्ड ड्राइव, फ्लैश ड्राइव, या ऑनलाइन क्लाउड बैकअप (क्लाउड) का उपयोग कर सकते हैं, इस बात पर निर्भर करता है कि आप कितने डेटा का बैकअप लेना चाहते हैं।
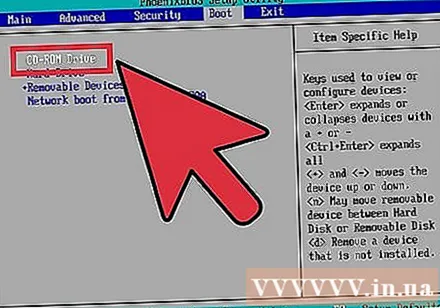
सीडी से बूट करने के लिए BIOS सेटअप करें। इस चरण को करने के लिए, आपको अपने कंप्यूटर को पुनरारंभ करना होगा और निर्माता के लोगो के प्रकट होने पर सेटअप स्क्रीन पर जाना होगा। इस स्क्रीन में प्रवेश करने के लिए प्रेस करने की कुंजी प्रदर्शित की जाएगी। निर्माता के आधार पर कुंजी भिन्न होती है। स्क्रीन में प्रवेश करने के लिए सबसे आम चाबियाँ F2, F10, F12 और Del हैं।- BIOS मेनू में एक बार बूट पर क्लिक करें। आपको डिवाइस अनुक्रम को बदलने की आवश्यकता है ताकि आपका कंप्यूटर हार्ड ड्राइव से बूटिंग पर सीडी से बूटिंग को प्राथमिकता दे। अपने परिवर्तन सहेजें और बाहर निकलें। आपका कंप्यूटर पुनरारंभ हो जाएगा।
- यदि आप फ्लैश ड्राइव से इंस्टॉल कर रहे हैं, तो आपको उस ड्राइव से बूट करने के लिए अपना BIOS सेट करना होगा।
भाग 2 का 3: विंडोज विस्टा ऑपरेटिंग सिस्टम इंस्टॉल करना
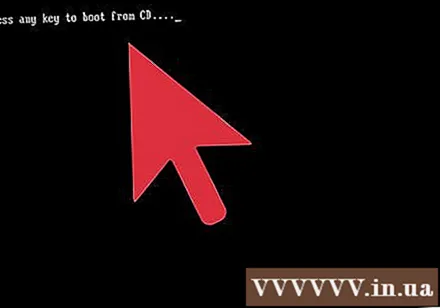
अपने कंप्यूटर को पुनरारंभ। सुनिश्चित करें कि आपने इंस्टॉलेशन डीवीडी चलाई है या यूएसबी थम्ब ड्राइव डाला है। यदि आपने बूट अनुक्रम सही ढंग से सेट किया है, तो आपको निम्न संदेश दिखाई देगा: "सीडी से बूट करने के लिए कोई भी कुंजी दबाएं ..."। कीबोर्ड पर कोई भी कुंजी दबाएं और Windows Vista स्थापित हो जाएगा।- सिस्टम संभवत: बिना किसी कुंजी को दबाने के लिए स्वचालित रूप से सेटअप प्रोग्राम शुरू करेगा।
Windows फ़ाइलों को स्थापित करने के लिए प्रतीक्षा करें। इंस्टॉलेशन पूरा होने के बाद, विंडोज विस्टा लोगो दिखाई देगा, लेकिन आपके कंप्यूटर की कोई भी फाइल नहीं बदली गई है। आपका डेटा बाद में हटा दिया जाएगा।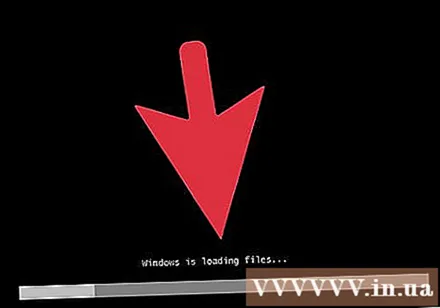
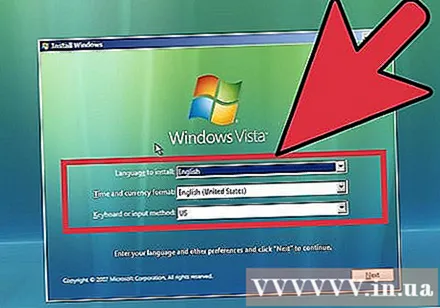
आप की तरह वैकल्पिक। आपको अपनी भाषा, समय और मुद्रा (भाषा, समय और मुद्रा), कीबोर्ड या इनपुट विधि चुनने के लिए प्रेरित किया जाएगा। अपनी प्राथमिकताएँ बनाएं और अगला क्लिक करें।
अभी स्थापित करें पर क्लिक करें। यदि आप Windows को पुनर्स्थापित करके अपने कंप्यूटर की मरम्मत करना चाहते हैं, तो भी "अपने कंप्यूटर की मरम्मत" पर क्लिक न करें। कमांड को दबाने के बाद, इस प्रक्रिया को जारी रखने के लिए इंस्टॉलेशन के लिए आवश्यक फाइलें लोड की जाएंगी।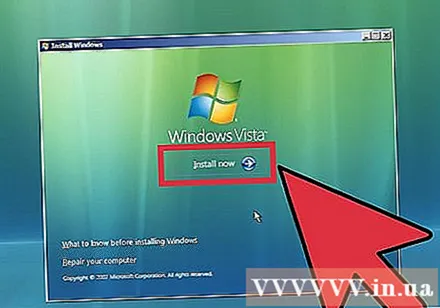
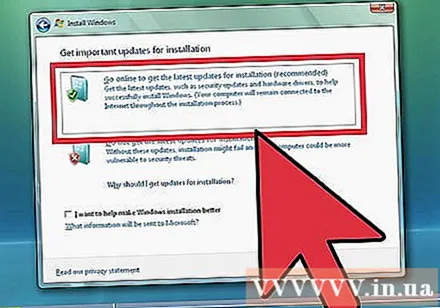
अपडेट डाउनलोड करें। यदि आपका कंप्यूटर इंटरनेट से जुड़ा है, तो आपको इंस्टॉलेशन होने से पहले अपडेट डाउनलोड करने में सक्षम होना चाहिए। यहां बताया गया है कि आप बहुत समय कैसे बचाते हैं और इंस्टॉलेशन पूरा होते ही आप विंडोज का इस्तेमाल शुरू कर सकते हैं।
अपनी उत्पाद कुंजी दर्ज करें। यह आपके विंडोज के संस्करण के साथ शामिल 25-वर्ण कोड है। कृपया बॉक्स की जांच करें "जब मैं ऑनलाइन हूं तो विंडोज को स्वचालित रूप से सक्रिय करें" ताकि कंप्यूटर के इंटरनेट से कनेक्ट होने पर विंडोज ऑपरेटिंग सिस्टम स्वचालित रूप से आपके कोड की पुष्टि कर दे।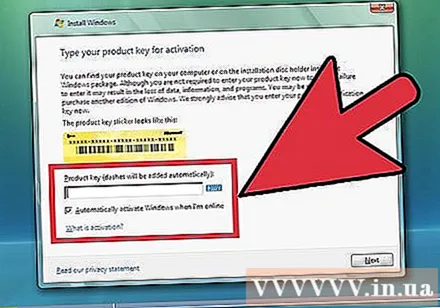
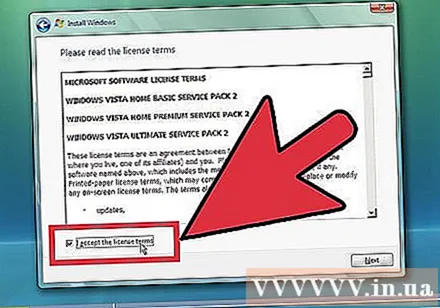
शर्तों को पढ़ें और स्वीकार करें। स्थापना को जारी रखने के लिए, आपको पुष्टि करनी होगी कि आपने Microsoft के उपयोग की शर्तों को पढ़ लिया है और उनसे सहमत हैं। उपयोगकर्ता के रूप में अपने अधिकारों और सीमाओं को देखने के लिए पढ़ना सुनिश्चित करें।
कस्टम स्थापना प्रकार चुनें। यह है कि आपको अपनी पसंद के अनुसार पूरी तरह से नया (क्लीन इंस्टॉल) स्थापित करने में मदद कैसे करें। यहां तक कि अगर आप विंडोज के पुराने संस्करण से एक नए से अपडेट कर रहे हैं, तो भी आपको एक क्लीन इंस्टाल करना चाहिए। यदि आप अपग्रेड प्रकार (अपग्रेड) स्थापित करते हैं, तो यह अक्सर कुछ डिवाइस और प्रोग्राम को काम नहीं करने और अपेक्षित रूप से काम नहीं करने का कारण होगा।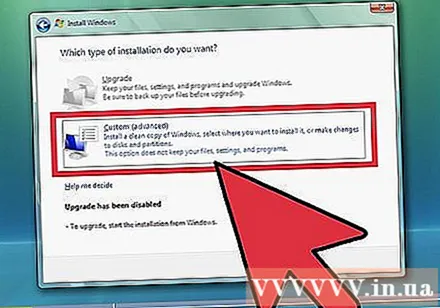
विभाजन मिटाओ। एक विंडो पॉप अप करके पूछेगा कि आप विंडोज ऑपरेटिंग सिस्टम को कहां स्थापित करना चाहते हैं। एक साफ इंस्टॉल के लिए, आपको पुराने विभाजन को हटाना होगा और एक नई शुरुआत करनी होगी। विभाजन हटाने और बनाने के लिए "ड्राइव विकल्प (उन्नत)" पर क्लिक करें।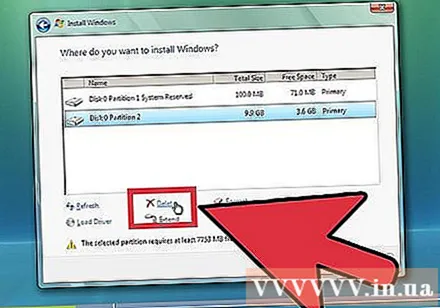
- वर्तमान ऑपरेटिंग सिस्टम विभाजन का चयन करें और हटाएं बटन पर क्लिक करें।
- यदि आप पहली बार ऑपरेटिंग सिस्टम को हार्ड ड्राइव पर स्थापित करते हैं, तो आपको हटाने के लिए कोई विभाजन नहीं दिखेगा।
- यदि आपकी हार्ड ड्राइव में कई विभाजन हैं, तो सुनिश्चित करें कि आप सही विभाजन को हटा दें। हटाए गए विभाजन में सभी डेटा स्थायी रूप से खो जाएंगे।
- विलोपन की पुष्टि करें।
रिक्त स्थान का चयन करें और अगला पर क्लिक करें। Windows Vista ऑपरेटिंग सिस्टम को स्थापित करने से पहले आपको विभाजन बनाने की आवश्यकता नहीं है। कंप्यूटर इसे आपके लिए बनाएगा।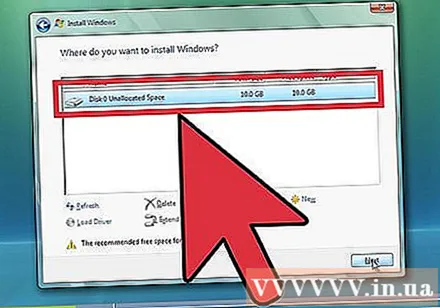
फ़ाइलों को स्थापित करने के लिए विंडोज ऑपरेटिंग सिस्टम की प्रतीक्षा करें। "फ़ाइलों का विस्तार" लाइन के आगे का प्रतिशत लगातार बढ़ेगा। आपको जितना समय इंतजार करना होगा, उसकी अवधि 30 मिनट तक हो सकती है।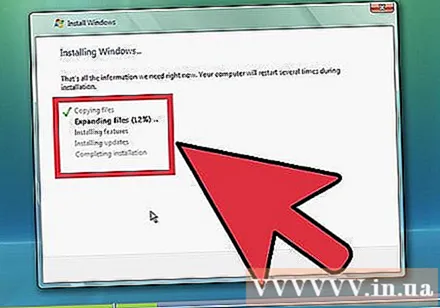
- स्थापना पूर्ण होने पर Windows ऑपरेटिंग सिस्टम आपके कंप्यूटर को स्वचालित रूप से पुनरारंभ करेगा।
- सेटअप अनुभाग फिर से दिखाई देगा और एक संदेश प्रदर्शित किया जा रहा है जो रजिस्ट्री सेटिंग्स (विंडोज उपयोगकर्ता के कॉन्फ़िगरेशन जानकारी डेटाबेस) को अपडेट कर रहा है।
- सेटअप आपके कंप्यूटर पर कार्यक्रमों को अनुकूलित करेगा। हर बार जब आप विंडोज चलाते हैं, तो यह प्रक्रिया होती है लेकिन अगली बार यह बैकग्राउंड (पृष्ठभूमि) में हो जाएगी।
- एक विंडो आपको सूचित करेगी कि विंडोज इंस्टॉलेशन प्रक्रिया को पूरा कर रहा है। प्रक्रिया पूरी होने पर आपका कंप्यूटर एक बार फिर से रीबूट होगा।
- सेटअप अब ड्राइवर को लोड करेगा और वीडियो सेटिंग्स की जांच करेगा। इस चरण में, आपको कोई कुंजी दबाने की आवश्यकता नहीं है।
अपना उपयोगकर्ता नाम और कंप्यूटर नाम दर्ज करें। उपयोगकर्ता नाम का उपयोग कंप्यूटर में लॉग इन करने और व्यक्तिगत प्राथमिकताओं के अनुसार खाते को अनुकूलित करने के लिए किया जाएगा। आपके कंप्यूटर का नाम कंप्यूटर नेटवर्क पर दिखाई देने वाला नाम है।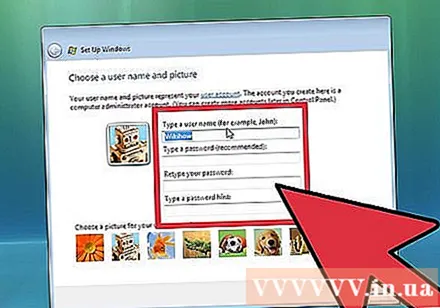
- आप Windows Vista ऑपरेटिंग सिस्टम के कंट्रोल पैनल में बाद में कई उपयोगकर्ता जोड़ सकते हैं।
- विंडोज आपसे पासवर्ड सेट करने के लिए कहेगा। आपको एक पासवर्ड सेट करने की आवश्यकता नहीं है, लेकिन आपको यह करना चाहिए, खासकर यदि आपका कंप्यूटर कई अन्य उपयोगकर्ताओं द्वारा उपयोग किया जाता है। यदि आपको पासवर्ड सेट करना पसंद नहीं है, तो बॉक्स खाली छोड़ दें और अगला क्लिक करें।
Windows अद्यतन विकल्प का चयन करें। यह सुनिश्चित करने के लिए कि विंडोज का आपका संस्करण सुचारू रूप से और सुरक्षित रूप से चलता है, आपको पहले दो विकल्पों में से एक का चयन करना चाहिए। पहला विकल्प स्वचालित रूप से सभी अपडेट स्थापित करेगा और दूसरा विकल्प आपको हर बार एक महत्वपूर्ण अपडेट उपलब्ध होने पर सूचित करेगा।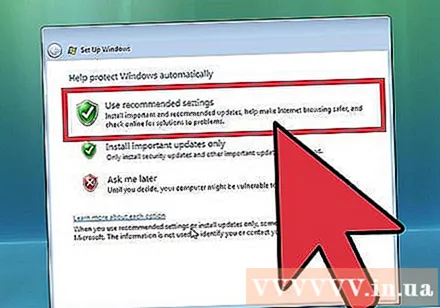
एक तिथि और समय चुनें। आमतौर पर यह जानकारी सही है क्योंकि यह BIOS से जुड़ा हुआ है, लेकिन आप इसे बदल सकते हैं अगर तारीख और समय सही नहीं है। यदि आप जिस क्षेत्र में डेलाइट बचत करते हैं, उस घड़ी को स्वचालित रूप से घड़ी सेट करने के लिए बॉक्स की जाँच करें।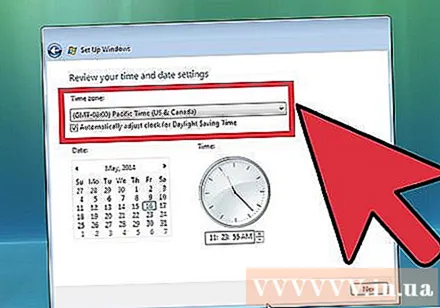
सही नेटवर्क चुनें। यदि आपका कंप्यूटर किसी नेटवर्क से जुड़ा है, तो आपको उस नेटवर्क की पहचान करने का विकल्प दिखाई देगा। अधिकांश उपयोगकर्ता कार्य (कार्य) के लिए होम नेटवर्क (होम) या नेटवर्क का चयन करेंगे। यदि आप अपने कंप्यूटर का उपयोग किसी सार्वजनिक स्थान पर कर रहे हैं तो सार्वजनिक नेटवर्क का चयन करें। जो लोग मोबाइल ब्रॉडबैंड पर तेजी से इंटरनेट एक्सेस के साथ सेवाओं का उपयोग करते हैं, उन्हें हमेशा सार्वजनिक नेटवर्क का चयन करना चाहिए।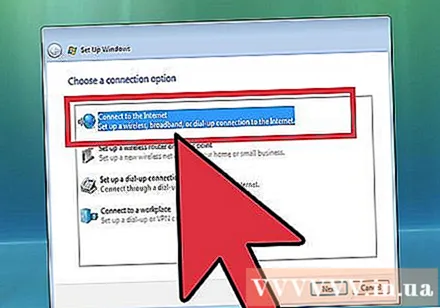
- विंडोज़ आपके कंप्यूटर को नेटवर्क से जोड़ने का प्रयास करेगा। यह प्रक्रिया अपने आप हो जाएगी।
अपने डेस्कटॉप का अन्वेषण करें। एक बार करने के बाद, आप विंडोज विस्टा ऑपरेटिंग सिस्टम का डेस्कटॉप देखेंगे। स्थापना अब पूरी हो गई है। अपने कंप्यूटर को अपडेट और संरक्षित करने का तरीका जानने के लिए आगे पढ़ें। विज्ञापन
भाग 3 की 3: स्थापना प्रक्रिया को पूरा करना
Windows Vista ऑपरेटिंग सिस्टम को सक्रिय करें। इससे पहले कि आप विंडोज ऑपरेटिंग सिस्टम की सभी विशेषताओं का उपयोग कर सकें, आपको इसे सक्रिय करना होगा। आप इसे इंटरनेट पर स्वचालित रूप से सक्रिय कर सकते हैं। प्रक्रिया शुरू करने के लिए सिस्टम ट्रे में सक्रियण आइकन पर क्लिक करें।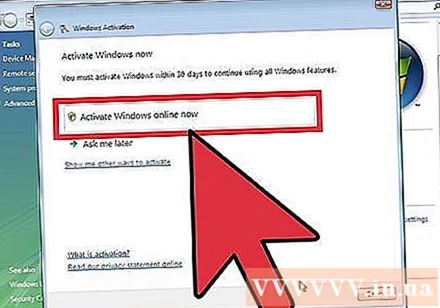
Windows अद्यतन चलाएँ। यदि आप स्वचालित रूप से अपडेट करने के विकल्प पर क्लिक नहीं करते हैं, तो आपको मैन्युअल रूप से विंडोज अपडेट को जल्द से जल्द चलाना चाहिए ताकि यह सुनिश्चित हो सके कि ऑपरेटिंग सिस्टम की सुरक्षा उच्चतम है और आप मशीन को चलाने के लिए कई त्रुटियों को ठीक कर सकते हैं स्थिरता। यदि आप स्वचालित रूप से अपडेट करने के विकल्प पर क्लिक करते हैं, तो आपका कंप्यूटर इंटरनेट से कनेक्ट होते ही अपडेट डाउनलोड और इंस्टॉल करना शुरू कर देगा।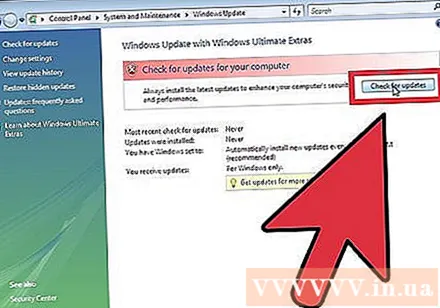
उपकरणों और ड्राइवरों की जाँच करें। आमतौर पर आपका हार्डवेयर स्वचालित रूप से इंस्टॉल हो जाता है, लेकिन आपको कुछ विशेष हार्डवेयर का उपयोग करने या निर्माता से नवीनतम संस्करण डाउनलोड करने में सक्षम होने के लिए ड्राइवर ढूंढना पड़ सकता है। आपको डिवाइस मैनेजर में ड्राइवर की आवश्यकता वाली चीजें दिखाई देंगी।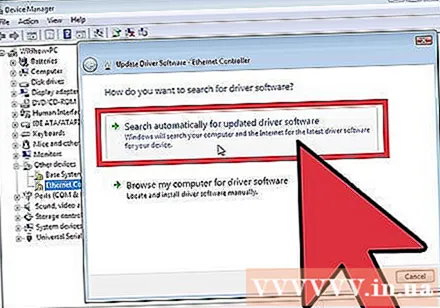
एक एंटीवायरस प्रोग्राम स्थापित करें। हालाँकि Microsoft उपयोगकर्ताओं को एक मुफ्त एंटीवायरस प्रोग्राम प्रदान करता है जिसे Microsoft Essentials कहा जाता है, यह काफी अल्पविकसित है, जो वायरस को रोकने और हटाने में पर्याप्त सक्षम नहीं है। इस कारण से, आपको अपने कंप्यूटर और सूचना की सुरक्षा के लिए एक तृतीय-पक्ष एंटीवायरस प्रोग्राम स्थापित करना चाहिए। आप निशुल्क और सशुल्क एंटीवायरस सॉफ़्टवेयर पा सकते हैं।
अपने कार्यक्रम स्थापित करें। एक बार जब आपके पास विंडोज अपडेट और संरक्षित हो जाता है, तो आप उन कार्यक्रमों को स्थापित करने के लिए आगे बढ़ सकते हैं जिनकी आपको आवश्यकता है। याद रखें कि पूर्व के संस्करण में आपके द्वारा उपयोग किए जाने वाले सभी प्रोग्राम विंडोज विस्टा ऑपरेटिंग सिस्टम के अनुकूल नहीं हैं। विज्ञापन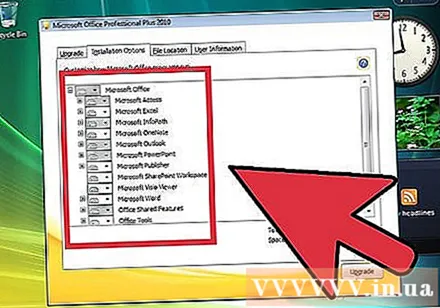
सलाह
- स्थापना के तुरंत बाद विंडोज विस्टा के अपने संस्करण को सक्रिय करने के लिए, आपको इंटरनेट को ठीक से कनेक्ट करने और अनुकूलित करने की आवश्यकता है। यदि आप इंटरनेट से कनेक्ट नहीं हैं, तो आप बाद में सक्रिय कर सकते हैं या इंस्टॉलर में ड्यूटी-फ्री नंबर पर कॉल कर सकते हैं Microsoft से संपर्क करें और फोन द्वारा रजिस्टर करें। यदि आप अपने संस्करण को सक्रिय नहीं करते हैं, तो यह 30 दिनों के बाद समाप्त हो जाएगा। जब तक आप इसे पंजीकृत या पुनर्स्थापित नहीं करेंगे तब तक आप विस्टा का उपयोग नहीं कर पाएंगे।
चेतावनी
- अगर आपका कंप्यूटर विंडोज का नया संस्करण चला रहा है तो Windows Vista ऑपरेटिंग सिस्टम को स्थापित करने का प्रयास न करें क्योंकि यह आपके कंप्यूटर को बूट करने से रोक सकता है। ऐसा इसलिए है क्योंकि बूट फाइलें पुरानी फाइलों को नहीं पहचानती हैं। उदाहरण के लिए: यदि आप Windows Vista को पहले से ही Windows 8 वाले कंप्यूटर पर स्थापित कर रहे हैं, तो कंप्यूटर प्रारंभ नहीं हो सकता है।
- Windows Vista ऑपरेटिंग सिस्टम को स्थापित करने से पहले, सुनिश्चित करें कि आपका कंप्यूटर न्यूनतम सिस्टम आवश्यकताओं को पूरा करता है। आप Windows Vista ऑपरेटिंग सिस्टम को स्थापित करने से पहले अपने सिस्टम को स्कैन करने के लिए अपग्रेड एडवाइजर टूल का उपयोग कर सकते हैं यह देखने के लिए कि आपका पर्सनल कंप्यूटर Windows Vista चला सकता है या नहीं।