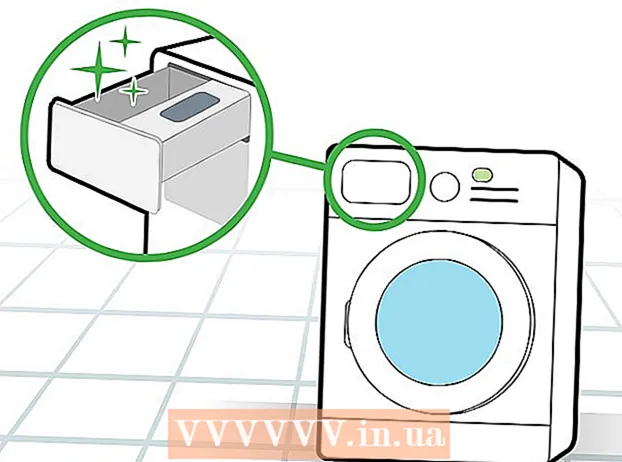लेखक:
Randy Alexander
निर्माण की तारीख:
1 अप्रैल 2021
डेट अपडेट करें:
1 जुलाई 2024

विषय
एमपी 3 प्लेयर कुछ ऐसा है जो आपको कहीं भी संगीत सुनने की अनुमति देता है। चाहे आपके पास एक आइपॉड, सैन डिस्क, कोबी या किसी अन्य प्रकार का संगीत खिलाड़ी हो, आपके कंप्यूटर से डिवाइस पर संगीत स्थानांतरित करना अभी भी अपेक्षाकृत आसान है। कुछ संगीत खिलाड़ियों का अपना सॉफ़्टवेयर होता है, जबकि अन्य आपके कंप्यूटर पर उपलब्ध कार्यक्रमों का लाभ उठाते हैं। जबकि iPod केवल iTunes के साथ संगत है, अन्य एमपी 3 प्लेयर आम तौर पर कम सीमित हैं।
कदम
3 की विधि 1: iPod या किसी अन्य डिवाइस के साथ iTunes का उपयोग करें
आईट्यून्स स्थापित करें। iTunes को मैक ऑपरेटिंग सिस्टम में बनाया गया है, और विंडोज उपयोगकर्ताओं को http://www.apple.com/itunes/download से सॉफ़्टवेयर डाउनलोड और इंस्टॉल करने की आवश्यकता है।
- इंस्टॉलेशन सॉफ्टवेयर डाउनलोड करने के लिए "अभी डाउनलोड करें" पर क्लिक करें। सॉफ्टवेयर डाउनलोड हो जाने के बाद, सेटअप सॉफ्टवेयर चलाएं और ऑन-स्क्रीन निर्देशों का पालन करें।
- यदि आप इंटरनेट एक्सप्लोरर का उपयोग कर रहे हैं और आईट्यून्स डाउनलोड करने में समस्या हो रही है, तो आपको पॉप-अप ब्लॉकर के फ़िल्टर स्तर (पॉप-अप ब्लॉक) को समायोजित करने की आवश्यकता हो सकती है। Internet Explorer के "इंटरनेट विकल्प" मेनू पर जाएं और "गोपनीयता" पर क्लिक करें। पॉप-अप ब्लॉकर के तहत "सेटिंग्स" पर क्लिक करें और फ़िल्टर स्तर को "मध्यम" पर सेट करें।

अपने iTunes लाइब्रेरी में संगीत जोड़ें। पहली बार जब आप आईट्यून्स चलाते हैं, तो लाइब्रेरी (लाइब्रेरी) में संगीत जोड़ने के लिए कंप्यूटर को स्कैन किया जाएगा। यदि आपने बहुत सारा संगीत जोड़ा है या अपनी लाइब्रेरी में फाइलें नहीं देखी हैं, तो ऐसा करने के दो अन्य तरीके हैं:- फ़ोल्डर को iTunes में खींचें। यदि आप एक मैक पर हैं, तो आपको फाइंडर को खोलना होगा और संगीत पर क्लिक करना होगा, फिर अपने आईट्यून्स लाइब्रेरी में वांछित फ़ोल्डर को खींचें और छोड़ें। विंडोज का उपयोग कर रहे हैं, तो दबाएँ ⊞ जीत+इ फ़ाइल एक्सप्लोरर को खोलने के लिए, अपने संगीत फ़ोल्डर में नेविगेट करें और उसे अपने iTunes लाइब्रेरी में खींचें और छोड़ें।
- दूसरा तरीका (दोनों ऑपरेटिंग सिस्टम पर) फ़ाइल मेनू को खोलना और "लाइब्रेरी में जोड़ें" पर क्लिक करना है। एक या अधिक फ़ोल्डर्स चुनें जिन्हें आप जोड़ना चाहते हैं और "ओके" पर क्लिक करें।
- यदि आप नहीं जानते हैं कि आपके विंडोज कंप्यूटर पर आपकी संगीत फाइलें कहां संग्रहीत हैं, तो दबाएं ⊞ जीत+एफ विंडोज सर्च खोलने के लिए। प्रकार
*। एमपी 3 (या.ogg,.flac,.mp4 etc ...) सर्च बॉक्स में और दबाएं ↵ दर्ज करें। जब आप खोज परिणाम देखते हैं, तो किसी फ़ाइल पर राइट-क्लिक करें और "गुण" चुनें। फ़ाइल का पूर्ण पथ स्थान के बगल में दिखाई देगा।

एमपी 3 प्लेयर को कंप्यूटर से कनेक्ट करें। अपने डिवाइस को कंप्यूटर में प्लग करने के लिए अपने डिवाइस के साथ आए USB केबल का उपयोग करें। यदि यह आपकी पहली बार कर रहा है, तो आपका कंप्यूटर स्वचालित रूप से ड्राइवरों को स्थापित करना शुरू कर देगा।
ITunes में एमपी 3 प्लेयर के लिए खोजें। जब तक एमपी 3 प्लेयर iTunes के साथ संगत है, तब तक डिवाइस स्वचालित रूप से सॉफ्टवेयर में प्रदर्शित होगा। यदि आप किसी भी समस्या में भाग लेते हैं, तो सुनिश्चित करें कि आप iTunes के नवीनतम संस्करण का उपयोग कर रहे हैं।
- ITunes 10 और नीचे: आपका डिवाइस "डिवाइस" मेनू के तहत स्क्रीन के बाईं ओर दिखाई देगा। डिवाइस एमपी 3 प्लेयर (उदाहरण के लिए "सोनी एमपी 3") या आपके नाम ("मारिया के आईपॉड", उदाहरण के लिए) के निर्माता के रूप में दिखाई दे सकता है।
- ITunes 11: iTunes के ऊपरी दाएं कोने में, iTunes स्टोर लिंक के पास एक आइकन दिखाई देगा। आपको एक छोटा आइकन देखना चाहिए जो कि बगल में डिवाइस के नाम के साथ एक एमपी 3 प्लेयर का प्रतिनिधित्व करता है।
- ITunes 12: iTunes के ऊपरी बाएँ कोने में एमपी 3 प्लेयर आइकन पर क्लिक करें।

एमपी 3 प्लेयर पर लाइब्रेरी से फ़ाइलें खींचें और छोड़ें। आप एक ही समय में डिवाइस या एक से अधिक गीतों पर प्रत्येक गीत को क्लिक और ड्रॉप कर सकते हैं।- यदि आप डिवाइस पर संगीत नहीं छोड़ सकते हैं, तो डिवाइस पर डबल-क्लिक करें और बाएं साइडबार में "सारांश" चुनें। दिखाई देने वाले मेनू में, विकल्प पर स्क्रॉल करें और बॉक्स "संगीत और वीडियो को मैन्युअल रूप से प्रबंधित करें" की जांच करें।
- यदि अभी भी समस्याएं हैं, तो डिस्कनेक्ट करने का प्रयास करें, फिर एमपी 3 प्लेयर को फिर से कनेक्ट करें। यदि वह काम नहीं करता है, तो iTunes को पुनरारंभ करने का प्रयास करें।
डिवाइस निकालो। आईट्यून्स में अपने डिवाइस का चयन करें और दबाएं D सी.एम.डी.+इ यदि आप एक मैक पर हैं, या Ctrl+इ अगर विंडोज का उपयोग कर रहा है। संगीत खिलाड़ी को अनप्लग करें।
नई फ़ाइल के लिए स्कैन करने के लिए एमपी 3 प्लेयर की प्रतीक्षा करें। यह आमतौर पर कंप्यूटर से डिवाइस को डिस्कनेक्ट करने के बाद स्वचालित रूप से होता है। यदि फ़ाइल संगीत मेनू में नहीं दिखाई देती है, तो स्कैन आरंभ करने के लिए डिवाइस को रिबूट करें। विज्ञापन
3 की विधि 2: विंडोज 7, 8.1 या विस्टा पर विंडोज मीडिया प्लेयर का उपयोग करें
विंडोज मीडिया प्लेयर खोलें। यह आइपॉड के साथ काम नहीं करता है, लेकिन आमतौर पर अधिकांश अन्य एमपी 3 खिलाड़ियों के साथ काम करेगा। प्रारंभ पर क्लिक करें, फिर खोज बॉक्स में मीडिया शब्द लिखें। जब विंडोज मीडिया प्लेयर खोज परिणामों में दिखाई देता है, तो इसे खोलने के लिए क्लिक करें।
मीडिया प्लेयर लाइब्रेरी में संगीत जोड़ें। यदि आपने पहले मीडिया प्लेयर का उपयोग नहीं किया है, तो आपको अपनी लाइब्रेरी में संगीत फ़ाइलों को जोड़ना होगा।
- "व्यवस्थित करें" पर क्लिक करें और फिर "लाइब्रेरी प्रबंधित करें" पर क्लिक करें। "संगीत" चुनें।
- संगीत लायब्रेरी स्थान संवाद बॉक्स में, अपने संगीत वाले फ़ोल्डर का चयन करें और इसे मीडिया प्लेयर में जोड़ने के लिए "फ़ोल्डर शामिल करें" पर क्लिक करें।
- यदि आप नहीं जानते कि संगीत कहाँ संग्रहीत है, तो आप अपने कंप्यूटर को दबाकर खोज सकते हैं ⊞ जीत+एफ विंडोज सर्च खोलने के लिए। प्रकार
खोज बॉक्स में *। एमपी 3 और दबाएँ ↵ दर्ज करें। जब खोज परिणाम वापस आ जाते हैं, तो एक फ़ाइल पर राइट-क्लिक करें और "गुण" चुनें। फ़ाइल का पूरा पथ स्थान के बगल में प्रदर्शित किया जाएगा।
एमपी 3 प्लेयर को कंप्यूटर से कनेक्ट करें। अपने कंप्यूटर में डिवाइस को प्लग करने के लिए अपने डिवाइस के साथ आए USB केबल का उपयोग करें। यदि यह आपकी पहली बार ऐसा कर रहा है, तो आपका कंप्यूटर स्वचालित रूप से ड्राइवरों को स्थापित करना शुरू कर देगा। यदि आपका एमपी 3 प्लेयर सीडी या निर्देश के साथ आया है कि ड्राइवरों को कैसे स्थापित किया जाए, तो अपने खिलाड़ी के लिए निर्माता के विशिष्ट निर्देशों द्वारा दिए गए निर्देशों का पालन करें।
एक सिंक्रनाइज़ेशन फॉर्म चुनें। यदि आपका एमपी 3 प्लेयर पहली बार विंडोज मीडिया प्लेयर से जुड़ा है, तो डिवाइस आपके डिवाइस के लिए सबसे अच्छा माना जाता है, उसके आधार पर सिंक करेगा।
- यदि एमपी 3 प्लेयर में 4 जीबी से अधिक स्टोरेज स्पेस है और आपकी लाइब्रेरी में सभी ट्रैक इससे कम हैं, तो स्वचालित सिंक का चयन किया जाएगा। ध्यान दें कि यदि आप स्वचालित सिंक चुनते हैं, तो आपका डिवाइस आपके डिवाइस में प्लग इन होने पर हर बार विंडोज मीडिया प्लेयर लाइब्रेरी के साथ स्वचालित रूप से सिंक हो जाएगा।
- यदि आपके खिलाड़ी के पास 4 जीबी से कम संग्रहण स्थान है, तो मैनुअल सिंक मोड का चयन किया जाएगा और यहां सभी ट्रैक सहेजे नहीं जा सकते।
- स्वत: सिंक से मैनुअल मोड (या इसके विपरीत) में कैसे स्विच करें
- मीडिया प्लेयर के ऊपरी दाएं कोने में "लाइब्रेरी पर स्विच करें" बटन पर क्लिक करें। सिंक टैब पर क्लिक करें, फिर "सिंक विकल्प बटन" (चेकमार्क वाला बटन) पर क्लिक करें।
- "सिंक सेट अप करें" पर क्लिक करें और डिवाइस सेटअप अनुभाग देखें। यदि आप मैन्युअल रूप से सिंक करना चाहते हैं, या यदि आप प्रक्रिया को स्वचालित रूप से होना चाहते हैं, तो "इस डिवाइस को स्वचालित रूप से सिंक करें" के बगल में स्थित बॉक्स को अनचेक करें।
एमपी 3 प्लेयर में संगीत जोड़ना शुरू करने के लिए "सिंक" पर क्लिक करें। आपका एमपी 3 प्लेयर इस टैब के शीर्ष पर "मेरा मीडिया डिवाइस" जैसे नाम के साथ प्रदर्शित होगा। अपने एमपी 3 प्लेयर पर अपनी पसंदीदा संगीत फ़ाइलों को चुनें और खींचें।
- यदि आपने स्वचालित रूप से सिंक करना चुना है, तो आपको ऐसा करने की आवश्यकता नहीं है क्योंकि आपकी फ़ाइलें पहले से ही सिंक हैं।
जब फ़ाइलों की प्रतिलिपि बनाई जाती है, तो एमपी 3 प्लेयर को सुरक्षित रूप से डिस्कनेक्ट करें। आप अपने USB डिवाइस को सिस्टम ट्रे (स्क्रीन के निचले दाएं कोने में, घड़ी के पास) पर क्लिक करके और "सुरक्षित रूप से हार्डवेयर निकालें" का चयन करके कर सकते हैं।
नई फ़ाइलों के लिए स्कैन करने के लिए अपने एमपी 3 प्लेयर की प्रतीक्षा करें। आपके कंप्यूटर से आपके डिवाइस को डिस्कनेक्ट करने के बाद यह आमतौर पर स्वचालित रूप से होता है। यदि फ़ाइल संगीत मेनू में दिखाई नहीं देती है, तो आपको स्कैन के साथ आगे बढ़ने के लिए अपने डिवाइस को पुनरारंभ करना होगा। विज्ञापन
3 की विधि 3: विंडोज में मैन्युअल रूप से संगीत ट्रांसफर करें
एमपी 3 प्लेयर और कंप्यूटर कनेक्ट करें। डिवाइस के साथ आए यूएसबी केबल का उपयोग करके डिवाइस को कंप्यूटर में प्लग करें। यदि यह आपकी पहली बार ऐसा कर रहा है, तो आपका कंप्यूटर स्वचालित रूप से ड्राइवरों को स्थापित करना शुरू कर देगा।यदि आपका एमपी 3 प्लेयर सीडी या निर्देश के साथ आया है कि ड्राइवरों को कैसे स्थापित किया जाए, तो अपने खिलाड़ी के निर्माता के निर्देशों का पालन करें।
अपने कंप्यूटर पर अपने संगीत वाले फ़ोल्डर की खोज करें। फ़ाइल एक्सप्लोरर को विंडोज के किसी भी संस्करण में क्लिक करके चलाएं ⊞ जीत+इ और अपने संगीत वाले फ़ोल्डर में नेविगेट करें।
- यदि आपको याद नहीं है कि आपके विंडोज़ कंप्यूटर पर आपकी संगीत फ़ाइलें कहाँ संग्रहीत हैं, तो दबाएँ ⊞ जीत+एफ विंडोज सर्च खोलने के लिए। प्रकार
*। एमपी 3 (या.ogg,.flac,.mp4 etc ...) सर्च बॉक्स में और दबाएं ↵ दर्ज करें। जब खोज परिणाम दिखाई देते हैं, तो किसी फ़ाइल पर राइट-क्लिक करें और "गुण" चुनें। फ़ाइल का पूरा पथ स्थान के बगल में दिखाई देगा।
- यदि आपको याद नहीं है कि आपके विंडोज़ कंप्यूटर पर आपकी संगीत फ़ाइलें कहाँ संग्रहीत हैं, तो दबाएँ ⊞ जीत+एफ विंडोज सर्च खोलने के लिए। प्रकार
एमपी 3 प्लेयर देखने के लिए एक और फाइल एक्सप्लोरर विंडो खोलें। दबाएँ ⊞ जीत+इ और स्क्रीन के बाईं ओर कंप्यूटर मेनू का विस्तार करें। एमपी 3 प्लेयर को डबल क्लिक करने का नाम आमतौर पर "रिमूवेबल डिस्क" या "एमपी 3 प्लेयर" होगा।
एमपी 3 प्लेयर पर संगीत फ़ोल्डर के लिए खोजें। निर्देशों को देखें जो आपके डिवाइस के साथ आपके संगीत फ़ाइलों को संग्रहीत करने के लिए बिल्कुल आते हैं, लेकिन आमतौर पर संगीत खिलाड़ियों के पास एक "संगीत" फ़ोल्डर होता है। एक बार फ़ोल्डर मिल जाने के बाद, इसे डबल-क्लिक करके खोलें।
एमपी 3 प्लेयर पर ट्रैक खींचें। पहली फ़ाइल एक्सप्लोरर विंडो में (जो आपके पीसी पर संगीत फ़ोल्डर खोलता है), उन फ़ाइलों का चयन करें जिन्हें आप स्थानांतरित करना चाहते हैं। अधिकांश एमपी 3 प्लेयर आपको अपने डिवाइस पर एक संपूर्ण फ़ोल्डर (या फ़ोल्डर्स) को खींचने की अनुमति देते हैं, इसलिए चिंता की कोई बात नहीं है कि क्या आपने कलाकार नाम से अपनी फ़ाइलों को बड़े करीने से व्यवस्थित किया है। फ़ाइल को किसी अन्य फ़ाइल एक्सप्लोरर स्क्रीन पर चुनें और खींचें (स्क्रीन एमपी 3 डिवाइस पर संगीत फ़ोल्डर खोलता है)।
फ़ाइल एक्सप्लोरर विंडो बंद करें। सुनिश्चित करें कि ऐसा करने से पहले पटरियों की प्रतिलिपि बनाई जा रही है।
सुरक्षित रूप से एमपी 3 प्लेयर डिस्कनेक्ट करें। आप सिस्टम ट्रे (स्क्रीन के निचले दाएं कोने में, घड़ी के पास) में यूएसबी डिवाइस पर क्लिक करके और "सुरक्षित रूप से हार्डवेयर निकालें" का चयन करके ऐसा कर सकते हैं।
नई फ़ाइलों के लिए स्कैन करने के लिए अपने एमपी 3 प्लेयर की प्रतीक्षा करें। कंप्यूटर से डिवाइस को डिस्कनेक्ट करने के बाद यह आमतौर पर स्वचालित रूप से होता है। यदि फ़ाइल संगीत मेनू में प्रदर्शित नहीं होती है, तो स्कैन को आरंभ करने के लिए डिवाइस को रिबूट करें। विज्ञापन
सलाह
- कुछ एमपी 3 प्लेयर आपके संगीत प्रबंधन सॉफ़्टवेयर के लिए एक सीडी या डाउनलोड लिंक के साथ आते हैं। उदाहरण: Sony खिलाड़ी जो MediaGo के साथ आता है। यदि आप एमपी 3 प्लेयर सॉफ़्टवेयर से परिचित नहीं हैं, तो आपको अपने डिवाइस पर संगीत स्थानांतरित करने के लिए उपरोक्त विधियों का उपयोग करने की आवश्यकता हो सकती है।
- विभिन्न एमपी 3 प्लेयर विभिन्न फ़ाइल प्रकारों को चलाने की अनुमति देते हैं। उदाहरण के लिए, कुछ एमपी 3 प्लेयर केवल आपको एक्सटेंशन वाली फाइलें चलाने की अनुमति देते हैं
.mp3, जबकि अन्य खिलाड़ी भी एक्सटेंशन के साथ फाइल स्वीकार करते हैं.ogg या.flac। - आप वर्तमान में एक एमपी 3 प्लेयर में संगीत (जैसे पेंडोरा या यूट्यूब पर संगीत) नहीं चला सकते हैं। केवल कंप्यूटर पर पहले डाउनलोड की गई फ़ाइलों को खिलाड़ी को स्थानांतरित किया जा सकता है।
- संगीत खिलाड़ी को गाने की प्रतिलिपि बनाने के लिए समय बचाने के लिए, आपको कुंजी दबाए रखकर एक साथ कई फ़ाइलों का चयन करने की अनुमति है। Ctrl (या कुंजी D सी.एम.डी. Mac पर) जब कई फाइलों को क्लिक किया जाता है। चयनित क्षेत्र में किसी भी फ़ाइल पर क्लिक करें और एक बार में सभी फ़ाइलों को खींचें।