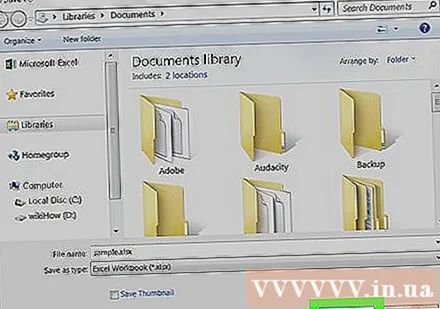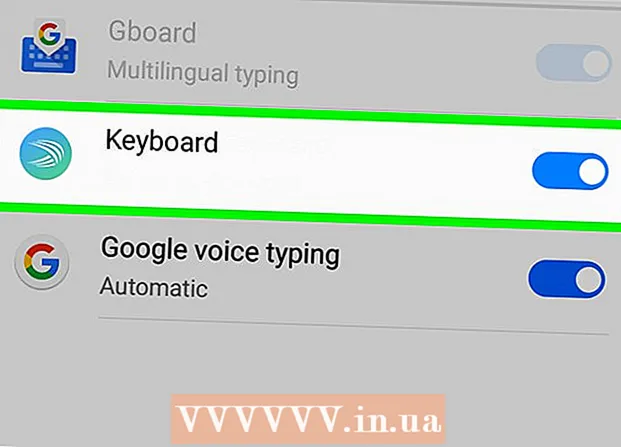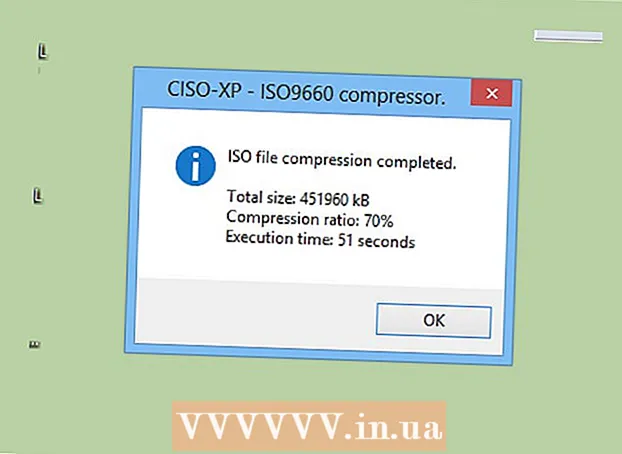लेखक:
Lewis Jackson
निर्माण की तारीख:
9 मई 2021
डेट अपडेट करें:
1 जुलाई 2024
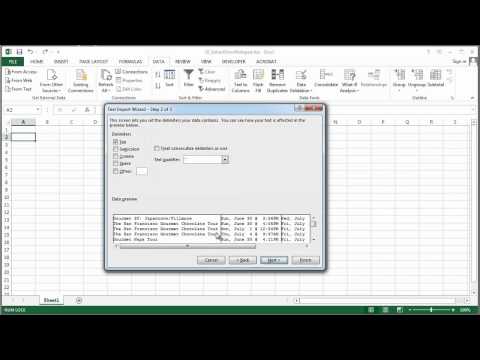
विषय
यह wikiHow पृष्ठ दिखाता है कि विंडोज 10 में Microsoft Excel (.xlsx) दस्तावेज़ में नोटपैड (.txt) फ़ाइल को कैसे परिवर्तित किया जाए।
कदम
Microsoft Excel खोलें। Microsoft Excel खोलने का एक त्वरित तरीका टाइप करना है एक्सेल विंडोज सर्च बार पर जाएं और माइक्रोसॉफ्ट एक्सेल पर क्लिक करें।
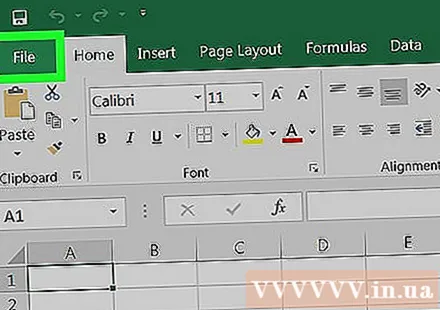
मेनू पर क्लिक करें फ़ाइल (फ़ाइल)। यह आइटम एक्सेल के ऊपरी बाएँ कोने में है।
दबाएँ खुला हुआ (खुला हुआ)।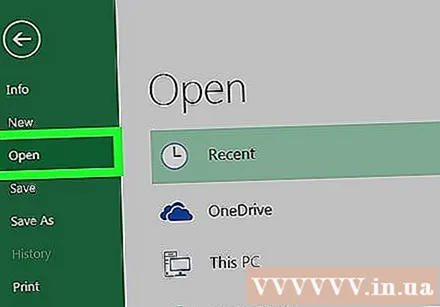
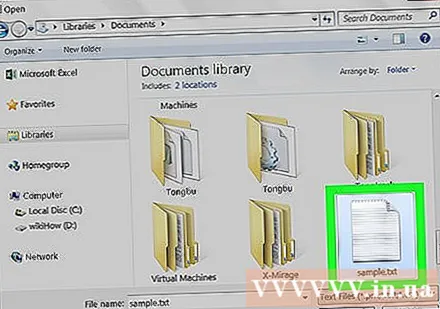
चुनें पाठ फ़ाइलें (पाठ फ़ाइल) ड्रॉप-डाउन मेनू से।
वह पाठ फ़ाइल चुनें जिसे आप कनवर्ट करना चाहते हैं और दबाएं खुला हुआ (खुला हुआ)। इससे Text Import Wizard खुल जाएगा।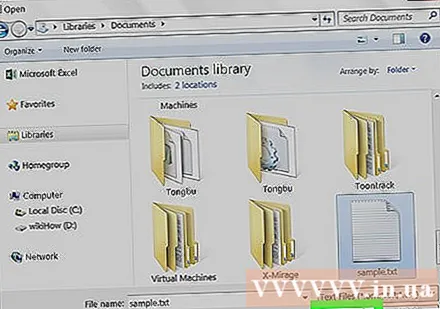
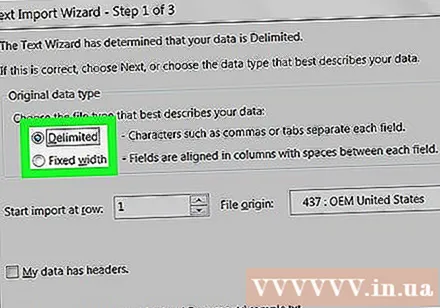
डेटा प्रकार चुनें और दबाएँ आगे (आगे)। The मूल डेटा प्रकार, अनुभाग में, का चयन करें सीमांकित (स्प्लिट) (यदि पाठ फ़ाइल में अल्पविराम से अलग किया गया डेटा, टैब या कोई अन्य विधि है) या निश्चित चौड़ाई(निश्चित चौड़ाई) (यदि डेटा प्रत्येक क्षेत्र के बीच रिक्त स्थान वाले कॉलम में संरेखित किया गया है)।
विभाजक या फ़ील्ड की चौड़ाई का चयन करें और दबाएँ आगे (आगे)।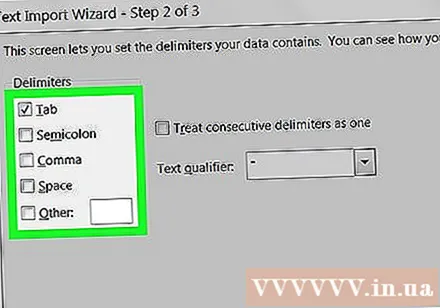
- यदि आप चुनते हैं सीमांकित (स्प्लिट) पिछली स्क्रीन पर, डेटा फ़ील्ड को अलग करने के लिए उपयोग किए जाने वाले आइकन (या ″ स्पेस on यदि यह एक स्पेस से अलग हो गया है) के बगल वाले बॉक्स को चेक करें।
- यदि आप चुनते हैं निश्चित चौड़ाई (पिछली चौड़ाई) पिछली स्क्रीन पर, डेटा को ठीक से व्यवस्थित करने के लिए ऑन-स्क्रीन निर्देशों का पालन करें।
कॉलम डेटा फॉर्मेट चुनें। कॉलम डेटा प्रारूप में विकल्प चुनें the कॉलम में डेटा का सबसे अच्छा वर्णन करता है (उदाहरण के लिए: टेक्स्ट (दस्तावेज),दिनांक (दिन))।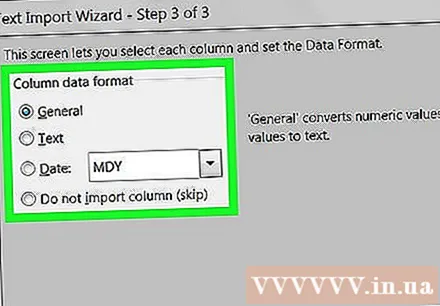
दबाएँ समाप्त (समाप्त)। सेव एज़ विंडो खुलता है।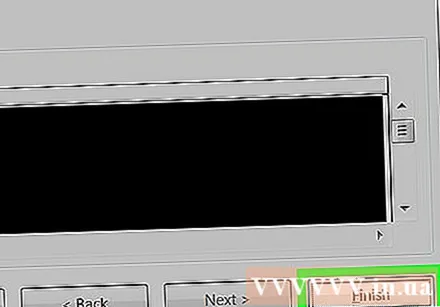
चुनें एक्सेल वर्कबुक ( *। Xlsx) (एक्सेल कार्यपुस्तिका) मेनू से As इस रूप में सहेजें from (इस रूप में सहेजें)। यह आइटम विंडो के निचले भाग में है।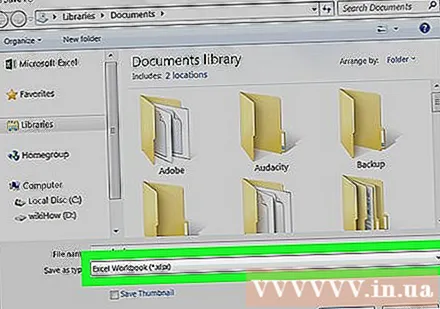
फ़ाइल का नाम और दबाएँ सहेजें (सहेजें)। नोटपैड पाठ फ़ाइल को वर्तमान में एक्सेल वर्कबुक (एक्सेल वर्कबुक) के रूप में सहेजा गया है। विज्ञापन