लेखक:
Laura McKinney
निर्माण की तारीख:
3 अप्रैल 2021
डेट अपडेट करें:
1 जुलाई 2024

विषय
दूर के लोगों को चैट करने, वीडियो चैट करने और दूर के लोगों के संपर्क में रहने के लिए Skype एक बेहतरीन ऐप है, लेकिन क्या आप जानते हैं कि आप Skype के साथ भी तस्वीरें ले सकते हैं? यह लेख आपको कंप्यूटर और मोबाइल उपकरणों पर अपने और अपने दोस्तों की तस्वीरें लेने के बारे में मार्गदर्शन करेगा।
कदम
विधि 1 की 5: पर्सनल कंप्यूटर पर अपनी एक तस्वीर लें
अपने Skype खाते से साइन इन करें। आप सामान्य रूप से साइन इन करेंगे। उपकरण टूलबार से, "विकल्प ..." चुनें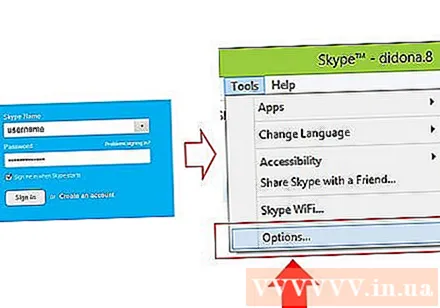
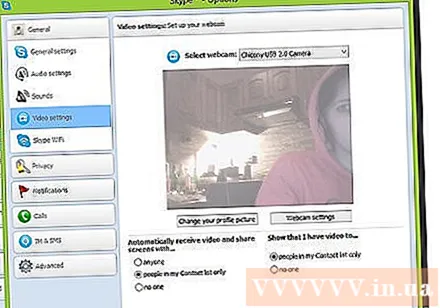
"वीडियो सेटिंग" पर क्लिक करें। विकल्प स्क्रीन पर, आपके कंप्यूटर के वेब कैमरा से एक तस्वीर दिखाई देगी, जब आप "वीडियो सेटिंग्स" पर क्लिक करेंगे।- यदि आपका कंप्यूटर एक से अधिक वेबकैम से जुड़ा है, तो आप दिखाई देने वाली सूची में से चुन सकते हैं।
- वीडियो सेटिंग्स जैसे लाइटिंग, ब्राइटनेस और कंट्रास्ट को एडजस्ट करने के लिए "वेबकैम सेटिंग्स" चुनें।
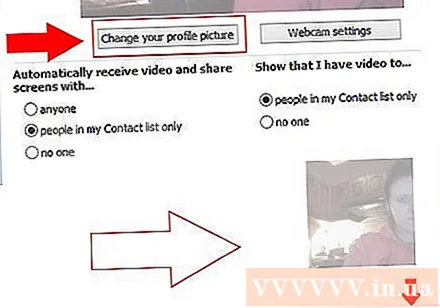
"अपना प्रोफ़ाइल चित्र बदलें" चुनें। अपना कैमरा पहले से तैयार रखें, जब तैयार हो जाए, तो "एक तस्वीर ले लो" चुनें।
फ़ोटो संपादित करें। आप परिणाम विंडो में छवियों को स्थानांतरित और आकार दे सकते हैं। जब आप चित्र से संतुष्ट हो जाएं, तो "इस चित्र का उपयोग करें" चुनें, फिर "सहेजें" पर टैप करें। अब आपके पास एक नया प्रोफ़ाइल चित्र है। विज्ञापन
विधि 2 की 5: पर्सनल कंप्यूटर पर अन्य लोगों की तस्वीरें लें
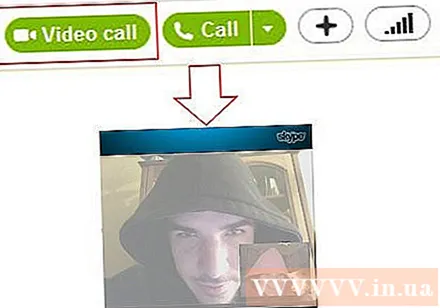
वीडियो कॉल प्रारंभ करें। एक बार जब आप स्क्रीन पर दूसरे व्यक्ति को देखते हैं, तो आप किसी भी समय एक फोटो ले सकते हैं।
कॉल विंडो पर + साइन पर क्लिक करें। जब तस्वीर अच्छी लगे, तो "एक तस्वीर लें" चुनें। स्नैपशॉट को "स्नैपशॉट गैलरी" विंडो में प्रदर्शित किया जाएगा। आप "शेयर" पर क्लिक करके स्काइप में दोस्तों के साथ तस्वीरें साझा कर सकते हैं, या "लोकेट" का चयन करके उन्हें अपने कंप्यूटर पर सहेज सकते हैं। विज्ञापन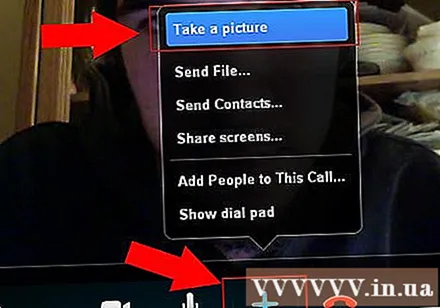
विधि 3 की 5: मैक कंप्यूटर पर अपने चित्र लें
Skype में साइन इन करें। Skype मेनू से, "प्राथमिकताएँ ..." चुनें।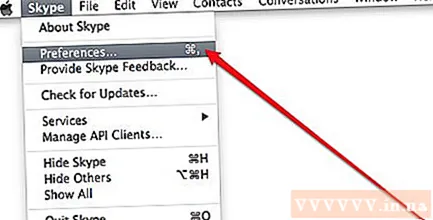
ऑडियो / वीडियो का चयन करें। इस विंडो में, आप लाइव वेबकैम इमेज देखेंगे। यदि आपका कंप्यूटर एक से अधिक कैमरे से जुड़ा है, तो आप मेनू में सूचीबद्ध सूची से चुन सकते हैं। एक बार स्थापित होने पर, प्राथमिकताएँ विंडो बंद करें।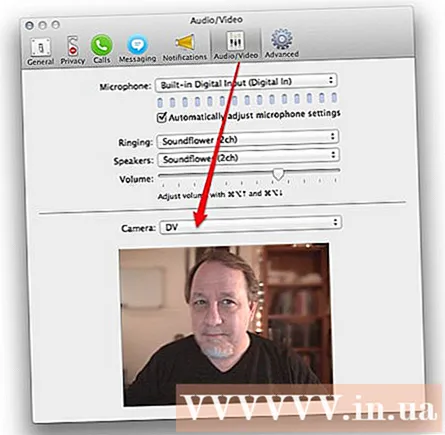
प्रोफ़ाइल संपादित करें। फ़ाइल टैब से, "प्रोफ़ाइल संपादित करें ..." चुनें। अपने वर्तमान अवतार के नीचे, "चित्र बदलें" पर क्लिक करें।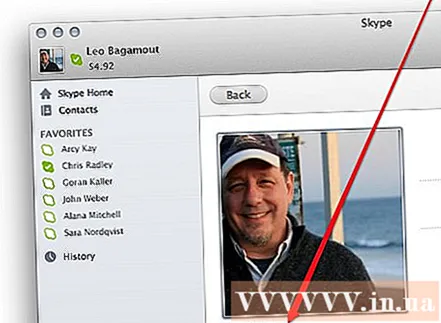
कैमरा क्लिक करें। चित्र बदलें संवाद बॉक्स में, स्लाइडर के नीचे कैमरा आइकन ढूंढें, और एक बार क्लिक करें।
कैमरे के सामने मुस्कुराओ! कैमरा 3 सेकंड के लिए नीचे गिना जाएगा, फिर वेब कैमरा से एक तस्वीर लें। फिर आप अपनी पसंद के अनुसार आकार और स्थिति सेटिंग्स संपादित कर सकते हैं। यदि आप अभी ली गई छवि से संतुष्ट नहीं हैं, तो कैमरा बटन पर क्लिक करें और संतुष्ट होने तक फिर से फोटो लें। जब आपको एक अच्छी तस्वीर मिलती है, और आपने अपनी पसंद के अनुसार आकार / स्थिति सेटिंग समायोजित कर ली है, तो "सेट" बटन दबाएं। नया अवतार स्थापित है। विज्ञापन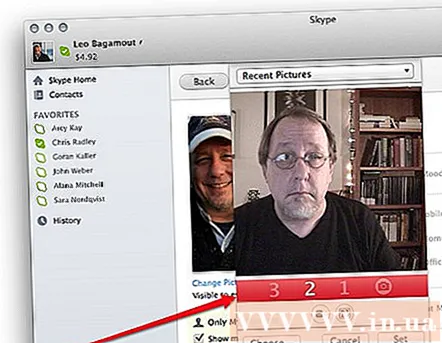
विधि 4 की 5: मोबाइल पर स्काइप से अपने चित्र लें
Skype ऐप खोलें। स्क्रीन के ऊपरी बाएं कोने में अपनी छवि का चयन करें, फिर प्रोफ़ाइल चित्र के ऊपर कैमरा आइकन चुनें।
"फोटो लें" पर क्लिक करें। वर्तमान मेनू में, आप एक तस्वीर लेने के लिए चुन सकते हैं, एक मौजूदा छवि का उपयोग कर सकते हैं, अपना प्रोफ़ाइल चित्र हटा सकते हैं या ऑपरेशन को रद्द कर सकते हैं। अपने फोन का कैमरा खोलने के लिए "फोटो लें" चुनें।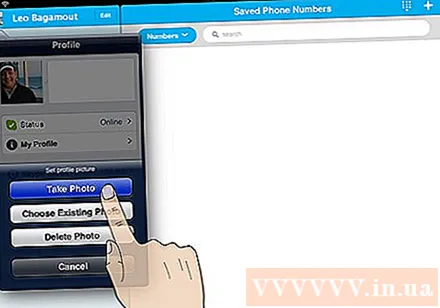
फोटो लेने की तैयारी करो। जब आप तैयार हों, तो स्क्रीन पर कैमरा आइकन टैप करें।
संपादित छवि। छवि को वर्गाकार फ्रेम में ले जाने के लिए स्पर्श करें और खींचें। ज़ूम इन या आउट। जब आप अपनी पसंद से संपादन समाप्त कर लें, तो "उपयोग करें" चुनें। नया अवतार स्थापित है। विज्ञापन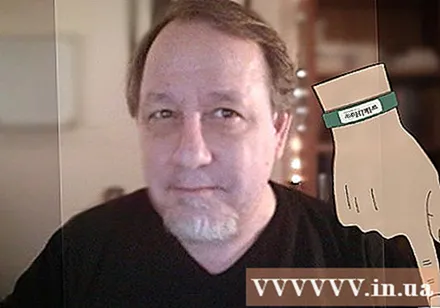
5 की विधि 5: OS X और iOS पर स्क्रीनशॉट लेकर Skype से चित्र लें
सक्रिय विंडो कैप्चर। Macintosh के लिए Skype में उस व्यक्ति की तस्वीरें लेने का प्रावधान नहीं है, जिससे आप बात कर रहे हैं। इस मामले में, यदि आप एक तस्वीर लेना चाहते हैं, तो स्क्रीनशॉट लें। सक्रिय स्क्रीन का स्क्रीनशॉट लेने के लिए, Shift-Command-4 दबाएं और स्पेस बार दबाएं। सूचक एक कैमरा आइकन में बदल जाता है, और जब आप विंडो को स्क्रॉल करते हैं, तो एक हल्की नीली स्क्रीन पृष्ठ को कवर करती है, यह दर्शाता है कि विंडो कैप्चर की जाएगी, भले ही विंडो अन्य विंडो के नीचे छिपी हो। Skype विंडो पर कर्सर रखें, फिर विंडो पर बाएं क्लिक करें। फोटो होम स्क्रीन पर सेव हो जाएगी।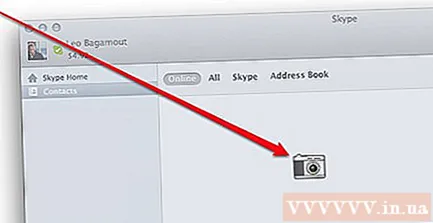
- स्क्रीन कैप्चर। Macintosh के समान, iOS फोन के लिए Skype में भी दूसरों की तस्वीरें लेने का कोई प्रावधान नहीं है। ऐसा करने के लिए, आपको एक स्क्रीनशॉट लेना होगा, जो कि किसी भी आईओएस डिवाइस के लिए करना बहुत आसान है। स्लीप / वेक बटन को दबाकर रखें, फिर होम बटन को दबाएं और छोड़ें। कैप्चर की गई स्क्रीन को कैमरा रोल में प्रदर्शित किया गया है। विज्ञापन
सलाह
- अधिक रोशनी फोटो को बेहतर बनाएगी। यदि आप एक अंधेरे कमरे में फोटो लेते हैं, तो यह धुंधला और दानेदार दिखाई देगा।



