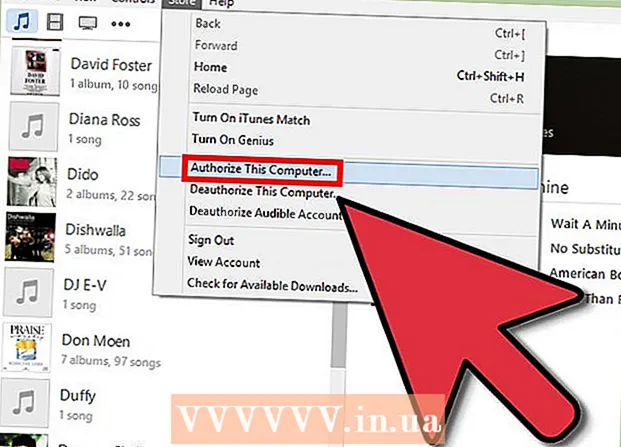लेखक:
Louise Ward
निर्माण की तारीख:
8 फ़रवरी 2021
डेट अपडेट करें:
1 जुलाई 2024

विषय
"स्क्रीनशॉट" - वियतनामी एक स्क्रीनशॉट है। जब आप ऑन-स्क्रीन कंटेंट को दूसरों के साथ साझा करना चाहते हैं तो यह सुविधा विशेष रूप से उपयोगी है, जैसे कि आप एक तकनीकी सहायता एजेंट हैं या wikiHow जैसी टेक्नोलॉजी वेबसाइट बना रहे हैं! यह लेख आपको विंडोज 10 पर स्क्रीनशॉट लेने के कुछ तरीकों पर मार्गदर्शन करेगा।
- शुरू करने से पहले: सुनिश्चित करें कि स्क्रीन पर सामग्री की व्यवस्था और लेआउट जैसा आप चाहते हैं। उन सभी विंडो को बंद करें जिन्हें आप कैप्चर नहीं करना चाहते हैं। सुनिश्चित करें कि जिस स्क्रीन को आप कैप्चर करना चाहते हैं, वह कुछ भी अस्पष्ट नहीं है।
कदम
4 की विधि 1: फुल स्क्रीन में एक तस्वीर लें (कीबोर्ड शॉर्टकट)
कुंजी संयोजन दबाएं ⊞ जीत+C PrtScr. स्क्रीन एक पल के लिए मर जाती है।

स्क्रीनशॉट ढूँढें।- फ़ाइल एक्सप्लोरर खोलें।
- बाएँ फलक से चित्र का चयन करें।
- "स्क्रीनशॉट" फ़ोल्डर पर जाएं।
- स्क्रीन छवि खोलें। अंतिम स्क्रीनशॉट फ़ोल्डर में किसी भी अन्य फ़ोटो की सबसे बड़ी संख्या को ले जाएगा। स्क्रीनशॉट को निम्न नाम से सहेजा जाएगा: "स्क्रीनशॉट (#)"।
विधि 2 की 4: एक खुली खिड़की पर कब्जा

उस विंडो पर क्लिक करें जिसे आप कैप्चर करना चाहते हैं। विंडो चुनने के लिए टाइटल बार पर क्लिक करें।
कुंजी संयोजन दबाएं ऑल्ट+C PrtScr. स्क्रीनशॉट क्लिपबोर्ड पर कॉपी किया जाएगा।
- कुछ अन्य उपकरणों पर, आपको टैप करने की आवश्यकता हो सकती है ऑल्ट+Fn+C PrtScr.

पेंट खोलें। आप टास्कबार पर खोज बार / आइकन में देख सकते हैं।
फोटो स्टिकर। पेस्ट या प्रेस पर क्लिक करें Ctrl+वी.
फसल तस्वीरें। शीर्ष रिबन से फसल का बटन दबाएं। आप फोटो पर राइट-क्लिक भी कर सकते हैं और क्रॉप एक्शन भी चुन सकते हैं।
फ़ाइल सहेजें। फ़ाइल> सहेजें या क्लिक करें Ctrl+एस.
एक स्थान सहेजें (वैकल्पिक) का चयन करें।
फ़ाइल को एक कस्टम नाम (वैकल्पिक) दें। डिफ़ॉल्ट रूप से, फ़ाइल का नाम "शीर्षक रहित" होगा।
(वैकल्पिक) सहेजने के लिए फ़ाइल प्रकार बदलें। "इस प्रकार सहेजें:" के बगल में स्थित ड्रॉप-डाउन पर क्लिक करें। डिफ़ॉल्ट विकल्प और उच्चतम गुणवत्ता PNG है।
दबाएँ सहेजें. विज्ञापन
विधि 3 की 4: स्निपिंग टूल का उपयोग करें
स्निपिंग टूल ढूंढें। स्टार्ट मेनू पर क्लिक करें और टाइप करें कतरन उपकरण खोज बॉक्स में।
स्निपिंग टूल खोलें। एप्लिकेशन खोलने के लिए परिणाम पैनल में दिखाई देने वाले आइकन पर क्लिक करें। यह विजेट आपको स्क्रीन के किसी भी विशिष्ट क्षेत्र को कैप्चर करने की अनुमति देता है।
आइटम के आगे नीचे तीर पर क्लिक करें नया (नया)। आपको चार स्क्रीन कैप्चर विकल्प और कार्य दिखाई देंगे, जैसे: "फ्री-फॉर्म स्निप", "रेक्टेंगुलर स्निप", "विंडो स्निप", और "फुल। -स्क्रीन स्निप ”(कट फुल स्क्रीन)।
चुनें नया (नया) स्क्रीन को मंद करने के लिए, माउस पॉइंटर + चिन्ह में बदलता है। जिस क्षेत्र को आप कैप्चर करना चाहते हैं, उसे चुनने के लिए माउस को खींचें। दृश्यमान स्क्रीन क्षेत्र चयनित भाग है।
स्क्रीन इमेज सेव करें। सहेजें पर क्लिक करें या फ़ाइल> अपने कंप्यूटर पर स्क्रीनशॉट को बचाने के लिए सहेजें पर क्लिक करें। विज्ञापन
4 की विधि 4: विंडोज इंक वर्कस्पेस का उपयोग करें
Windows इंक कार्यक्षेत्र खोलें। कुंजी संयोजन दबाएं ⊞ जीत+डब्ल्यू। या, सूचना क्षेत्र में पेन के आकार के आइकन पर क्लिक करें या टैप करें। Windows इंक कार्यक्षेत्र खुलता है।
"स्क्रीन स्केच" का चयन करें।
सहेजें। ऊपर दाईं ओर स्थित सेव बटन पर क्लिक करें। विज्ञापन
जिसकी आपको जरूरत है
- विंडोज 10 चलाने वाले उपकरण