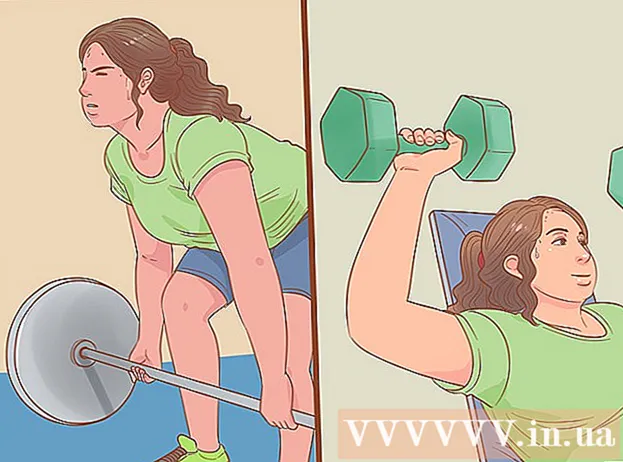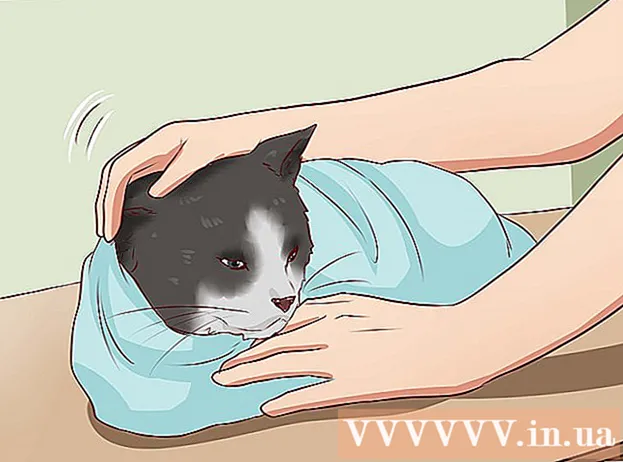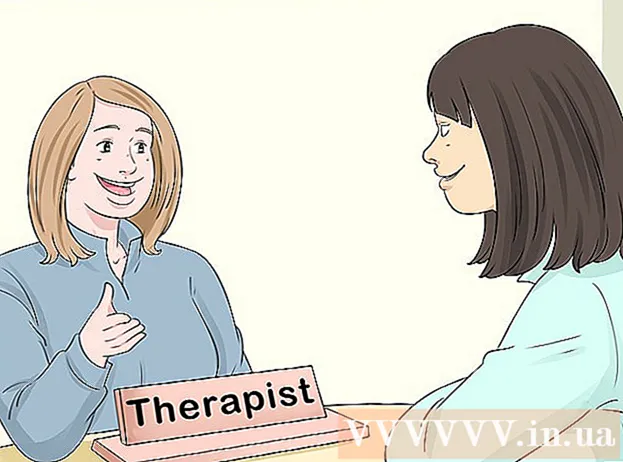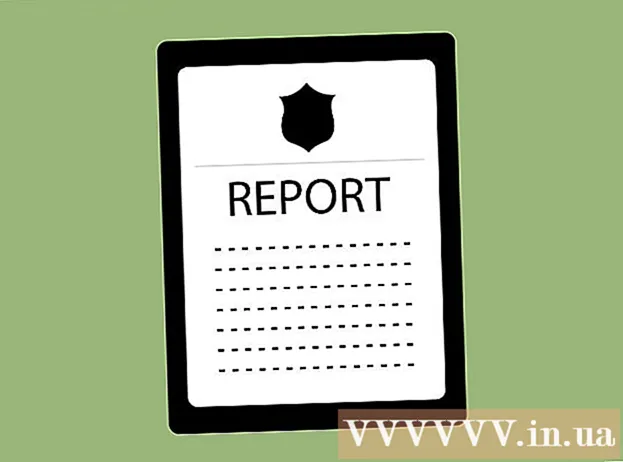लेखक:
Louise Ward
निर्माण की तारीख:
9 फ़रवरी 2021
डेट अपडेट करें:
28 जून 2024

विषय
यह wikiHow आपको सिखाता है कि कैसे एक ऑनलाइन पीडीएफ एडिटर, एडोब एक्रोबेट या मैकओएस के लिए पूर्वावलोकन का उपयोग करके किसी भी पीडीएफ फाइल में अपनी खुद की तस्वीरें डालें।
कदम
विधि 1 की 3: पीसी या मैक पर एक ऑनलाइन पीडीएफ संपादक का उपयोग करना
पहुंच https://smallpdf.com/edit-pdf. यदि आप एक मौजूदा पीडीएफ फाइल में एक छवि सम्मिलित करना चाहते हैं, तो आप इसे Smallpdf.com जैसे ऑनलाइन पीडीएफ संपादक के साथ मुफ्त में कर सकते हैं।
- यह विधि हमें छवियों को पीडीएफ सामग्री में पेस्ट करने में मदद करेगी, हालांकि, आप पहले से ही फ़ाइल में पाठ या प्रारूपण को संपादित करने में सक्षम नहीं होंगे।

क्लिक करें फ़ाइल का चयन (फ़ाइल का चयन करें)। आपके विकल्प स्क्रीन के शीर्ष पर हरे रंग के बॉक्स में हैं।
पीडीएफ फाइल को चुनें और क्लिक करें खुला हुआ (खुला हुआ)। एक ब्राउज़र में पीडीएफ फाइल खुलेगी।

उस अनुभाग पर नीचे स्क्रॉल करें जहां आप पीडीएफ में चित्र सम्मिलित करना चाहते हैं।
क्लिक करें छवि जोड़ें (तस्वीर जोड़ो)। यह पृष्ठ के शीर्ष पर दूसरी कड़ी है।

फोटो का चयन करें और क्लिक करें खुला हुआ. छवि को फ़ाइल में डाला जाएगा।- यदि आपको चित्र को स्थानांतरित करने की आवश्यकता है, तो आप उसे इच्छित स्थान पर क्लिक और खींच सकते हैं।
छवि के कोनों को आकार बदलें। जब आप किसी भी कोने को बाहर की ओर खींचते हैं, तो छवि को बड़ा किया जाएगा, जबकि जैसे ही आप इसे अंदर खींचते हैं, छवि का आकार कम हो जाता है।
क्लिक करें लागू (लागू)। यह बटन पृष्ठ के निचले दाएं कोने में है। फोटो फ़ाइल में सहेजा गया है, और डाउनलोड करने के लिए एक नया संस्करण बनाया गया है।
क्लिक करें फ़ाइल डाउनलोड करें (फ़ाइल डाउनलोड करें)। यह विकल्प "सफलता" के नीचे है! (सफलता) पृष्ठ के शीर्ष के पास है। पीडीएफ फाइल का नया संस्करण आपके कंप्यूटर पर डाउनलोड हो जाएगा।
- आपको एक स्थान बचाने और फिर क्लिक करने की आवश्यकता हो सकती है सहेजें (सेव) फ़ाइल डाउनलोड करने के लिए।
विधि 2 की 3: मैक पर पूर्वावलोकन का उपयोग करना
पीडीएफ फाइल खोलें जिसे आप पूर्वावलोकन में संपादित करना चाहते हैं। अपने कंप्यूटर पर जिस पीडीएफ फाइल को आप संपादित करना चाहते हैं, उसे ढूंढें और डबल क्लिक करें।
- यदि डिफ़ॉल्ट पीडीएफ रीडर पूर्वावलोकन नहीं है, तो आपको फ़ाइल पर राइट-क्लिक करने की आवश्यकता है, इसके ऊपर अपने कर्सर को घुमाएं के साथ खोलें (साथ खोलें) और पूर्वावलोकन चुनें।
- यह विधि हमें छवियों को पीडीएफ सामग्री में पेस्ट करने में मदद करेगी, हालांकि, आप पहले से ही फ़ाइल में पाठ या प्रारूपण को संपादित करने में सक्षम नहीं होंगे।
कार्ड पर क्लिक करें फ़ाइल (फाइल) मेनू बार में। यह बटन स्क्रीन के ऊपरी बाएं कोने में है। फ़ाइल विकल्प ड्रॉप-डाउन मेनू में खुलेंगे।
चुनें निर्यात (निर्यात) फ़ाइल मेनू से। यह विकल्प आपको पीडीएफ को दूसरे प्रारूप में बदलने की अनुमति देता है।
- आपको एक छवि डालने के लिए एक छवि प्रारूप में एक पीडीएफ फाइल को निर्यात करने की आवश्यकता है।
चुनें पीएनजी फ़ाइल प्रारूप के रूप में। ड्रॉप-डाउन बॉक्स पर क्लिक करें स्वरूप निर्यात विंडो के निचले भाग में और चयन करें पीएनजी.
क्लिक करें सहेजें निर्यात विंडो में। नई फाइल मूल पीडीएफ से बनाई जाएगी। इस फ़ाइल का मूल फ़ाइल के समान नाम है, लेकिन एक्सटेंशन के साथ .PDF से बदला जाएगा .PNG.
निशान पर क्लिक करें एक्स फ़ाइल को बंद करने के लिए ऊपरी बाएँ कोने में लाल। मूल पीडीएफ फाइल बरकरार है।
उस चित्र को खोलने के लिए पूर्वावलोकन का उपयोग करें जिसे आप सम्मिलित करना चाहते हैं। अपने कंप्यूटर पर डालने के लिए चित्र ढूंढें और पूर्वावलोकन में खोलने के लिए फ़ाइल के आइकन पर डबल-क्लिक करें।
- यदि डिफ़ॉल्ट छवि पूर्वावलोकन सॉफ़्टवेयर पूर्वावलोकन नहीं है, तो आपको फ़ाइल पर राइट-क्लिक करने की आवश्यकता है, अपना कर्सर ओवर करें के साथ खोलें और पूर्वावलोकन चुनें।
कुंजी संयोजन दबाएं ⌘ कमान+ए सभी फ़ोटो का चयन करने के लिए। चयन के चारों ओर धराशायी सीमा दिखाई देगी।
- यदि आप संपूर्ण छवि सम्मिलित नहीं करना चाहते हैं, तो आप पीडीएफ में कॉपी की जाने वाली छवि के भाग का चयन करने के लिए चयन के चारों ओर टूटी हुई सीमा पर नीले डॉट्स को क्लिक और खींच सकते हैं।
कुंजी संयोजन दबाएं ⌘ कमान+सी चयनित छवि क्षेत्र को बफ़र पर कॉपी करने के लिए। अब आप अपनी परिवर्तित PNG फ़ाइल में छवि पेस्ट कर सकते हैं।
पूर्वावलोकन में पीडीएफ का पीएनजी प्रकाशन खोलें। यह "पीएनजी" फ़ाइल है जो आपने अपने मूल पीडीएफ को एक छवि प्रारूप में निर्यात करते समय बनाई थी।
- पूर्वावलोकन पीडीएफ फाइलों में छवियों को चिपकाने का समर्थन नहीं करता है, इसलिए सुनिश्चित करें कि आप "पीडीएफ" के बजाय "पीएनजी" एक्सटेंशन के साथ फाइलें खोल रहे हैं।
दबाएँ ⌘ कमान+वी. आपके द्वारा कॉपी की गई छवि PNG फ़ाइल में चिपकाई जाएगी।
इसे बदलने के लिए चिपकाए गए फोटो को क्लिक करें और खींचें। आप PDF फ़ाइल के PNG संस्करण पर कहीं भी चित्र ले जा सकते हैं।
छवि को आकार देने के लिए नीले डॉट्स पर क्लिक करें और खींचें। ये नीले डॉट्स चिपकाई गई छवि की सीमा के आसपास हैं। जब आप इनमें से किसी एक नीले बिंदु को क्लिक करते हैं और खींचते हैं, तो छवि बड़ी या छोटी हो जाती है।
- यदि आपको कोई बॉर्डर या ब्लू डॉट दिखाई नहीं देता है, तो उसे चुनने के लिए फोटो पर क्लिक करें। रूपरेखा स्वचालित रूप से दिखाई देगी।
कार्ड पर क्लिक करें फ़ाइल मेनू बार में। एक बार जब आप संपादन समाप्त कर लें, तो मेनू पर क्लिक करें फ़ाइल स्क्रीन के ऊपरी बाएँ कोने में।
क्लिक करें पीडीएफ के रूप में निर्यात करें (फ़ाइल मेनू से पीडीएफ में निर्यात करें)। यह विकल्प आपको संपादित पीएनजी फ़ाइल को एक पीडीएफ के रूप में सहेजने की अनुमति देता है।
पीडीएफ फाइल के लिए एक नाम दर्ज करें। फ़ील्ड पर क्लिक करें के रूप रक्षित करें (इस रूप में सहेजें) संवाद बॉक्स के शीर्ष पर और यहां नई पीडीएफ फाइल के लिए एक नाम दर्ज करें।
- या आप नाम को छोड़ सकते हैं और पीडीएफ के नए संस्करण के साथ पुरानी पीडीएफ फाइल को बदल सकते हैं। आगे बढ़ने के लिए, क्लिक करें सहेजें उसके बाद चुनो बदलने के (बदलें) प्रकट होने वाले पुष्टिकरण बॉक्स में।
क्लिक करें सहेजें निर्यात विंडो में। यह बटन संवाद बॉक्स के निचले दाएं कोने में है। नई और अलग पीडीएफ फाइलें संपादित PNG छवि और मूल PNG फ़ाइल के समान स्थान से बनाई जाएंगी। विज्ञापन
3 की विधि 3: Adobe Acrobat Pro DC द्वारा
एडोब एक्रोबेट डीसी में पीडीएफ फाइल खोलें। अपने कंप्यूटर पर जिस पीडीएफ फाइल को आप संपादित करना चाहते हैं, उसे ढूंढें और डबल क्लिक करें।
- यदि हम एक्रोबैट का उपयोग करके पीडीएफ फाइलों में चित्र जोड़ना चाहते हैं, तो हमें एक प्रीमियम खाते की आवश्यकता है। यदि आपने एक्रोबैट प्रो डीसी के लिए कभी भी स्थापित और पंजीकृत नहीं किया है, तो आप यहां 7-दिवसीय परीक्षण के लिए साइन अप करने के लिए यहां क्लिक कर सकते हैं।
- यदि एक्रोबैट पीडीएफ फाइलों के लिए डिफ़ॉल्ट रीडर नहीं है, तो फ़ाइल पर राइट-क्लिक करें, चुनें के साथ खोलें तब दबायें एडोबी एक्रोबैट.
आइटम पर क्लिक करें उपकरण (उपकरण) स्क्रीन के शीर्ष पर मेनू बार में स्थित है। एक टूलबार खुलेगा।
क्लिक करें पीडीएफ संपादित करें (पीडीएफ संपादित करें) टूलबार में। यह विकल्प आपको पीडीएफ फाइल में पाठ और चित्र जोड़ने की अनुमति देता है।
एक विकल्प पर क्लिक करें छवि जोड़ें टूलबार के दाईं ओर। एक डायलॉग बॉक्स खुलेगा जिसमें आप चित्र डालने के लिए चयन कर सकते हैं।
वह चित्र चुनें जिसे आप सम्मिलित करना चाहते हैं। छवि का चयन करने के लिए फ़ाइल नाम पर क्लिक करें।
क्लिक करें खुला हुआ. फोटो फ़ाइल में आयात किया जाएगा।
उस स्थान पर क्लिक करें जहाँ आप चित्र सम्मिलित करना चाहते हैं। फ़ाइल में छवि दिखाई देगी। स्थानांतरित करने के लिए, आप फ़ोटो को किसी अन्य स्थान पर क्लिक और खींच सकते हैं।
इसे आकार देने के लिए छवि के कोने पर हैंडल को खींचें। आकार को बढ़ाने या घटाने के लिए छवि के कोनों को बाहर या भीतर की ओर क्लिक करें और खींचें।
- आप "ऑब्जेक्ट्स" शीर्षक के नीचे, दाहिने फलक में फोटो एडिटिंग टूल्स का भी उपयोग कर सकते हैं। ये विकल्प हमें फ्लिप करने की अनुमति देते हैं (फ्लिप), घुमाएँ (घुमाएँ) और ट्रिमिंग (काटना) चित्र।
दबाएँ ⌘ कमान+एस (मैक) या नियंत्रण+एस (पीसी) को बचाने के लिए। छवि को एक पीडीएफ फाइल में सहेजा जाएगा। विज्ञापन