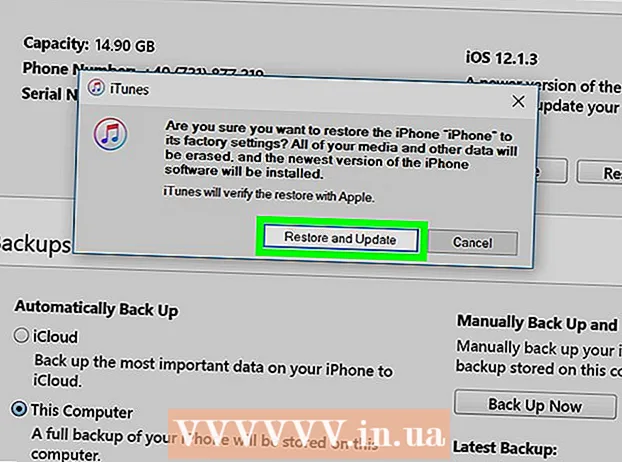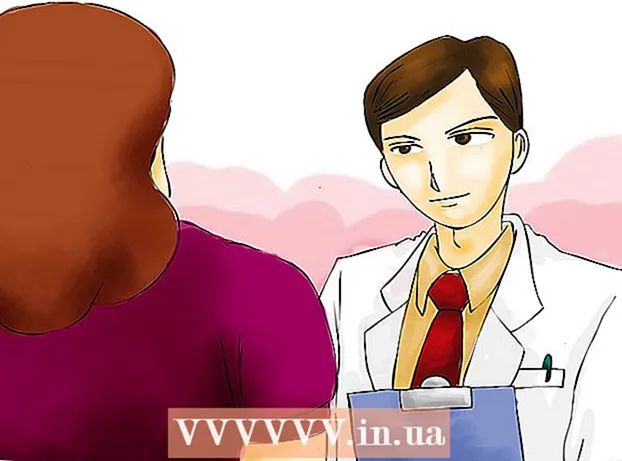लेखक:
Peter Berry
निर्माण की तारीख:
12 जुलाई 2021
डेट अपडेट करें:
1 जुलाई 2024

विषय
जुड़े हुए कई कंप्यूटरों के साथ एक होम नेटवर्क पर, आप फ़ोल्डर्स बनाकर आसानी से सभी उपकरणों के बीच प्रदर्शन और डेटा साझा कर सकते हैं। इन फ़ोल्डरों को नेटवर्क पर किसी भी अधिकृत कंप्यूटर द्वारा एक्सेस किया जा सकता है, जो नेटवर्क पर कहीं से भी आपके द्वारा आवश्यक डेटा का उपयोग करने का एक शानदार तरीका है। किसी भी ऑपरेटिंग सिस्टम पर फ़ोल्डर्स साझा करने के तरीके जानने के लिए नीचे चरण 1 देखें।
कदम
3 की विधि 1: विंडोज पर
विशिष्ट फ़ोल्डर साझा करें
सुनिश्चित करें कि फ़ाइल और प्रिंटर साझाकरण सुविधा चालू है। विशिष्ट फ़ोल्डरों को साझा करने के लिए, इस सुविधा को सक्रिय करने की आवश्यकता है। इस सुविधा को कैसे सक्षम किया जाए यह आपके द्वारा उपयोग किए जा रहे विंडोज के संस्करण के आधार पर थोड़ा भिन्न होगा। हम दृढ़ता से अनुशंसा करते हैं कि जब आप किसी सार्वजनिक नेटवर्क, जैसे स्कूल या कैफे में हों, तो आप फ़ोल्डर साझाकरण चालू न करें।
- विंडोज 10 पर ओपन कंट्रोल पैनल> नेटवर्क और इंटरनेट (इंटरनेट और नेटवर्क)> नेटवर्क और साझाकरण केंद्र। नेटवर्क नाम के बाईं ओर "उन्नत साझाकरण सेटिंग बदलें" पर क्लिक करें।
- विंडोज 8 पर डेस्कटॉप दृश्य पर सिस्टम ट्रे में नेटवर्क आइकन को राइट-क्लिक करें और "नेटवर्क और साझाकरण केंद्र" चुनें। "उन्नत साझाकरण सेटिंग बदलें" लिंक पर क्लिक करें, उस प्रोफ़ाइल का विस्तार करें जिसके लिए आप साझाकरण (निजी या सार्वजनिक) सक्षम करना चाहते हैं। "नेटवर्क खोज" और "फ़ाइल और प्रिंटर साझाकरण" दोनों विकल्पों को सक्षम करें। "परिवर्तन सहेजें" बटन पर क्लिक करें और यदि आवश्यक हो तो व्यवस्थापक पासवर्ड दर्ज करें।
- विंडोज 7 पर प्रारंभ बटन पर क्लिक करें, "नियंत्रण कक्ष" दर्ज करें और क्लिक करें ↵ दर्ज करें। "नेटवर्क और साझाकरण केंद्र" आइकन पर डबल-क्लिक करें, फिर "उन्नत साझाकरण सेटिंग बदलें" लिंक पर क्लिक करें। उस प्रोफ़ाइल का विस्तार करें जिसके लिए आप साझाकरण (होम / कार्य या सार्वजनिक) सक्षम करना चाहते हैं। दो विकल्प "नेटवर्क खोज" और "फ़ाइल और प्रिंटर साझाकरण" सक्षम करें। "परिवर्तन सहेजें" बटन पर क्लिक करें और यदि आवश्यक हो तो व्यवस्थापक पासवर्ड दर्ज करें।
- विंडोज विस्टा पर स्टार्ट मेन्यू पर क्लिक करें और कंट्रोल पैनल चुनें। नेटवर्क और इंटरनेट पर क्लिक करें और फिर नेटवर्क और शेयरिंग सेंटर का चयन करें। "साझाकरण और डिस्कवरी" अनुभाग में स्थित "नेटवर्क खोज" और "फ़ाइल और प्रिंटर साझाकरण" लाइनों का विस्तार करें। सुनिश्चित करें कि सभी चालू है, फिर प्रत्येक आइटम पर "सहेजें" बटन पर क्लिक करें।
- विंडोज एक्सपी पर स्टार्ट बटन पर क्लिक करें और कंट्रोल पैनल चुनें। नेटवर्क कनेक्शन खोलें, नेटवर्क पर राइट-क्लिक करें, और गुण चुनें। "Microsoft नेटवर्क के लिए फ़ाइल और प्रिंटर साझाकरण" के लिए बॉक्स को चेक करें।

वह फ़ोल्डर ढूंढें जिसे आप साझा करना चाहते हैं। फ़ाइल और प्रिंटर शेयरिंग को सक्षम करने के बाद, आप किसी भी फ़ोल्डर को उसी नेटवर्क पर दूसरों के साथ अपनी हार्ड ड्राइव पर साझा कर सकते हैं। एक्सप्लोरर का उपयोग करके आप जिस फ़ोल्डर को साझा करना चाहते हैं, उस पर जाएं, फिर फ़ोल्डर पर राइट-क्लिक करें।
"शेयर विथ" विकल्प पर क्लिक करें। शेयरिंग सबमेनू खुल जाएगा। आप होमग्रुप पर या विशिष्ट दर्शकों के साथ सभी को साझा करना चुन सकते हैं।
- होमग्रुप का चयन करते समय, आप होमग्रुप के सदस्यों को निर्देशिका को पढ़ने और संपादित करने की अनुमति दे सकते हैं, या उन्हें केवल निर्देशिका पर सामग्री देखने के लिए सीमित कर सकते हैं।

उन उपयोगकर्ताओं को चुनने के लिए "विशिष्ट लोग" विकल्प पर क्लिक करें, जिनके साथ आप साझा करना चाहते हैं। वर्तमान में निर्देशिका अनुमति वाले सभी उपयोगकर्ताओं की सूची के साथ एक नई विंडो दिखाई देगी। आप इस सूची में उपयोगकर्ताओं को जोड़ सकते हैं और उन्हें निर्देशिका को विशिष्ट अनुमति दे सकते हैं।- सभी के साथ एक फ़ोल्डर साझा करने के लिए, सबसे ऊपर स्थित ड्रॉप-डाउन मेनू पर क्लिक करें और "हर कोई" चुनें। इसके बाद Add बटन पर क्लिक करें।
- विशिष्ट उपयोगकर्ताओं के साथ साझा करने के लिए, ड्रॉप-डाउन मेनू पर क्लिक करें और उपयोगकर्ता नाम चुनें या फिर जोड़ें पर क्लिक करें।

सूची में उपयोगकर्ता के लिए अनुदान की अनुमति। उस उपयोगकर्ता को ढूंढें जिसके लिए आप सूची में अनुमतियां बदलना चाहते हैं। अनुमतियाँ स्तर कॉलम में देखें और वर्तमान अनुमति के बगल में स्थित तीर पर क्लिक करें। सूची से एक नई अनुमति चुनें।- पढ़ें - उपयोगकर्ता फ़ोल्डर में फ़ाइलों को देख, कॉपी और खोल सकते हैं, लेकिन नई फ़ाइलों को बदल या जोड़ नहीं सकते हैं।
- पढ़ें / लिखें - पढ़ें अनुमति के अलावा, उपयोगकर्ता डेटा में परिवर्तन भी कर सकते हैं और साझा किए गए फ़ोल्डर में नई फाइलें जोड़ सकते हैं। डायरेक्टरी में डेटा रीड / राइट परमिशन वाले यूजर्स द्वारा डिलीट किया जा सकता है।
- निकालें - इस उपयोगकर्ता के लिए अनुमति निकालें और उन्हें सूची से हटा दें।
शेयर बटन पर क्लिक करें। आपकी अनुमतियां सेटिंग सहेज ली जाएंगी और फ़ोल्डर नेटवर्क पर सभी अधिकृत उपयोगकर्ताओं के लिए उपलब्ध होगा। विज्ञापन
सार्वजनिक फ़ोल्डर सुविधा का उपयोग करें
सार्वजनिक फ़ोल्डर सुविधा चालू करें। सार्वजनिक फ़ोल्डर वे फ़ोल्डर होते हैं जो हमेशा नेटवर्क तक पहुंचने वाले किसी व्यक्ति के साथ साझा किए जाते हैं। लोग विशिष्ट अनुमतियों के बिना सार्वजनिक फ़ोल्डर देख और संपादित कर सकते हैं। जब तक आप होमग्रुप समूह में नहीं होते, डिफ़ॉल्ट रूप से, सार्वजनिक फ़ोल्डर सुविधा बंद कर दी जाती है।
- विंडोज 8 पर डेस्कटॉप दृश्य पर सिस्टम ट्रे में नेटवर्क आइकन को राइट-क्लिक करें और "नेटवर्क और साझाकरण केंद्र" चुनें। लिंक "उन्नत साझाकरण सेटिंग बदलें" पर क्लिक करें। "सभी नेटवर्क" अनुभाग का विस्तार करें, "सार्वजनिक फ़ोल्डर साझाकरण" विकल्प ढूंढें और सक्षम करें। "परिवर्तन सहेजें" बटन पर क्लिक करें।
- विंडोज 7 पर प्रारंभ बटन पर क्लिक करें, "नियंत्रण कक्ष" दर्ज करें और क्लिक करें ↵ दर्ज करें। "नेटवर्क और साझाकरण केंद्र" आइकन पर डबल-क्लिक करें, फिर "उन्नत साझाकरण सेटिंग बदलें" लिंक पर क्लिक करें। उस प्रोफ़ाइल का विस्तार करें जहां आप सार्वजनिक फ़ोल्डर सुविधा (होम / कार्य या सार्वजनिक) सक्षम करना चाहते हैं। "सार्वजनिक फ़ोल्डर साझाकरण" विकल्प ढूंढें और सक्षम करें, "परिवर्तन सहेजें" बटन पर क्लिक करें और व्यवस्थापक पासवर्ड (यदि लागू हो) दर्ज करें।
- विंडोज विस्टा पर स्टार्ट मेन्यू पर क्लिक करें और कंट्रोल पैनल चुनें। नेटवर्क और इंटरनेट पर क्लिक करें और फिर नेटवर्क और शेयरिंग सेंटर का चयन करें। "साझाकरण और खोज" अनुभाग में "सार्वजनिक फ़ोल्डर" लाइन का विस्तार करें। इसे चालू करने के लिए स्विच पर क्लिक करें और "सहेजें" पर क्लिक करें।
पासवर्ड संरक्षित साझाकरण सक्षम या अक्षम करें। सार्वजनिक फ़ोल्डर नियंत्रण के समान स्थान पर, आपको एक संरक्षित पासवर्ड साझा करने के विकल्प मिलेंगे। जब यह सुविधा सक्षम होती है, केवल उन्हीं लोगों के पास होता है जिनके पास एक ही कंप्यूटर पर उपयोगकर्ता खाता और पासवर्ड होता है, जो सार्वजनिक फ़ोल्डरों तक पहुंचते हैं। इस बिंदु पर, अन्य कंप्यूटर उपयोगकर्ता सार्वजनिक फ़ोल्डर तक नहीं पहुंच पाएंगे।
सार्वजनिक निर्देशिका खोजें। एक बार फ़ोल्डर सक्षम हो जाने के बाद, आप उस डेटा को जोड़ना शुरू कर सकते हैं जिसे आप नेटवर्क पर सभी के साथ साझा करना चाहते हैं। सार्वजनिक फ़ोल्डर पुस्तकालयों के दृश्य का हिस्सा है, और इसे एक्सेस करने का तरीका विंडोज के संस्करण के आधार पर थोड़ा भिन्न होता है। प्रत्येक लाइब्रेरी लाइब्रेरी (दस्तावेज़, संगीत, चित्र और वीडियो) के भीतर एक सार्वजनिक फ़ोल्डर है।
- विंडोज 8 पर डिफ़ॉल्ट रूप से, विंडोज 8 में लाइब्रेरीज़ दृश्य दिखाई नहीं देता है। इसे देखने के लिए, इस पीसी पर क्लिक करके एक्सप्लोरर खोलें। दृश्य पैनल चुनें और बाईं ओर "नेविगेशन फलक" बटन पर क्लिक करें। "लाइब्रेरी दिखाएं" विकल्प पर क्लिक करें ताकि लाइब्रेरी फ़ोल्डर साइडबार में दिखाई दे। कृपया उसी सार्वजनिक फ़ोल्डर को देखने के लिए फ़ाइलों को जोड़ने के लिए इच्छित लायब्रेरी का विस्तार करें।
- विंडोज 7 पर प्रारंभ पर क्लिक करें और दस्तावेज़ चुनें। बाएँ फलक में, लायब्रेरीज़ और दस्तावेज़ फ़ोल्डर का विस्तार करें, फिर सार्वजनिक दस्तावेज़ का चयन करें। आप अन्य पुस्तकालयों में सार्वजनिक फ़ोल्डर भी चुन सकते हैं।
- विंडोज विस्टा पर प्रारंभ पर क्लिक करें और दस्तावेज़ चुनें। बाएं फलक में, "पसंदीदा लिंक" के तहत सार्वजनिक लिंक पर क्लिक करें। यदि आपको विकल्प दिखाई नहीं देता है, तो अधिक पर क्लिक करें और सार्वजनिक चुनें। फिर, उस सार्वजनिक फ़ोल्डर का चयन करें, जिसमें आप फ़ाइल जोड़ना चाहते हैं।
फाइलें जोड़ो। आप किसी अन्य स्थान से जोड़ सकते हैं, स्थानांतरित कर सकते हैं, कॉपी कर सकते हैं और पेस्ट कर सकते हैं या फ़ाइलों को सार्वजनिक फ़ोल्डर में खींच सकते हैं और छोड़ सकते हैं जैसा कि आप सामान्य रूप से करते हैं। विज्ञापन
3 की विधि 2: मैक ओएस एक्स पर
सिस्टम वरीयताएँ खोलें। Apple मेनू पर क्लिक करें और सिस्टम प्राथमिकताएँ चुनें। सुनिश्चित करें कि आप व्यवस्थापक के रूप में लॉग इन हैं।
शेयरिंग बटन पर क्लिक करें। यह विकल्प सिस्टम वरीयता के इंटरनेट और वायरलेस अनुभाग में स्थित है। शेयरिंग विंडो खुलती है।
फ़ाइल साझाकरण सक्षम करें। बाएं फलक में "फ़ाइल साझाकरण" लेबल वाले बॉक्स की जांच करें। मैक पर फ़ाइल साझाकरण विकल्प सक्षम होंगे, जिससे आप नेटवर्क पर अन्य उपयोगकर्ताओं या कंप्यूटरों के साथ फ़ाइलों और फ़ोल्डरों को साझा कर सकते हैं।
वह फ़ोल्डर जोड़ें जिसे आप साझा करना चाहते हैं। खोजक विंडो खोलने के लिए "+" बटन पर क्लिक करें। उस फ़ोल्डर के लिए ब्राउज़ करें जिसे आप साझा करना चाहते हैं। यदि आप एक विशिष्ट फ़ाइल साझा करना चाहते हैं, तो आपको उस फ़ाइल के लिए एक अलग फ़ोल्डर बनाना होगा। फ़ोल्डर चुने जाने के बाद Add पर क्लिक करें।
विंडोज कंप्यूटर के साथ फ़ोल्डर साझा करें। डिफ़ॉल्ट रूप से, साझा फ़ोल्डर केवल अन्य मैक कंप्यूटरों के लिए उपलब्ध होगा। यदि आप विंडोज उपयोगकर्ताओं के साथ साझा करना चाहते हैं, तो आपको साझा फ़ोल्डर सूची में फ़ोल्डर का चयन करना होगा और विकल्प पर क्लिक करना होगा। "SMB (Windows) का उपयोग करके फ़ाइलें और फ़ोल्डर्स साझा करें" के लिए बॉक्स की जाँच करें और संपन्न पर क्लिक करें।
- आप इस तरह से डायरेक्टरी परमिशन भी सेट कर सकते हैं।
फ़ोल्डर अनुमतियाँ सेट करें। साझा फ़ोल्डर सूची से एक फ़ोल्डर का चयन करें। दाईं ओर उपयोगकर्ता सूची में वर्तमान में निर्देशिका को एक्सेस करने की अनुमति वाले उपयोगकर्ता प्रदर्शित होंगे। उपयोगकर्ताओं की अपनी अनुमत सूची में से दर्शकों को जोड़ने या हटाने के लिए "+" या "-" बटन पर क्लिक करें।
3 की विधि 3: लिनक्स पर
Windows साझा फ़ोल्डर तक पहुँचें
साझा किए गए फ़ोल्डर को माउंट करने के लिए सॉफ़्टवेयर स्थापित करें। विंडोज पर साझा किए गए फ़ोल्डरों तक पहुंचने के लिए, आपको अपने मैक पर एसएमबी प्रोटोकॉल स्थापित करना होगा। टर्मिनल खोलें (Ctrl+ऑल्ट+टी) और कमांड दर्ज करें sudo apt-get install सीआईएफ-बर्तन.
साझा निर्देशिका के माउंट बिंदु के रूप में कार्य करने के लिए निर्देशिका बनाएं। आपको इस फ़ोल्डर को ऐसी जगह बनाना चाहिए, जहां पहुंचना आसान हो। कृपया UI डेस्कटॉप पर आगे बढ़ें या कमांड का उपयोग करें mkdir टर्मिनल पर। उदाहरण के लिए, अपने डेस्कटॉप पर "साझा फ़ोल्डर" फ़ोल्डर बनाने के लिए, कमांड दर्ज करें mkdir ~ / डेस्कटॉप / साझा फ़ोल्डर.
माउंट फ़ोल्डर। माउंट पॉइंट बनाने के बाद, आप साझा निर्देशिका को अपने लिनक्स कंप्यूटर के साथ जोड़ सकते हैं। फिर से टर्मिनल खोलें और निम्न कमांड दर्ज करें (पिछले "शेअर फोल्डर" फ़ोल्डर बनाने वाले उदाहरण के साथ जारी रखें):
- सुडो माउंट।WindowsComputerName/साझा फ़ोल्डर / घर /उपयोगकर्ता नाम/ डेस्कटॉप / शेयर्ड फ़ोल्डर -o उपयोगकर्ता =WindowsUsername
- आपको लिनक्स इंस्टॉलेशन के साथ-साथ विंडोज यूजर के पासवर्ड के लिए मास्टर पासवर्ड (या रूट पासवर्ड) दर्ज करने के लिए कहा जाएगा।
निर्देशिका का उपयोग। एक बार माउंट पॉइंट ओपन हो जाने के बाद, आप डेटा एक्सेस कर पाएंगे। आप किसी भी अन्य फ़ोल्डर की तरह डेटा को जोड़ और हटा सकते हैं, या साझा किए गए फ़ोल्डर में फ़ाइलों तक पहुंचने के लिए टर्मिनल का उपयोग कर सकते हैं। विज्ञापन
साझा फ़ोल्डर बनाएँ
सांबा स्थापित करें। सांबा खुला स्रोत सॉफ्टवेयर है जो आपको विंडोज उपयोगकर्ताओं के साथ फ़ोल्डर साझा करने की अनुमति देता है। आप कमांड दर्ज करके टर्मिनल के भीतर से सांबा स्थापित कर सकते हैं sudo apt-get install सांबा.
- सांबा स्थापित होने के बाद, टाइप करके एक उपयोगकर्ता नाम (उपयोगकर्ता नाम) बनाने के लिए आगे बढ़ें smbpasswd -a उपयोगकर्ता नाम। आपसे पासवर्ड बनाने के लिए भी कहा जाएगा।

साझा फ़ोल्डर बनाएँ। किसी भी मौजूदा फ़ोल्डर का उपयोग किया जा सकता है, लेकिन नया कंप्यूटर बनाते समय किसी अन्य कंप्यूटर से साझा किए गए फ़ोल्डर को अलग करना आसान है। कमांड का उपयोग करें mkdir फ़ोल्डर्स बनाने के लिए।
सांबा कॉन्फ़िगरेशन फ़ाइल खोलें। एक आदेश दर्ज करें sudo en /etc/samba/smb.conf। आप किसी भी फ़ाइल संपादक का उपयोग कर सकते हैं, "vi" केवल एक उदाहरण है। सांबा कॉन्फ़िगरेशन फ़ाइल एक पाठ संपादक में खुलेगी।
- फ़ाइल के नीचे स्क्रॉल करें और निम्न पंक्ति जोड़ें:
- आप आवश्यकतानुसार सेटिंग्स को बदल सकते हैं, जैसे कि निर्देशिका को केवल पढ़ने के लिए या निजी।
- आप कई साझा फ़ोल्डर के लिए एक फ़ाइल में कई लाइनें जोड़ सकते हैं।

फ़ाइल सहेजें। कॉन्फ़िगरेशन फ़ाइल को सहेजें और संपादक को बंद करें। टाइप करके SMB सेवा को पुनरारंभ करें sudo सेवा smbd पुनरारंभ। कॉन्फ़िगरेशन फ़ाइल को फिर से लोड किया जाएगा और आपके द्वारा साझा किए गए फ़ोल्डर पर लागू नई सेटिंग्स।
IP पता प्राप्त करें। निर्देशिकाओं को विंडोज पर लिंक करने के लिए, आपको अपने लिनक्स कंप्यूटर के आईपी पते की आवश्यकता होगी। कृपया दर्ज करें ifconfig टर्मिनल पर जाएं और पता लिखें।
विंडोज पर डायरेक्ट्री एक्सेस। राइट-क्लिक करके और नया → शॉर्टकट का चयन करके अपने विंडोज कंप्यूटर पर कहीं भी एक नया शॉर्टकट बनाएं। Linux पर आपके द्वारा बनाए गए निर्देशिका स्थान का IP पता दर्ज करें: \आईपी पताफोल्डर का नाम। अगला क्लिक करें, शॉर्टकट को एक नाम दें, और फिर समाप्त चुनें। जब नया शॉर्टकट खुलता है, तो आप साझा किए गए फ़ोल्डर की सामग्री देख पाएंगे। विज्ञापन
चेतावनी
- कसकर प्रबंधित करें कि आप किसके साथ फ़ोल्डर साझा करते हैं। यदि आपके पास ऐसी सामग्री है, जिसे आप दूसरों के द्वारा देखा, बदला या हटाया नहीं जाना चाहते हैं, तो आपको साझाकरण अनुमतियों को अक्षम करना होगा।
- यदि वाई-फाई में पासवर्ड नहीं है, तो पास के अजनबी साझा किए गए फ़ोल्डर तक पहुंच सकते हैं।