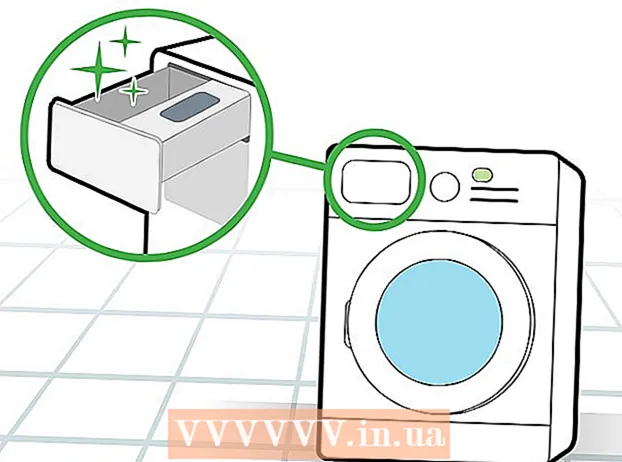लेखक:
Robert Simon
निर्माण की तारीख:
22 जून 2021
डेट अपडेट करें:
1 जुलाई 2024

विषय
- कदम बढ़ाने के लिए
- 2 की विधि 1: YouTube Red का उपयोग करना
- विधि 2 का 2: दस्तावेज़ 5 का उपयोग करना
- चेतावनी
यह wikiHow आपको YouTube वीडियो डाउनलोड करने का तरीका सिखाता है ताकि आप उन्हें अपने iPad पर ऑफ़लाइन देख सकें। वीडियो डाउनलोड करने के लिए एक तृतीय-पक्ष ऐप का उपयोग करना YouTube के उपयोगकर्ता अनुबंध और शायद कॉपीराइट कानून का भी उल्लंघन करता है, इसलिए ऐसा करने वाले अधिकांश ऐप अंततः ऐप स्टोर से हटा दिए जाएंगे।
कदम बढ़ाने के लिए
2 की विधि 1: YouTube Red का उपयोग करना
 YouTube खोलें। यह एक सफेद त्रिकोण के आसपास एक लाल आयत के साथ एक सफेद ऐप है।
YouTube खोलें। यह एक सफेद त्रिकोण के आसपास एक लाल आयत के साथ एक सफेद ऐप है।  अपना Google प्रोफ़ाइल चित्र टैप करें। यह स्क्रीन के ऊपरी दाएं कोने में है।
अपना Google प्रोफ़ाइल चित्र टैप करें। यह स्क्रीन के ऊपरी दाएं कोने में है। - यदि आप लॉग इन नहीं हैं, तो स्क्रीन के शीर्ष दाईं ओर लाल और सफेद सिल्हूट टैप करें, टैप करें लॉग इन करें और अपना Google उपयोगकर्ता नाम और पासवर्ड दर्ज करें।
 YouTube लाल टैप करें। यह मेनू में सबसे ऊपर है।
YouTube लाल टैप करें। यह मेनू में सबसे ऊपर है। - YouTube Red एक पेड सब्सक्राइबर सेवा है जो आपको YouTube उपयोगकर्ता अनुबंध का उल्लंघन किए बिना ऑफ़लाइन देखने के लिए वीडियो डाउनलोड करने की अनुमति देता है।
- यदि आप एक वीडियो देखते हैं धाराओं आप वास्तव में वैसे ही देखते हैं जैसे आप टीवी देखते हैं, आपके पास एक कॉपी नहीं है, लेकिन आपको इंटरनेट कनेक्शन की आवश्यकता है। स्ट्रीमिंग वीडियो निर्माताओं के कॉपीराइट की सुरक्षा करता है।
- डाउनलोड किए गए वीडियो आपके iPad पर संग्रहण स्थान लेते हैं, लेकिन आप उन्हें इंटरनेट कनेक्शन के बिना देख सकते हैं। यदि आपने वीडियो को स्वयं खरीदा या रिकॉर्ड नहीं किया है, या निर्माता से अनुमति नहीं ली है, तो वीडियो की एक प्रति के स्वामित्व की कॉपीराइट कानून का उल्लंघन है। अधिकांश मामलों में YouTube से वीडियो डाउनलोड करना YouTube उपयोगकर्ता अनुबंध का उल्लंघन करता है।
 यह मुफ़्त पर टैप करें। यह स्क्रीन के दाईं ओर नीला बटन है।
यह मुफ़्त पर टैप करें। यह स्क्रीन के दाईं ओर नीला बटन है। - सदस्यता की शुरुआत में 30-दिवसीय परीक्षण अवधि उपलब्ध है।
- आप YouTube सेटिंग मेनू में रद्द कर सकते हैं।
 अपना पासवर्ड डालें। अपनी खरीद की पुष्टि करने के लिए अपना Apple ID पासवर्ड डालें।
अपना पासवर्ड डालें। अपनी खरीद की पुष्टि करने के लिए अपना Apple ID पासवर्ड डालें।  ठीक पर टैप करें।
ठीक पर टैप करें। "खोज" आइकन टैप करें। यह स्क्रीन के ऊपरी दाएं कोने में आवर्धक काँच है।
"खोज" आइकन टैप करें। यह स्क्रीन के ऊपरी दाएं कोने में आवर्धक काँच है।  एक खोज शब्द दर्ज करें। वीडियो के शीर्षक या विवरण दर्ज करने के लिए स्क्रीन के शीर्ष पर खोज बार का उपयोग करें।
एक खोज शब्द दर्ज करें। वीडियो के शीर्षक या विवरण दर्ज करने के लिए स्क्रीन के शीर्ष पर खोज बार का उपयोग करें।  ⋮ टैप करें। यह उस वीडियो के शीर्षक के बगल में है जिसे आप डाउनलोड करना चाहते हैं।
⋮ टैप करें। यह उस वीडियो के शीर्षक के बगल में है जिसे आप डाउनलोड करना चाहते हैं।  ऑफ़लाइन सहेजें टैप करें। यह स्क्रीन के केंद्र में है।
ऑफ़लाइन सहेजें टैप करें। यह स्क्रीन के केंद्र में है।  एक गुणवत्ता का चयन करें। मूल वीडियो की गुणवत्ता के आधार पर, आप उस वीडियो की गुणवत्ता चुन सकते हैं जिसे आप डाउनलोड करने जा रहे हैं।
एक गुणवत्ता का चयन करें। मूल वीडियो की गुणवत्ता के आधार पर, आप उस वीडियो की गुणवत्ता चुन सकते हैं जिसे आप डाउनलोड करने जा रहे हैं। - उच्च गुणवत्ता आपके iPad पर अधिक संग्रहण स्थान का उपयोग करती है।
 ठीक पर टैप करें। यह आपके iPad के लिए वीडियो डाउनलोड करेगा।
ठीक पर टैप करें। यह आपके iPad के लिए वीडियो डाउनलोड करेगा।  लाइब्रेरी टैप करें। यह स्क्रीन के निचले भाग में एक फ़ोल्डर के रूप में एक आइकन है।
लाइब्रेरी टैप करें। यह स्क्रीन के निचले भाग में एक फ़ोल्डर के रूप में एक आइकन है।  ऑफ़लाइन वीडियो टैप करें। यह स्क्रीन के बाईं ओर पैनल में "उपलब्ध ऑफ़लाइन" शीर्षक के तहत पाया जा सकता है।
ऑफ़लाइन वीडियो टैप करें। यह स्क्रीन के बाईं ओर पैनल में "उपलब्ध ऑफ़लाइन" शीर्षक के तहत पाया जा सकता है। - आपके द्वारा डाउनलोड किए गए वीडियो दाईं ओर पैनल में प्रदर्शित किए गए हैं।
- खेलने के लिए एक वीडियो टैप करें।
विधि 2 का 2: दस्तावेज़ 5 का उपयोग करना
 ऐप स्टोर खोलें। यह एक सर्कल में "ए" के साथ एक ब्लू ऐप है।
ऐप स्टोर खोलें। यह एक सर्कल में "ए" के साथ एक ब्लू ऐप है।  दस्तावेज़ 5 के लिए खोजें। में टैप करें ऐप स्टोर नीचे की ओर आवर्धक ग्लास आइकन पर क्लिक करें और स्क्रीन के शीर्ष पर पाठ फ़ील्ड में "दस्तावेज़ 5" दर्ज करना शुरू करें।
दस्तावेज़ 5 के लिए खोजें। में टैप करें ऐप स्टोर नीचे की ओर आवर्धक ग्लास आइकन पर क्लिक करें और स्क्रीन के शीर्ष पर पाठ फ़ील्ड में "दस्तावेज़ 5" दर्ज करना शुरू करें।  दस्तावेज़ 5 पर टैप करें। यह टेक्स्ट फ़ील्ड के नीचे दिखाई देगा।
दस्तावेज़ 5 पर टैप करें। यह टेक्स्ट फ़ील्ड के नीचे दिखाई देगा।  गेट टैप करें। यह दस्तावेज़ 5 ऐप के दाईं ओर है।
गेट टैप करें। यह दस्तावेज़ 5 ऐप के दाईं ओर है। - कुछ सेकंड के बाद, बटन बदल जाता है इंस्टॉल; अपने डिवाइस पर ऐप इंस्टॉल करने के लिए इसे टैप करें।
 होम बटन दबाएं। यह आपके iPad के सामने स्थित गोल बटन है।
होम बटन दबाएं। यह आपके iPad के सामने स्थित गोल बटन है।  YouTube खोलें। यह एक सफेद त्रिकोण के आसपास लाल आयत के साथ एक सफेद ऐप है।
YouTube खोलें। यह एक सफेद त्रिकोण के आसपास लाल आयत के साथ एक सफेद ऐप है।  एक वीडियो के लिए खोजें। वीडियो के शीर्षक या विवरण दर्ज करने के लिए स्क्रीन के शीर्ष पर खोज बार का उपयोग करें।
एक वीडियो के लिए खोजें। वीडियो के शीर्षक या विवरण दर्ज करने के लिए स्क्रीन के शीर्ष पर खोज बार का उपयोग करें।  एक वीडियो टैप करें। डाउनलोड करने के लिए वीडियो का चयन करने के लिए ऐसा करें।
एक वीडियो टैप करें। डाउनलोड करने के लिए वीडियो का चयन करने के लिए ऐसा करें।  "शेयर" बटन पर टैप करें। यह एक घुमावदार तीर है जो वीडियो पैनल के ऊपर दाईं ओर और नीचे की ओर इशारा करता है।
"शेयर" बटन पर टैप करें। यह एक घुमावदार तीर है जो वीडियो पैनल के ऊपर दाईं ओर और नीचे की ओर इशारा करता है।  लिंक कॉपी करें टैप करें। यह मेनू में सबसे नीचे है।
लिंक कॉपी करें टैप करें। यह मेनू में सबसे नीचे है।  होम बटन दबाएं। यह आपके iPad के सामने स्थित गोल बटन है।
होम बटन दबाएं। यह आपके iPad के सामने स्थित गोल बटन है।  दस्तावेज़ खोलें 5। यह भूरे रंग के साथ एक सफेद ऐप है "डी ".
दस्तावेज़ खोलें 5। यह भूरे रंग के साथ एक सफेद ऐप है "डी ".  ब्राउज़र पर टैप करें। यह स्क्रीन के शीर्ष बाईं ओर है।
ब्राउज़र पर टैप करें। यह स्क्रीन के शीर्ष बाईं ओर है।  SaveFrom.net पर जाएं। ब्राउज़र के शीर्ष पर खोज बार में "savefrom.net" दर्ज करें और टैप करें वापसी.
SaveFrom.net पर जाएं। ब्राउज़र के शीर्ष पर खोज बार में "savefrom.net" दर्ज करें और टैप करें वापसी.  बस एक लिंक डालें टैप करें और दबाए रखें। यह सर्च बार के ठीक नीचे है।
बस एक लिंक डालें टैप करें और दबाए रखें। यह सर्च बार के ठीक नीचे है।  टैप पेस्ट करें। यह खोज फ़ील्ड में YouTube लिंक जोड़ देगा।
टैप पेस्ट करें। यह खोज फ़ील्ड में YouTube लिंक जोड़ देगा।  टैप करें>। यह आपके द्वारा दर्ज लिंक के दाईं ओर स्थित बटन है।
टैप करें>। यह आपके द्वारा दर्ज लिंक के दाईं ओर स्थित बटन है।  एक वीडियो गुणवत्ता चुनें। आपके द्वारा दर्ज किए गए लिंक के नीचे "डाउनलोड" बटन के दाईं ओर पाठ को टैप करें। यह उपलब्ध वीडियो प्रारूपों और गुणों का एक मेनू खोल देगा। इसे चुनने के लिए एक गुणवत्ता पर टैप करें।
एक वीडियो गुणवत्ता चुनें। आपके द्वारा दर्ज किए गए लिंक के नीचे "डाउनलोड" बटन के दाईं ओर पाठ को टैप करें। यह उपलब्ध वीडियो प्रारूपों और गुणों का एक मेनू खोल देगा। इसे चुनने के लिए एक गुणवत्ता पर टैप करें। - MP4 आमतौर पर iPad के लिए सबसे उपयुक्त प्रारूप है।
 डाउनलोड पर टैप करें। यह एक संवाद खोलेगा जहाँ आप चाहें तो फ़ाइल का नाम बदल सकते हैं।
डाउनलोड पर टैप करें। यह एक संवाद खोलेगा जहाँ आप चाहें तो फ़ाइल का नाम बदल सकते हैं।  पूरा किया। यह संवाद बॉक्स के ऊपरी दाएं कोने में नीला बटन है।
पूरा किया। यह संवाद बॉक्स के ऊपरी दाएं कोने में नीला बटन है।  ≡ टैप करें। यह स्क्रीन के ऊपरी बाएं कोने में है।
≡ टैप करें। यह स्क्रीन के ऊपरी बाएं कोने में है।  दस्तावेज़ टैप करें। यह स्क्रीन के शीर्ष बाईं ओर है।
दस्तावेज़ टैप करें। यह स्क्रीन के शीर्ष बाईं ओर है।  डाउनलोड टैप करें। यह स्क्रीन के दाएं पैनल पर एक फ़ोल्डर आइकन है।
डाउनलोड टैप करें। यह स्क्रीन के दाएं पैनल पर एक फ़ोल्डर आइकन है।  अपना वीडियो टैप करके रखें।
अपना वीडियो टैप करके रखें। अपने वीडियो को ऊपर बाईं ओर खींचें। इसे "यहां खींचें" शब्दों तक खींचें और स्क्रीन पर फ़ोल्डर आइकन दिखाई देने तक पकड़ें।
अपने वीडियो को ऊपर बाईं ओर खींचें। इसे "यहां खींचें" शब्दों तक खींचें और स्क्रीन पर फ़ोल्डर आइकन दिखाई देने तक पकड़ें।  वीडियो को "फ़ोटो" फ़ोल्डर में खींचें और रिलीज़ करें। इस फ़ोल्डर में आपके फ़ोटो एप्लिकेशन का फूल आइकन है।
वीडियो को "फ़ोटो" फ़ोल्डर में खींचें और रिलीज़ करें। इस फ़ोल्डर में आपके फ़ोटो एप्लिकेशन का फूल आइकन है।  होम बटन दबाएं। यह आपके iPad के सामने स्थित गोल बटन है।
होम बटन दबाएं। यह आपके iPad के सामने स्थित गोल बटन है।  तस्वीरें खोलें। यह एक सफेद ऐप है जो कलर स्पेक्ट्रम से बने फूल के साथ है।
तस्वीरें खोलें। यह एक सफेद ऐप है जो कलर स्पेक्ट्रम से बने फूल के साथ है।  सभी फ़ोटो टैप करें। यह स्क्रीन के ऊपरी बाएं कोने में एक एल्बम है।
सभी फ़ोटो टैप करें। यह स्क्रीन के ऊपरी बाएं कोने में एक एल्बम है।  वीडियो को टैप करें। यह स्क्रीन के निचले भाग में सबसे नीचे होना चाहिए थंबनेल.
वीडियो को टैप करें। यह स्क्रीन के निचले भाग में सबसे नीचे होना चाहिए थंबनेल.
चेतावनी
- वर्तमान में, YouTube बाद में ऑफ़लाइन देखने के लिए वीडियो के डाउनलोड का समर्थन या प्रचार नहीं करता है। ध्यान रखें कि तृतीय-पक्ष एप्लिकेशन या वेबसाइट कुछ बिंदु पर और पूर्व सूचना के बिना काम करना बंद कर सकती हैं।