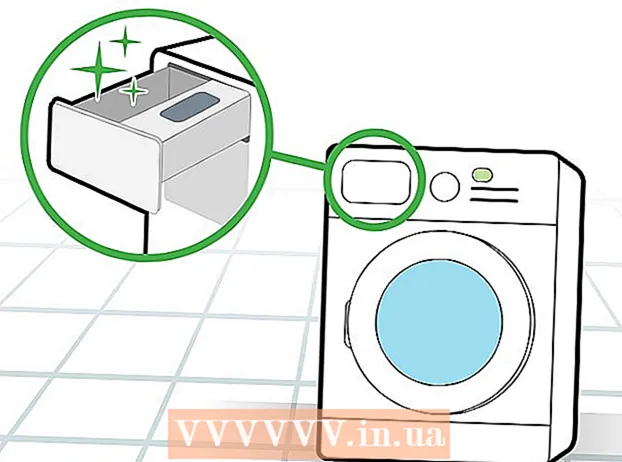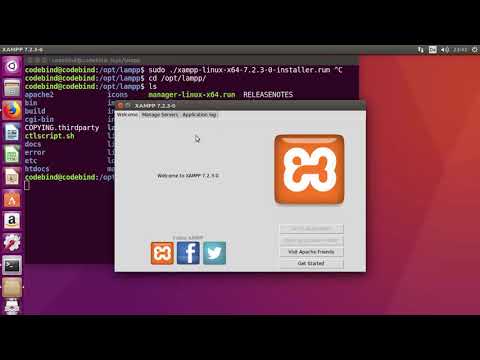
विषय
- कदम बढ़ाने के लिए
- 3 का भाग 1: XAMPP इंस्टॉल करना
- भाग 2 का 3: कॉन्फ़िगर XAMPP
- समस्याओं का समाधान
- भाग 3 का 3: XAMPP का उपयोग करना
XAMPP (विभिन्न ऑपरेटिंग सिस्टमों के लिए, Apache, MySQL, PHP, Perl) एक अपाचे वितरण है जिसे आप वेबसाइटों को विकसित करने और परीक्षण करने के लिए एक स्थानीय वेब सर्वर सेट करने के लिए उपयोग कर सकते हैं। XAMPP एक सक्रिय वेब सर्वर की तरह कार्य करता है, जिससे आप स्थानीय स्तर पर वेबसाइटों और ऐप्स का परीक्षण कर सकते हैं। XAMPP को कॉन्फ़िगर करना आसान है क्योंकि अधिकांश इंस्टॉलेशन स्वचालित है।
कदम बढ़ाने के लिए
3 का भाग 1: XAMPP इंस्टॉल करना
 XAMPP इंस्टॉलर डाउनलोड करें। आप इसे डाउनलोड कर सकते हैं apachefriends.org/download.html। सुनिश्चित करें कि आप अपने सिस्टम (32-बिट या 64-बिट) के लिए सही संस्करण डाउनलोड करते हैं।
XAMPP इंस्टॉलर डाउनलोड करें। आप इसे डाउनलोड कर सकते हैं apachefriends.org/download.html। सुनिश्चित करें कि आप अपने सिस्टम (32-बिट या 64-बिट) के लिए सही संस्करण डाउनलोड करते हैं। - इस लेख में, हम एक उदाहरण के रूप में 64-बिट संस्करण 5.6.3 का उपयोग करेंगे। आपके द्वारा उपयोग किए जा रहे संस्करण के आधार पर कमांड बदलें।
 टर्मिनल खोलें। XAMPP को स्थापित करने से पहले आपको डाउनलोड की गई फ़ाइल की अनुमतियां बदलनी होंगी ताकि वह चल सके।
टर्मिनल खोलें। XAMPP को स्थापित करने से पहले आपको डाउनलोड की गई फ़ाइल की अनुमतियां बदलनी होंगी ताकि वह चल सके।  अधिकार बदलें। निम्न कमांड दर्ज करें और एंटर दबाएं, और संकेत दिए जाने पर अपना पासवर्ड दर्ज करें:
अधिकार बदलें। निम्न कमांड दर्ज करें और एंटर दबाएं, और संकेत दिए जाने पर अपना पासवर्ड दर्ज करें: - सुडो चामोद + x xampp-linux-x64-5.6.3-0-installer.run
- आप फ़ाइल नाम और स्थान को स्वचालित रूप से दर्ज करने के लिए डाउनलोड की गई फ़ाइल को टर्मिनल विंडो में खींच सकते हैं।
 इंस्टॉलर खोलें। अनुमतियाँ बदलने के बाद, आप XAMPP को स्थापित करने के लिए इंस्टॉलर खोल सकते हैं। निम्न कमांड टाइप करें और Enter दबाएँ:
इंस्टॉलर खोलें। अनुमतियाँ बदलने के बाद, आप XAMPP को स्थापित करने के लिए इंस्टॉलर खोल सकते हैं। निम्न कमांड टाइप करें और Enter दबाएँ: - sudo ./xampp-linux-x64-5.6.3-0-installer.run
 XAMPP को स्थापित करने के लिए निर्देशों का पालन करें। इंस्टॉलर प्रक्रिया के माध्यम से आपको चरण-दर-चरण मार्गदर्शन करता है। अधिकांश उपयोगकर्ता डिफ़ॉल्ट मानों पर सभी विकल्प छोड़ सकते हैं।
XAMPP को स्थापित करने के लिए निर्देशों का पालन करें। इंस्टॉलर प्रक्रिया के माध्यम से आपको चरण-दर-चरण मार्गदर्शन करता है। अधिकांश उपयोगकर्ता डिफ़ॉल्ट मानों पर सभी विकल्प छोड़ सकते हैं। - यदि आप BitNami के बारे में अधिक जानकारी में रुचि नहीं रखते हैं, तो आप "XNPP के लिए BitNami के बारे में अधिक जानें" विकल्प की जांच कर सकते हैं।
भाग 2 का 3: कॉन्फ़िगर XAMPP
 XAMPP प्रारंभ करें। आप निम्न आदेश का उपयोग करके टर्मिनल से XAMPP शुरू कर सकते हैं। आपको अपना पासवर्ड फिर से दर्ज करना पड़ सकता है।
XAMPP प्रारंभ करें। आप निम्न आदेश का उपयोग करके टर्मिनल से XAMPP शुरू कर सकते हैं। आपको अपना पासवर्ड फिर से दर्ज करना पड़ सकता है। - सुडो / ऑप्ट / लैम्प / लैम्प शुरू
 अपने वेब ब्राउजर में XAMPP स्प्लैश पेज खोलें। एक ब्राउज़र खोलें और टाइप करें http: // लोकलहोस्ट / xampp / पता बार में। जब XAMPP चल रहा हो तो आप अब स्वागत पृष्ठ देखेंगे। इस तरह से आप परीक्षण कर सकते हैं कि क्या XAMPP सही तरीके से चल रहा है।
अपने वेब ब्राउजर में XAMPP स्प्लैश पेज खोलें। एक ब्राउज़र खोलें और टाइप करें http: // लोकलहोस्ट / xampp / पता बार में। जब XAMPP चल रहा हो तो आप अब स्वागत पृष्ठ देखेंगे। इस तरह से आप परीक्षण कर सकते हैं कि क्या XAMPP सही तरीके से चल रहा है।  लिनक्स बूट शुरू करने के लिए XAMPP सेट करें। अगर आप चाहते हैं कि जब आपका कंप्यूटर चालू हो और लॉग इन हो तो XAMPP हमेशा चले, तो आप फ़ाइल में एक पंक्ति जोड़ सकते हैं आदि:
लिनक्स बूट शुरू करने के लिए XAMPP सेट करें। अगर आप चाहते हैं कि जब आपका कंप्यूटर चालू हो और लॉग इन हो तो XAMPP हमेशा चले, तो आप फ़ाइल में एक पंक्ति जोड़ सकते हैं आदि: - टर्मिनल खोलें, टाइप करें सुडो नैनो /etc/rc.local और फ़ाइल को बचाने के लिए Enter दबाएं आदि संपादक में खोलें। आप ऐसा कर सकते हैं नैनो अपने पसंदीदा टेक्स्ट एडिटर से बदल दिया।
- जोड़ना / ऑप्ट / लैम्प / लैम्प शुरू के लिए लाइन के लिए बाहर निकलें 0.
- फ़ाइल सहेजें आदि इसे बंद करें और बंद करें।
 अपनी सुरक्षा सेटिंग्स कॉन्फ़िगर करें। XAMPP को पासवर्ड के बिना इंस्टॉल किया जाता है, लेकिन बिना सुरक्षा के XAMPP चलाने की अनुशंसा नहीं की जाती है। आप निम्न कमांड का उपयोग करके सभी सुरक्षा सेटिंग्स कॉन्फ़िगर कर सकते हैं। इससे आप सुरक्षा के विभिन्न पहलुओं को क्रमिक रूप से निर्धारित कर सकते हैं।
अपनी सुरक्षा सेटिंग्स कॉन्फ़िगर करें। XAMPP को पासवर्ड के बिना इंस्टॉल किया जाता है, लेकिन बिना सुरक्षा के XAMPP चलाने की अनुशंसा नहीं की जाती है। आप निम्न कमांड का उपयोग करके सभी सुरक्षा सेटिंग्स कॉन्फ़िगर कर सकते हैं। इससे आप सुरक्षा के विभिन्न पहलुओं को क्रमिक रूप से निर्धारित कर सकते हैं। - सुडो / ऑप्ट / लैम्प / लैम्प सुरक्षा
- अब आप XAMPP के लिए एक पासवर्ड सेट कर सकते हैं, आप MySQL सुरक्षा सेटिंग्स सेट कर सकते हैं और आप MySQL, phpMyAdmin और FTP के लिए पासवर्ड बना सकते हैं।
- यह XAMPP का उपयोगकर्ता नाम प्राप्त करेगा भिंडी.
 "EAccelerator" सक्रिय करें। XAMPP में "eAccelerator" शामिल है, जो PHP के विकास के लिए एक अनुकूलन उपकरण है। यदि आप इसका उपयोग करना चाहते हैं तो आपको फाइल करनी होगी /opt/lampp/etc/php.ini खुला और ; निम्नलिखित पंक्तियों की शुरुआत को हटा दें। फ़ाइल को सहेजने के बाद XAMPP को पुनरारंभ करें।
"EAccelerator" सक्रिय करें। XAMPP में "eAccelerator" शामिल है, जो PHP के विकास के लिए एक अनुकूलन उपकरण है। यदि आप इसका उपयोग करना चाहते हैं तो आपको फाइल करनी होगी /opt/lampp/etc/php.ini खुला और ; निम्नलिखित पंक्तियों की शुरुआत को हटा दें। फ़ाइल को सहेजने के बाद XAMPP को पुनरारंभ करें। ; विस्तार
; सनकी। ssh_size = "16"
eaccelerator.cache_dir = "/ opt / lampp / tmp / eaccelerator"
; सनकी। योग्य = "1"
eaccelerator.optimizer = "1"
eaccelerator.check_mtime = "1"
; eccelerator.debug = "0"
eaccelerator.filter = ""
; सनकी। शम_मक्ष = "0"
; सनकी.श्रमी_ल्ट = "0"
; सनकी। sm_prune_period = "0"
eaccelerator.shm_only = "0"
eaccelerator.compress = "1"
eaccelerator.compress_level = "9"
समस्याओं का समाधान
 XAMPP शुरू करते समय एक त्रुटि संदेश की समस्या को ठीक करें। यदि आपको त्रुटि मिलती है "पुनर्वास के बाद खंड विरोध बहाल नहीं कर सकता: अनुमति से इनकार किया?" स्टार्टअप पर, SELinux के साथ एक संघर्ष है।
XAMPP शुरू करते समय एक त्रुटि संदेश की समस्या को ठीक करें। यदि आपको त्रुटि मिलती है "पुनर्वास के बाद खंड विरोध बहाल नहीं कर सकता: अनुमति से इनकार किया?" स्टार्टअप पर, SELinux के साथ एक संघर्ष है। - प्रकार सूडो / usr / sbin / setenforce 0 और हिट दर्ज करें। अब आपको बिना किसी समस्या के XAMPP शुरू करने में सक्षम होना चाहिए।
 यदि XAMPP पृष्ठ पर कोई चित्र दिखाई नहीं दे रहे हैं, तो समस्या का समाधान करें। यदि XAMPP चल रहा है, लेकिन आप वेब ब्राउज़र में कोई चित्र नहीं देखते हैं, तो अपाचे और कुछ लिनक्स संस्करणों के बीच संघर्ष होता है।
यदि XAMPP पृष्ठ पर कोई चित्र दिखाई नहीं दे रहे हैं, तो समस्या का समाधान करें। यदि XAMPP चल रहा है, लेकिन आप वेब ब्राउज़र में कोई चित्र नहीं देखते हैं, तो अपाचे और कुछ लिनक्स संस्करणों के बीच संघर्ष होता है। - फ़ाइल खोलें /opt/lampp/etc/httpd.conf.
- हटाएं # से #EnableMMAP बंद तथा #EnableSendfile बंद.
- XAMPP को पुनरारंभ करें। अब आपको चित्र देखने चाहिए।
भाग 3 का 3: XAMPP का उपयोग करना
 XAMPP सर्वर पर फ़ाइलें जोड़ें। आप उन्हें निम्न निर्देशिका में रखकर अपने स्थानीय XAMPP सर्वर में फाइलें जोड़ सकते हैं। यह आपके स्थानीय XAMPP वेब सर्वर का "रूट" फ़ोल्डर है। वेब सर्वर इस फ़ोल्डर की सभी फाइलों तक पहुँच सकता है:
XAMPP सर्वर पर फ़ाइलें जोड़ें। आप उन्हें निम्न निर्देशिका में रखकर अपने स्थानीय XAMPP सर्वर में फाइलें जोड़ सकते हैं। यह आपके स्थानीय XAMPP वेब सर्वर का "रूट" फ़ोल्डर है। वेब सर्वर इस फ़ोल्डर की सभी फाइलों तक पहुँच सकता है: - / ऑप्ट / लैम्प / htdocs /
 XAMPP को कॉन्फ़िगर करने के लिए चित्रमय उपयोगिता खोलें। XAMPP में एक कॉन्फ़िगरेशन प्रोग्राम होता है, जिसके साथ आप ग्राफ़िकल इंटरफ़ेस के माध्यम से सेटिंग्स बदल सकते हैं। आप निम्न आदेशों का उपयोग करके प्रोग्राम खोलें:
XAMPP को कॉन्फ़िगर करने के लिए चित्रमय उपयोगिता खोलें। XAMPP में एक कॉन्फ़िगरेशन प्रोग्राम होता है, जिसके साथ आप ग्राफ़िकल इंटरफ़ेस के माध्यम से सेटिंग्स बदल सकते हैं। आप निम्न आदेशों का उपयोग करके प्रोग्राम खोलें: - सीडी / ऑप्ट / लैम्प
- सुडो ./manager-linux-x64.run
 अगर PHP सही तरीके से कार्य कर रहा है तो टेस्ट करें। जब सर्वर चल रहा है, तो आप यह सुनिश्चित करने के लिए एक त्वरित परीक्षण चला सकते हैं कि सर्वर PHP को सही ढंग से संसाधित कर रहा है।
अगर PHP सही तरीके से कार्य कर रहा है तो टेस्ट करें। जब सर्वर चल रहा है, तो आप यह सुनिश्चित करने के लिए एक त्वरित परीक्षण चला सकते हैं कि सर्वर PHP को सही ढंग से संसाधित कर रहा है। - अपना टेक्स्ट एडिटर खोलें और टाइप करें:
; php गूंज "नमस्ते दुनिया!"; ?> var13 ->
- फ़ाइल को इस रूप में सहेजें test.php और फ़ोल्डर में डाल दिया / ऑप्ट / लैम्प / htdocs /
- अपना वेब ब्राउज़र खोलें और टाइप करें http: //localhost/test.php। अब आपको पाठ "हैलो वर्ल्ड!" उपस्थित होना।
- अपना टेक्स्ट एडिटर खोलें और टाइप करें:
 उन वेब सेवाओं को स्थापित करें जिन्हें आप परीक्षण करना चाहते हैं। अब जब आपने सर्वर को कॉन्फ़िगर कर लिया है तो आप ड्रुपल और वर्डप्रेस जैसी सेवाओं को स्थापित करना शुरू कर सकते हैं। विस्तृत निर्देशों के लिए, यहां देखें:
उन वेब सेवाओं को स्थापित करें जिन्हें आप परीक्षण करना चाहते हैं। अब जब आपने सर्वर को कॉन्फ़िगर कर लिया है तो आप ड्रुपल और वर्डप्रेस जैसी सेवाओं को स्थापित करना शुरू कर सकते हैं। विस्तृत निर्देशों के लिए, यहां देखें: - MySQL में एक डेटाबेस सेट करना