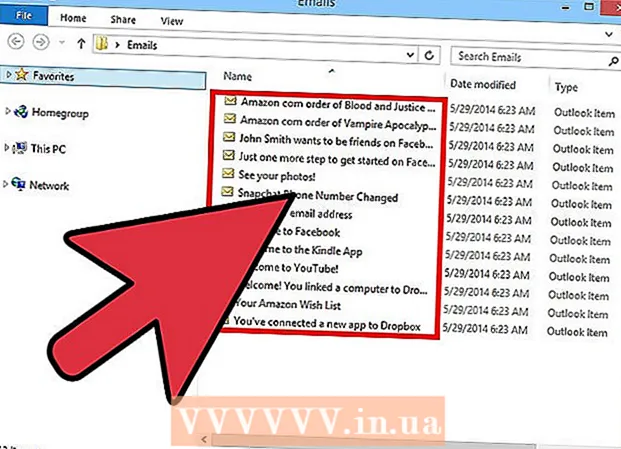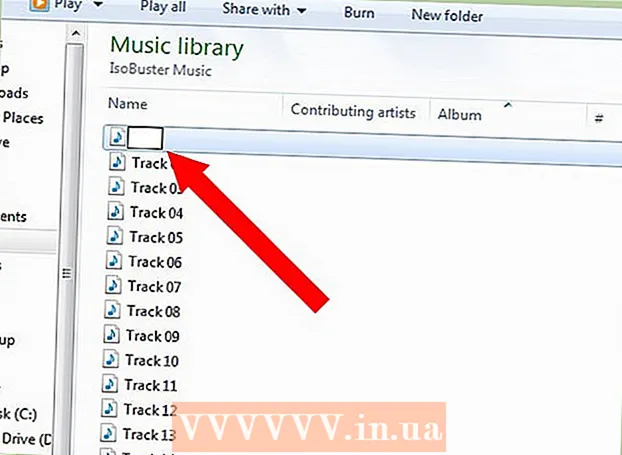लेखक:
John Pratt
निर्माण की तारीख:
11 फ़रवरी 2021
डेट अपडेट करें:
1 जुलाई 2024
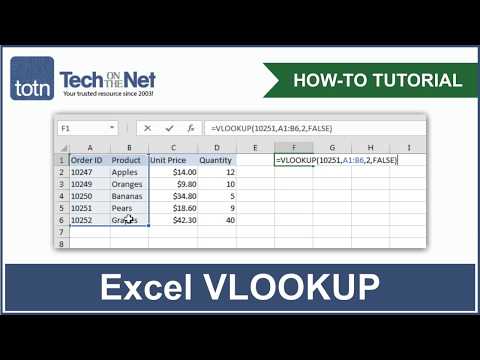
विषय
- कदम बढ़ाने के लिए
- 3 की विधि 1: VLOOKUP को समझना
- विधि 2 की 3: VLOOKUP मानों को समझें
- 3 की विधि 3: VLOOKUP का उपयोग करना
- टिप्स
ऐसा लगता है कि Microsoft Excel में VLOOKUP फ़ंक्शन का उपयोग केवल पेशेवरों के लिए है, लेकिन यह वास्तव में करना आसान है। बस थोड़ा सा कोड सीखकर, आप किसी भी स्प्रेडशीट से बहुत आसान जानकारी प्राप्त कर सकते हैं।
कदम बढ़ाने के लिए
3 की विधि 1: VLOOKUP को समझना
 जानिए कब करें VLOOKUP का इस्तेमाल VLOOKUP एक्सेल में एक फ़ंक्शन है जो आपको एक सेल के मूल्य में टाइप करने की अनुमति देता है ताकि एक ही पंक्ति में संबंधित सेल का मूल्य मिल सके।
जानिए कब करें VLOOKUP का इस्तेमाल VLOOKUP एक्सेल में एक फ़ंक्शन है जो आपको एक सेल के मूल्य में टाइप करने की अनुमति देता है ताकि एक ही पंक्ति में संबंधित सेल का मूल्य मिल सके। - यदि आप बड़ी स्प्रेडशीट में डेटा खोज रहे हैं या यदि आप दोहराए गए डेटा की तलाश कर रहे हैं तो इसका उपयोग करें।
- कल्पना कीजिए कि आप एक्सेल में छात्र सूची वाले शिक्षक हैं। आप एक छात्र के नाम में टाइप करने के लिए VLOOKUP का उपयोग कर सकते हैं और तुरंत एक संबंधित सेल से उनका ग्रेड प्राप्त कर सकते हैं।
- यदि आप रिटेल में काम करते हैं तो VLOOKUP उपयोगी है। आप उसके नाम से एक आइटम खोज सकते हैं और परिणामस्वरूप आपको आइटम नंबर या मूल्य मिलेगा।
 सुनिश्चित करें कि आपकी स्प्रेडशीट ठीक से व्यवस्थित है। VLOOKUP में "v" का अर्थ "ऊर्ध्वाधर" है। इसका मतलब है कि आपकी स्प्रेडशीट को ऊर्ध्वाधर सूचियों में व्यवस्थित किया जाना चाहिए, क्योंकि फ़ंक्शन केवल कॉलम खोजता है, न कि पंक्तियां।
सुनिश्चित करें कि आपकी स्प्रेडशीट ठीक से व्यवस्थित है। VLOOKUP में "v" का अर्थ "ऊर्ध्वाधर" है। इसका मतलब है कि आपकी स्प्रेडशीट को ऊर्ध्वाधर सूचियों में व्यवस्थित किया जाना चाहिए, क्योंकि फ़ंक्शन केवल कॉलम खोजता है, न कि पंक्तियां।  छूट खोजने के लिए VLOOKUP का उपयोग करें। यदि आप व्यवसाय के लिए VLOOKUP का उपयोग कर रहे हैं, तो आप इसे एक तालिका में प्रारूपित कर सकते हैं जो किसी विशेष वस्तु पर मूल्य या छूट की गणना करता है।
छूट खोजने के लिए VLOOKUP का उपयोग करें। यदि आप व्यवसाय के लिए VLOOKUP का उपयोग कर रहे हैं, तो आप इसे एक तालिका में प्रारूपित कर सकते हैं जो किसी विशेष वस्तु पर मूल्य या छूट की गणना करता है।
विधि 2 की 3: VLOOKUP मानों को समझें
 “खोज मूल्य” को समझें।यह वह सेल है जिसमें से आप शुरू करते हैं; जहां आप VLOOKUP के लिए कोड दर्ज करते हैं।
“खोज मूल्य” को समझें।यह वह सेल है जिसमें से आप शुरू करते हैं; जहां आप VLOOKUP के लिए कोड दर्ज करते हैं। - यह एक सेल की संख्या है, जैसे F3। यह खोज स्थान को संदर्भित करता है।
- आप यहां VLOOKUP का कोड दर्ज करें। यहां जो भी खोज मूल्य आप दर्ज करते हैं, वह आपकी स्प्रैडशीट के पहले कॉलम से आना चाहिए।
- वर्कशीट के बाकी हिस्सों से इसे कुछ कोशिकाओं को हटाने में मददगार है ताकि आप इसे बाकी डेटा के साथ भ्रमित न करें।
 समझें कि "टेबल मैट्रिक्स" क्या है। ये संपूर्ण डेटा श्रेणी की कोशिकाएँ हैं।
समझें कि "टेबल मैट्रिक्स" क्या है। ये संपूर्ण डेटा श्रेणी की कोशिकाएँ हैं। - पहला नंबर वर्कशीट के ऊपरी बाएं कोने में है और दूसरा नंबर आपके डेटा के निचले दाएं कोने पर है।
- हम फिर से शिक्षक और छात्र सूची का उदाहरण लेते हैं। मान लीजिए कि आपके पास 2 कॉलम हैं। पहले में छात्रों के नाम हैं और दूसरे में उनकी औसत ग्रेड। यदि आपके पास 30 छात्र हैं, तो A2 में शुरू होकर, A2-A31 का पहला कॉलम चलेगा। संख्याओं वाला दूसरा स्तंभ B2-B31 से जाता है। तो तालिका सरणी A2: B31 है।
- सुनिश्चित करें कि आप कॉलम शीर्षक शामिल नहीं करते हैं। इसका मतलब यह है कि आप अपनी तालिका मैट्रिक्स में प्रत्येक कॉलम का नाम शामिल नहीं करते हैं, जैसे कि "छात्र का नाम" और "औसत"। आंकड़ा "। ये आपके कार्यपत्रक में A1 और B1 होंगे।
 "कॉलम इंडेक्स" खोजें।यह उस कॉलम की संख्या है जहां आप डेटा ढूंढ रहे हैं।
"कॉलम इंडेक्स" खोजें।यह उस कॉलम की संख्या है जहां आप डेटा ढूंढ रहे हैं। - VLOOKUP काम करने के लिए आपको कॉलम नंबर का उपयोग करना होगा, न कि नाम का। इसलिए यदि आप छात्रों के औसत ग्रेड के माध्यम से खोज करते हैं, तब भी आप कॉलम संख्या के रूप में "2" डालते हैं, क्योंकि औसत ग्रेड उस कॉलम में है।
- इसके लिए पत्र का उपयोग न करें, केवल वह संख्या जो कॉलम से संबंधित है। VLOOKUP "B" को सही कॉलम के रूप में नहीं पहचान पाएगा, केवल "2."
- यदि आप एक बहुत बड़ी स्प्रेडशीट के साथ काम कर रहे हैं, तो आपको कॉलम इंडेक्स के रूप में उपयोग करने के लिए शाब्दिक रूप से गिनना पड़ सकता है।
 समझें कि "दृष्टिकोण" का क्या अर्थ है। यह VLOOKUP का हिस्सा है, जहां आप संकेत दे सकते हैं कि आप एक सटीक संख्या या अनुमानित संख्या की तलाश कर रहे हैं।
समझें कि "दृष्टिकोण" का क्या अर्थ है। यह VLOOKUP का हिस्सा है, जहां आप संकेत दे सकते हैं कि आप एक सटीक संख्या या अनुमानित संख्या की तलाश कर रहे हैं। - यदि आप एक सटीक संख्या चाहते हैं और एक संख्या नहीं जिसे गोल किया गया है, तो आपको VLOOKUP फ़ंक्शन में "FALSE" इंगित करना होगा।
- यदि आप एक अनुमानित मूल्य चाहते हैं जो पड़ोसी सेल से गोल या उधार लिया गया है, तो फ़ंक्शन में "TRUE" डालें।
- यदि आप सुनिश्चित नहीं हैं कि आपको क्या चाहिए, तो अपनी कार्यपत्रक खोज का सटीक उत्तर पाने के लिए "FALSE" का उपयोग करना आमतौर पर सुरक्षित है।
3 की विधि 3: VLOOKUP का उपयोग करना
 वर्कशीट बनाएं। आपको कार्य करने के लिए VLOOKUP फ़ंक्शन के लिए कम से कम 2 कॉलम डेटा की आवश्यकता है, लेकिन आप जितना चाहें उतना उपयोग कर सकते हैं
वर्कशीट बनाएं। आपको कार्य करने के लिए VLOOKUP फ़ंक्शन के लिए कम से कम 2 कॉलम डेटा की आवश्यकता है, लेकिन आप जितना चाहें उतना उपयोग कर सकते हैं  किसी रिक्त कक्ष में, VLOOKUP सूत्र लिखें। सेल में, निम्न सूत्र दर्ज करें: = VLOOKUP (लुकअप, टेबल_अरे, कॉलम_इंडेक्स_नम, [अनुमानित])।
किसी रिक्त कक्ष में, VLOOKUP सूत्र लिखें। सेल में, निम्न सूत्र दर्ज करें: = VLOOKUP (लुकअप, टेबल_अरे, कॉलम_इंडेक्स_नम, [अनुमानित])। - आप इसके लिए अपनी इच्छानुसार किसी भी सेल का उपयोग कर सकते हैं, लेकिन अपने फ़ंक्शन कोड में "लुकअप वैल्यू" के रूप में उस सेल के मूल्य का उपयोग करना सुनिश्चित करें।
- फ़ंक्शन में प्रत्येक मान को क्या करना चाहिए, इसकी जानकारी के लिए उपरोक्त मार्गदर्शिका देखें। हम पहले चर्चा किए गए मानों के साथ फिर से छात्र सूची के उदाहरण का अनुसरण करते हैं, जो VLOOKUP सूत्र को इस तरह दिखता है: = VLOOKUP (F3, A2: B32,2, FALSE)
 अधिक कोशिकाओं को शामिल करने के लिए VLOOKUP का विस्तार करें। VLOOKUP कोड के भीतर सेल का चयन करें। निचले दाएं कोने में, सेल के हैंडल का चयन करें और इसे मैट्रिक्स में एक या एक से अधिक अतिरिक्त सेल को शामिल करने के लिए खींचें।
अधिक कोशिकाओं को शामिल करने के लिए VLOOKUP का विस्तार करें। VLOOKUP कोड के भीतर सेल का चयन करें। निचले दाएं कोने में, सेल के हैंडल का चयन करें और इसे मैट्रिक्स में एक या एक से अधिक अतिरिक्त सेल को शामिल करने के लिए खींचें। - यह आपको VLOOKUP के साथ खोजने की अनुमति देता है, क्योंकि आपको डेटा इनपुट / आउटपुट के लिए कम से कम 2 कॉलम की आवश्यकता होती है।
- आप किसी भी सेल के टारगेट को बगल (लेकिन साझा नहीं) सेल में रख सकते हैं। उदाहरण के लिए, पाठ्यक्रम के बाईं ओर जिसमें आप एक छात्र की तलाश कर रहे हैं, आप "छात्र का नाम" डाल सकते हैं।
 VLOOKUP का परीक्षण करें। आप खोज मूल्य दर्ज करके ऐसा करते हैं। उदाहरण में, यह छात्र का नाम है, जैसे कि VLOOKUP कोड में शामिल कोशिकाओं में से एक में दर्ज किया गया है। उसके बाद, VLOOKUP को स्वचालित रूप से उक्त छात्र के औसत ग्रेड को आसन्न सेल में वापस करना चाहिए।
VLOOKUP का परीक्षण करें। आप खोज मूल्य दर्ज करके ऐसा करते हैं। उदाहरण में, यह छात्र का नाम है, जैसे कि VLOOKUP कोड में शामिल कोशिकाओं में से एक में दर्ज किया गया है। उसके बाद, VLOOKUP को स्वचालित रूप से उक्त छात्र के औसत ग्रेड को आसन्न सेल में वापस करना चाहिए।
टिप्स
- जब आप संपादित करते हैं या तालिका में कक्षों को जोड़ते हैं, तो सेल के मूल्य को बदलने के लिए VLOOKUP कोड को रोकने के लिए, अपने टेबल सरणी के प्रत्येक अक्षर / संख्या के सामने एक "$" लगाएं। उदाहरण के लिए, हमारा VLOOKUP कोड = VLOOKUP (F3, $ A $ 2: $ B $ 32.2, FALO) में बदल जाता है
- कक्षों में डेटा के पहले या बाद में रिक्त स्थान, या अपूर्ण, असंगत उद्धरण चिह्नों को शामिल न करें।