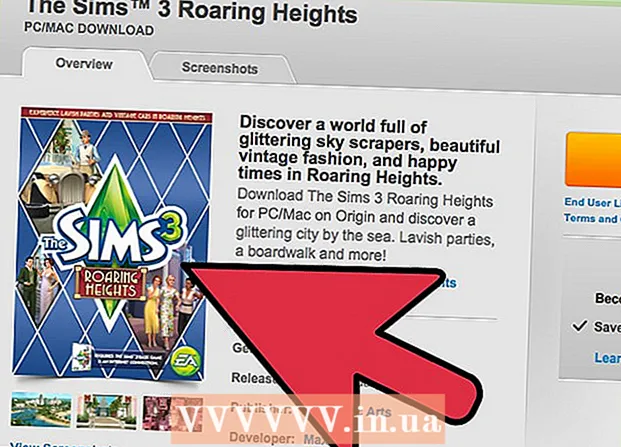लेखक:
Tamara Smith
निर्माण की तारीख:
24 जनवरी 2021
डेट अपडेट करें:
1 जुलाई 2024

विषय
- कदम बढ़ाने के लिए
- 3 की विधि 1: केबल (विंडोज) का उपयोग करना
- 3 की विधि 2: वायरलेस (विंडोज)
- 3 की विधि 3: केबल (मैक) का उपयोग करना
एक विश्वसनीय और निरंतर कनेक्शन पर दो लैपटॉप को एक लैन (लोकल एरिया नेटवर्क) के माध्यम से कनेक्ट करना दो कंप्यूटरों के बीच डेटा को जल्दी से आदान-प्रदान करने या मल्टीप्लेयर गेम खेलने का एक अच्छा तरीका है। आप केबल के साथ या वायरलेस कनेक्शन के माध्यम से LAN पर दो लैपटॉप के बीच डेटा का आदान-प्रदान कर सकते हैं।
कदम बढ़ाने के लिए
3 की विधि 1: केबल (विंडोज) का उपयोग करना
 सुनिश्चित करें कि आपके पास एक क्रॉसओवर नेटवर्क केबल है। यह एक प्रकार का इथरनेट केबल है जिसका उपयोग दो कंप्यूटरों को जोड़ने के लिए किया जाता है। यदि आपके पास एक पुराना कंप्यूटर है, तो आपको एक क्रॉसओवर केबल का उपयोग करना होगा। एक नियमित ईथरनेट केबल पुराने कंप्यूटरों पर काम नहीं करेगा। दो केबलों के बीच कोई बाहरी अंतर नहीं है। सुरक्षित पक्ष पर होने के लिए, स्टोर पर एक क्रॉसओवर केबल के लिए पूछें।
सुनिश्चित करें कि आपके पास एक क्रॉसओवर नेटवर्क केबल है। यह एक प्रकार का इथरनेट केबल है जिसका उपयोग दो कंप्यूटरों को जोड़ने के लिए किया जाता है। यदि आपके पास एक पुराना कंप्यूटर है, तो आपको एक क्रॉसओवर केबल का उपयोग करना होगा। एक नियमित ईथरनेट केबल पुराने कंप्यूटरों पर काम नहीं करेगा। दो केबलों के बीच कोई बाहरी अंतर नहीं है। सुरक्षित पक्ष पर होने के लिए, स्टोर पर एक क्रॉसओवर केबल के लिए पूछें।  केबल के प्रत्येक छोर को प्रत्येक लैपटॉप पर एक नेटवर्क पोर्ट से कनेक्ट करें। नेटवर्क पोर्ट वह जगह है जहां आप आमतौर पर एक ईथरनेट केबल कनेक्ट करते हैं। जब यह नेटवर्क पोर्ट से सफलतापूर्वक कनेक्ट हो जाता है तो केबल जगह पर क्लिक करेगा।
केबल के प्रत्येक छोर को प्रत्येक लैपटॉप पर एक नेटवर्क पोर्ट से कनेक्ट करें। नेटवर्क पोर्ट वह जगह है जहां आप आमतौर पर एक ईथरनेट केबल कनेक्ट करते हैं। जब यह नेटवर्क पोर्ट से सफलतापूर्वक कनेक्ट हो जाता है तो केबल जगह पर क्लिक करेगा। - ध्यान दें कि कुछ नए लैपटॉप में नेटवर्क पोर्ट नहीं है। कुछ लैपटॉप निर्माताओं ने नेटवर्क पोर्ट को शामिल नहीं करने का फैसला किया है, ताकि लैपटॉप पतला या हल्का हो जाए। यदि आपके लैपटॉप के साथ ऐसा है, तो वायरलेस कनेक्शन विधि के साथ जारी रखें।
 दोनों कंप्यूटर पर, कंट्रोल पैनल पर जाएं। आपके विंडोज के संस्करण के आधार पर, आपको यह विभिन्न स्थानों में मिलेगा।
दोनों कंप्यूटर पर, कंट्रोल पैनल पर जाएं। आपके विंडोज के संस्करण के आधार पर, आपको यह विभिन्न स्थानों में मिलेगा। - विंडोज 8: Alt कुंजी के बाईं ओर विंडोज (प्रारंभ) बटन दबाएं। फिर "कंट्रोल पैनल" टाइप करें। टेक्स्ट फ़ील्ड के नीचे दिखाई देने पर आइकन दबाएं।
- विंडोज 7, विस्टा और एक्सपी: Alt कुंजी के बाईं ओर विंडोज (प्रारंभ) बटन दबाएं। फिर "कंट्रोल पैनल" टाइप करें। टेक्स्ट फ़ील्ड के ऊपर दिखाई देने पर आइकन दबाएं। आप अपनी स्क्रीन के निचले बाएँ कोने में आइकन पर क्लिक करके स्टार्ट मेनू भी खोल सकते हैं।
 सुनिश्चित करें कि दोनों कंप्यूटर एक ही नेटवर्क और कार्यसमूह पर हैं। दोनों कंप्यूटरों के नियंत्रण कक्ष में, विंडो के ऊपरी दाएं कोने में खोज फ़ील्ड में "सिस्टम" खोजें। सिस्टम के शीर्षक पर क्लिक करें। अब आप अपने कंप्यूटर के बारे में जानकारी देखेंगे, जैसे निर्माता, मॉडल इत्यादि।
सुनिश्चित करें कि दोनों कंप्यूटर एक ही नेटवर्क और कार्यसमूह पर हैं। दोनों कंप्यूटरों के नियंत्रण कक्ष में, विंडो के ऊपरी दाएं कोने में खोज फ़ील्ड में "सिस्टम" खोजें। सिस्टम के शीर्षक पर क्लिक करें। अब आप अपने कंप्यूटर के बारे में जानकारी देखेंगे, जैसे निर्माता, मॉडल इत्यादि। - "कंप्यूटर का नाम, डोमेन और कार्यसमूह सेटिंग्स" तक स्क्रॉल करें। इस श्रेणी के अंतर्गत "सेटिंग बदलें" लिंक पर क्लिक करें। एक नई विंडो को अब "सिस्टम प्रॉपर्टीज" शीर्षक देना चाहिए। इस विंडो में, विंडो के नीचे स्थित चेंज बटन पर क्लिक करें।
- दोनों PC पर कार्यसमूह के लिए समान नाम दर्ज करें। इससे कोई फर्क नहीं पड़ता कि नाम क्या है, जब तक कि दोनों कंप्यूटर एक ही कार्यसमूह नाम का उपयोग नहीं करते हैं।
 विंडोज 8 उपयोगकर्ता: नियंत्रण कक्ष पर वापस जाएं और "नेटवर्क और साझाकरण केंद्र" पर क्लिक करें। इस श्रेणी में आपके नेटवर्क कनेक्शन को बदलने के सभी विकल्प हैं।
विंडोज 8 उपयोगकर्ता: नियंत्रण कक्ष पर वापस जाएं और "नेटवर्क और साझाकरण केंद्र" पर क्लिक करें। इस श्रेणी में आपके नेटवर्क कनेक्शन को बदलने के सभी विकल्प हैं। - यह नियंत्रण कक्ष के ऊपरी दाएं कोने में खोज फ़ील्ड का उपयोग करके ढूंढना शायद सबसे आसान है।
- "नेटवर्क और साझाकरण केंद्र" में, विंडो के बाईं ओर "एडेप्टर सेटिंग्स बदलें" पर क्लिक करें।
 विंडोज 7, विस्टा और एक्सपी उपयोगकर्ता: नियंत्रण कक्ष से "नेटवर्क सेटिंग्स" खोलें। इसे खोजने के लिए विंडो के ऊपरी दाएं कोने में खोज फ़ील्ड का उपयोग करें।
विंडोज 7, विस्टा और एक्सपी उपयोगकर्ता: नियंत्रण कक्ष से "नेटवर्क सेटिंग्स" खोलें। इसे खोजने के लिए विंडो के ऊपरी दाएं कोने में खोज फ़ील्ड का उपयोग करें।  "नेटवर्क कनेक्शन" विंडो में स्थानीय क्षेत्र कनेक्शन विकल्प पर राइट-क्लिक करें और "गुण" चुनें।
"नेटवर्क कनेक्शन" विंडो में स्थानीय क्षेत्र कनेक्शन विकल्प पर राइट-क्लिक करें और "गुण" चुनें। "इस कनेक्शन के लिए निम्नलिखित मदों की आवश्यकता होती है", "इंटरनेट प्रोटोकॉल (टीसीपी / I4)" पर क्लिक करें। "गुण" पर क्लिक करें
"इस कनेक्शन के लिए निम्नलिखित मदों की आवश्यकता होती है", "इंटरनेट प्रोटोकॉल (टीसीपी / I4)" पर क्लिक करें। "गुण" पर क्लिक करें  नई विंडो में, "निम्न आईपी पते का उपयोग करें" विकल्प पर क्लिक करें। यह आपको मैन्युअल रूप से एक पता दर्ज करने की अनुमति देता है। प्रत्येक पीसी के लिए निम्नलिखित मान दर्ज करें:
नई विंडो में, "निम्न आईपी पते का उपयोग करें" विकल्प पर क्लिक करें। यह आपको मैन्युअल रूप से एक पता दर्ज करने की अनुमति देता है। प्रत्येक पीसी के लिए निम्नलिखित मान दर्ज करें: - पीसी 1
- आईपी पता: 192.168.0.1
- सबनेट मास्क: 255.255.255.0
- डिफ़ॉल्ट गेटवे: मान दर्ज न करें
- पीसी 2
- आईपी पता: 192.168.0.2
- सबनेट मास्क: 255.255.255.0
- डिफ़ॉल्ट गेटवे: मान दर्ज न करें
- पीसी 1
 सेटिंग्स को लागू करने के लिए "ओके" पर क्लिक करें। अब आपको संलग्न LAN केबल के माध्यम से दो कंप्यूटरों के बीच फ़ाइलों को साझा करने में सक्षम होना चाहिए। परिवर्तनों को प्रभावी करने के लिए आपको प्रत्येक कंप्यूटर को पुनरारंभ करना पड़ सकता है।
सेटिंग्स को लागू करने के लिए "ओके" पर क्लिक करें। अब आपको संलग्न LAN केबल के माध्यम से दो कंप्यूटरों के बीच फ़ाइलों को साझा करने में सक्षम होना चाहिए। परिवर्तनों को प्रभावी करने के लिए आपको प्रत्येक कंप्यूटर को पुनरारंभ करना पड़ सकता है।
3 की विधि 2: वायरलेस (विंडोज)
 दोनों कंप्यूटर पर, कंट्रोल पैनल पर जाएं। विंडोज के संस्करण के आधार पर, आप इसे विभिन्न स्थानों में ढूंढ पाएंगे।
दोनों कंप्यूटर पर, कंट्रोल पैनल पर जाएं। विंडोज के संस्करण के आधार पर, आप इसे विभिन्न स्थानों में ढूंढ पाएंगे। - विंडोज 8: Alt कुंजी के बाईं ओर विंडोज (प्रारंभ) बटन दबाएं। फिर "कंट्रोल पैनल" टाइप करें। टेक्स्ट फ़ील्ड के नीचे दिखाई देने पर आइकन दबाएं।
- विंडोज 7, विस्टा और एक्सपी: Alt कुंजी के बाईं ओर विंडोज (प्रारंभ) बटन दबाएं। फिर "कंट्रोल पैनल" टाइप करें। टेक्स्ट फ़ील्ड के ऊपर दिखाई देने पर आइकन दबाएं। आप अपनी स्क्रीन के निचले बाएँ कोने में आइकन पर क्लिक करके स्टार्ट मेनू भी खोल सकते हैं।
 विंडो के ऊपरी दाएं कोने में खोज फ़ील्ड में, "होमग्रुप" खोजें। खोज पूरा करने के बाद दिखाई देने वाले होमग्रुप हेडिंग पर क्लिक करें।
विंडो के ऊपरी दाएं कोने में खोज फ़ील्ड में, "होमग्रुप" खोजें। खोज पूरा करने के बाद दिखाई देने वाले होमग्रुप हेडिंग पर क्लिक करें।  होमग्रुप विंडो में, विंडो के निचले दाएं कोने में "होमग्रुप बनाएं" बटन पर क्लिक करें।
होमग्रुप विंडो में, विंडो के निचले दाएं कोने में "होमग्रुप बनाएं" बटन पर क्लिक करें।- यदि आप वर्तमान में होमग्रुप में साइन इन नहीं हैं, तो बटन केवल तभी सक्षम होगा। यदि हां, तो अपने वर्तमान होमग्रुप को छोड़ दें।
 दिखाई देने वाली पहली विंडो में, "अगला" पर क्लिक करें। पहली खिड़की बस आपको बताएगी कि होमग्रुप क्या है।
दिखाई देने वाली पहली विंडो में, "अगला" पर क्लिक करें। पहली खिड़की बस आपको बताएगी कि होमग्रुप क्या है।  उन फ़ाइलों के प्रकार चुनें जिन्हें आप अन्य कंप्यूटरों के साथ साझा करना चाहते हैं। आप इसमें से चुन सकेंगे: फ़ोटो, दस्तावेज़, संगीत, प्रिंटर और वीडियो। अपनी आवश्यकताओं के आधार पर, फ़ाइल प्रकारों का चयन करें या उनका चयन रद्द करें। Next पर क्लिक करें।
उन फ़ाइलों के प्रकार चुनें जिन्हें आप अन्य कंप्यूटरों के साथ साझा करना चाहते हैं। आप इसमें से चुन सकेंगे: फ़ोटो, दस्तावेज़, संगीत, प्रिंटर और वीडियो। अपनी आवश्यकताओं के आधार पर, फ़ाइल प्रकारों का चयन करें या उनका चयन रद्द करें। Next पर क्लिक करें।  अगली स्क्रीन से पासवर्ड लिखें। यह वह पासवर्ड है जिसे होमग्रुप से कनेक्ट करने के लिए अन्य उपकरणों को दर्ज करना होगा। इसके बाद Finish पर क्लिक करें।
अगली स्क्रीन से पासवर्ड लिखें। यह वह पासवर्ड है जिसे होमग्रुप से कनेक्ट करने के लिए अन्य उपकरणों को दर्ज करना होगा। इसके बाद Finish पर क्लिक करें।  दूसरे कंप्यूटर पर, अब आपको नए होमग्रुप को देखने में सक्षम होना चाहिए, जैसा कि होमग्रुप विंडो में दिखाया गया है। एक नया समूह बनाने के बजाय, समूह से जुड़ें और संकेत मिलने पर पासवर्ड डालें। अब आप नेटवर्क पर एक दूसरे के साथ फाइल साझा करने में सक्षम होंगे।
दूसरे कंप्यूटर पर, अब आपको नए होमग्रुप को देखने में सक्षम होना चाहिए, जैसा कि होमग्रुप विंडो में दिखाया गया है। एक नया समूह बनाने के बजाय, समूह से जुड़ें और संकेत मिलने पर पासवर्ड डालें। अब आप नेटवर्क पर एक दूसरे के साथ फाइल साझा करने में सक्षम होंगे।
3 की विधि 3: केबल (मैक) का उपयोग करना
 एक क्रॉसओवर नेटवर्क केबल खरीदें। यह एक विशेष प्रकार का ईथरनेट केबल है जो एक ही प्रकार के दो कंप्यूटर या राउटर को जोड़ने के लिए उपयोग किया जाता है। यदि आपके पास एक पुराना मैक है, तो आपको एक क्रॉसओवर केबल का उपयोग करने की आवश्यकता होगी। एक ऑनलाइन या स्थानीय कंप्यूटर स्टोर पर खोजें। नियमित ईथरनेट केबल और क्रॉसओवर केबल के बीच कोई बाहरी अंतर नहीं है, इसलिए सुनिश्चित करें कि आपको सही केबल मिल जाए।
एक क्रॉसओवर नेटवर्क केबल खरीदें। यह एक विशेष प्रकार का ईथरनेट केबल है जो एक ही प्रकार के दो कंप्यूटर या राउटर को जोड़ने के लिए उपयोग किया जाता है। यदि आपके पास एक पुराना मैक है, तो आपको एक क्रॉसओवर केबल का उपयोग करने की आवश्यकता होगी। एक ऑनलाइन या स्थानीय कंप्यूटर स्टोर पर खोजें। नियमित ईथरनेट केबल और क्रॉसओवर केबल के बीच कोई बाहरी अंतर नहीं है, इसलिए सुनिश्चित करें कि आपको सही केबल मिल जाए।  केबल को दोनों लैपटॉप के नेटवर्क पोर्ट से कनेक्ट करें। कुछ नए Mac में अब यह पोर्ट नहीं है, इसलिए आपको USB पोर्ट से कनेक्ट करने के लिए एडेप्टर का उपयोग करना पड़ सकता है।
केबल को दोनों लैपटॉप के नेटवर्क पोर्ट से कनेक्ट करें। कुछ नए Mac में अब यह पोर्ट नहीं है, इसलिए आपको USB पोर्ट से कनेक्ट करने के लिए एडेप्टर का उपयोग करना पड़ सकता है। - ठीक से कनेक्ट होने पर केबल को "क्लिक" करना चाहिए।
 नेटवर्क वरीयताएँ दोनों कंप्यूटरों पर जाएं। आपको "स्थान" और "शो" नामक विंडो के शीर्ष पर दो ड्रॉप-डाउन मेनू दिखाई देंगे।
नेटवर्क वरीयताएँ दोनों कंप्यूटरों पर जाएं। आपको "स्थान" और "शो" नामक विंडो के शीर्ष पर दो ड्रॉप-डाउन मेनू दिखाई देंगे।  "शो" ड्रॉप-डाउन मेनू में, "नेटवर्क पोर्ट कॉन्फ़िगरेशन" चुनें। आपको पोर्ट कॉन्फ़िगरेशन की एक सूची दिखाई देगी, जैसे "आंतरिक मॉडेम" और "अंतर्निहित ईथरनेट"। सुनिश्चित करें कि "अंतर्निहित ईथरनेट" की जाँच की गई है। प्रभावी होने के लिए परिवर्तनों के लिए आवेदन पर क्लिक करें।
"शो" ड्रॉप-डाउन मेनू में, "नेटवर्क पोर्ट कॉन्फ़िगरेशन" चुनें। आपको पोर्ट कॉन्फ़िगरेशन की एक सूची दिखाई देगी, जैसे "आंतरिक मॉडेम" और "अंतर्निहित ईथरनेट"। सुनिश्चित करें कि "अंतर्निहित ईथरनेट" की जाँच की गई है। प्रभावी होने के लिए परिवर्तनों के लिए आवेदन पर क्लिक करें।  एक कंप्यूटर पर, शेयरिंग वरीयता पैनल खोलें। कंप्यूटर का नाम खिड़की के शीर्ष पर होना चाहिए और उसके नीचे सेवाओं की एक सूची होनी चाहिए।
एक कंप्यूटर पर, शेयरिंग वरीयता पैनल खोलें। कंप्यूटर का नाम खिड़की के शीर्ष पर होना चाहिए और उसके नीचे सेवाओं की एक सूची होनी चाहिए। - "फ़ाइल साझाकरण" सेवा के बगल में स्थित बॉक्स को चेक करें।
- सेवाओं की सूची के नीचे "afp" से शुरू होने वाला एक पता होगा। इस पते पर ध्यान दें, क्योंकि यह पता है कि अन्य कंप्यूटरों को LAN के माध्यम से कनेक्ट करने की आवश्यकता है।
 दूसरे कंप्यूटर पर, फाइंडर विंडो खोलें। शीर्ष मेनू में एक गो श्रेणी होनी चाहिए। संबंधित ड्रॉप-डाउन मेनू से विकल्प चुनने के लिए जाएँ पर क्लिक करें। आपको "सर्वर से कनेक्ट" नामक एक विकल्प दिखाई देगा। आप "कनेक्ट सर्वर" विंडो पर जाने के लिए बस "K" दबा सकते हैं।
दूसरे कंप्यूटर पर, फाइंडर विंडो खोलें। शीर्ष मेनू में एक गो श्रेणी होनी चाहिए। संबंधित ड्रॉप-डाउन मेनू से विकल्प चुनने के लिए जाएँ पर क्लिक करें। आपको "सर्वर से कनेक्ट" नामक एक विकल्प दिखाई देगा। आप "कनेक्ट सर्वर" विंडो पर जाने के लिए बस "K" दबा सकते हैं।  दूसरे कंप्यूटर को चिह्नित करने के लिए नीचे लिखा गया पता दर्ज करें। "पसंदीदा सर्वर" के तहत सूची में आईपी पते की एक सूची दिखाई देगी। अन्य कंप्यूटर का आईपी पता ढूंढें, इसे टैप करें, फिर कनेक्ट करें पर क्लिक करें।
दूसरे कंप्यूटर को चिह्नित करने के लिए नीचे लिखा गया पता दर्ज करें। "पसंदीदा सर्वर" के तहत सूची में आईपी पते की एक सूची दिखाई देगी। अन्य कंप्यूटर का आईपी पता ढूंढें, इसे टैप करें, फिर कनेक्ट करें पर क्लिक करें। - यदि आप अन्य कंप्यूटर का आईपी पता नहीं जानते हैं, तो सही पता निर्धारित करने के लिए एक मैक पर अपना आईपी पता ढूँढना wikiHow लेख पढ़ें।
 कनेक्ट पर क्लिक करने के बाद, आपको उपयोगकर्ता नाम और पासवर्ड दर्ज करने के लिए कहा जाएगा। यह जानकारी वैसी ही है जैसी आप आमतौर पर कंप्यूटर में लॉग इन करते समय इस्तेमाल करते हैं।
कनेक्ट पर क्लिक करने के बाद, आपको उपयोगकर्ता नाम और पासवर्ड दर्ज करने के लिए कहा जाएगा। यह जानकारी वैसी ही है जैसी आप आमतौर पर कंप्यूटर में लॉग इन करते समय इस्तेमाल करते हैं।  अब आपको माउंट करने के लिए वॉल्यूम चुनने के लिए कहा जाएगा। दूसरे कंप्यूटर की सभी फाइलें विभिन्न संस्करणों में रहती हैं। यदि आप चाहें, तो आप दूसरे कंप्यूटर से सभी संस्करणों को माउंट करने का विकल्प चुन सकते हैं। या, यदि आप जानते हैं कि किस वॉल्यूम में आपकी इच्छित फ़ाइलें हैं, तो उस वॉल्यूम का चयन करें।
अब आपको माउंट करने के लिए वॉल्यूम चुनने के लिए कहा जाएगा। दूसरे कंप्यूटर की सभी फाइलें विभिन्न संस्करणों में रहती हैं। यदि आप चाहें, तो आप दूसरे कंप्यूटर से सभी संस्करणों को माउंट करने का विकल्प चुन सकते हैं। या, यदि आप जानते हैं कि किस वॉल्यूम में आपकी इच्छित फ़ाइलें हैं, तो उस वॉल्यूम का चयन करें।  अब आपको अन्य कंप्यूटर पर फ़ाइलों को एक्सेस करने में सक्षम होना चाहिए। अब आप बिना किसी बाहरी डिवाइस के दो कंप्यूटरों के बीच डेटा ट्रांसफर कर सकते हैं।
अब आपको अन्य कंप्यूटर पर फ़ाइलों को एक्सेस करने में सक्षम होना चाहिए। अब आप बिना किसी बाहरी डिवाइस के दो कंप्यूटरों के बीच डेटा ट्रांसफर कर सकते हैं।