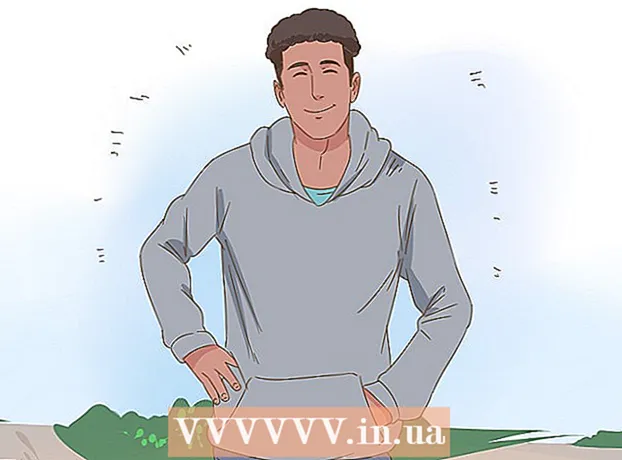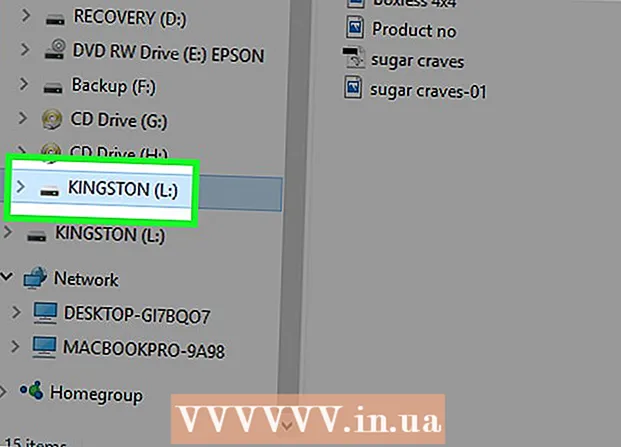लेखक:
Frank Hunt
निर्माण की तारीख:
14 जुलूस 2021
डेट अपडेट करें:
27 जून 2024

विषय
- कदम बढ़ाने के लिए
- भाग 1 का 4: बूट करने योग्य डिस्क बनाना
- भाग 2 का 4: डिस्क विभाजन बनाना
- भाग 3 का 4: अपने कंप्यूटर को तैयार करना
- भाग 4 का 4: दूसरा ऑपरेटिंग सिस्टम इंस्टॉल करना
- टिप्स
- चेतावनी
- नेसेसिटीज़
यह आपके पीसी पर दो ऑपरेटिंग सिस्टम स्थापित करने के लिए उपयोगी हो सकता है। आप विंडोज 10 और लिनक्स की तरफ, या विंडोज 10 और विंडोज के पुराने संस्करण को चलाना चाह सकते हैं। यह उपयोगी हो सकता है यदि आप नवीनतम विंडोज सॉफ्टवेयर और सुविधाओं के साथ एक अलग ऑपरेटिंग सिस्टम का उपयोग करना चाहते हैं जो आप पसंद कर सकते हैं। यह wikiHow आपको सिखाता है कि एक कंप्यूटर पर दो ऑपरेटिंग सिस्टम कैसे स्थापित करें।
कदम बढ़ाने के लिए
भाग 1 का 4: बूट करने योग्य डिस्क बनाना
 विंडोज स्थापित करें. यदि आपने पहले से ऐसा नहीं किया है, तो आपको अन्य ऑपरेटिंग सिस्टम स्थापित करने से पहले विंडोज को स्थापित करना होगा। अन्य ऑपरेटिंग सिस्टम, जैसे कि लिनक्स, विंडोज के साथ काम करने के लिए डिज़ाइन किया गया है। यदि आपके पास आपके पीसी पर एक ऑपरेटिंग सिस्टम स्थापित नहीं है, तो पहले विंडोज को स्थापित करना सुनिश्चित करें।
विंडोज स्थापित करें. यदि आपने पहले से ऐसा नहीं किया है, तो आपको अन्य ऑपरेटिंग सिस्टम स्थापित करने से पहले विंडोज को स्थापित करना होगा। अन्य ऑपरेटिंग सिस्टम, जैसे कि लिनक्स, विंडोज के साथ काम करने के लिए डिज़ाइन किया गया है। यदि आपके पास आपके पीसी पर एक ऑपरेटिंग सिस्टम स्थापित नहीं है, तो पहले विंडोज को स्थापित करना सुनिश्चित करें। - अपवाद यह है कि यदि आप macOS के साथ मैक पर विंडोज को बूट करने की कोशिश कर रहे हैं। मैक अधिकांश मानक पीसी से थोड़ा अलग तरीके से निर्मित होते हैं और आम तौर पर मैकओएस प्रीइंस्टॉल्ड के साथ आते हैं।
 के लिए जाओ https://rufus.ie/ एक वेब ब्राउज़र में। यह Rufus डाउनलोड करने के लिए वेब पेज है, जो USB इंस्टॉलेशन ड्राइव बनाने के लिए एक टूल है जिसका उपयोग आप अपने कंप्यूटर पर ऑपरेटिंग सिस्टम को इंस्टॉल करने के लिए कर सकते हैं।
के लिए जाओ https://rufus.ie/ एक वेब ब्राउज़र में। यह Rufus डाउनलोड करने के लिए वेब पेज है, जो USB इंस्टॉलेशन ड्राइव बनाने के लिए एक टूल है जिसका उपयोग आप अपने कंप्यूटर पर ऑपरेटिंग सिस्टम को इंस्टॉल करने के लिए कर सकते हैं। - आप एक आधिकारिक इंस्टॉलेशन सीडी या डीवीडी का उपयोग भी कर सकते हैं।
 डाउनलोड करें और Rufus स्थापित करें। डाउनलोड पृष्ठ से रुफस को डाउनलोड और इंस्टॉल करने के लिए निम्न चरणों का उपयोग करें।
डाउनलोड करें और Rufus स्थापित करें। डाउनलोड पृष्ठ से रुफस को डाउनलोड और इंस्टॉल करने के लिए निम्न चरणों का उपयोग करें। - नीचे स्क्रॉल करें और क्लिक करें रुफस 3.8.
- अपने वेब ब्राउज़र या डाउनलोड फ़ोल्डर से "Rufus-3.8.exe" चलाएँ।
 उस ऑपरेटिंग सिस्टम के लिए एक डिस्क छवि (आईएसओ) फ़ाइल डाउनलोड करें जिसे आप इंस्टॉल करना चाहते हैं। एक डिस्क छवि फ़ाइल वह डेटा है जो इंस्टॉलेशन डिस्क, डीवीडी, या यूएसबी स्टिक पर जाती है। उस ऑपरेटिंग सिस्टम की वेबसाइट पर जाएं जिसे आप उस वेबसाइट से आईएसओ फाइल डाउनलोड करना चाहते हैं। निम्नलिखित लिंक में ऑपरेटिंग सिस्टम की आईएसओ छवियां हैं जिन्हें आप डाउनलोड कर सकते हैं:
उस ऑपरेटिंग सिस्टम के लिए एक डिस्क छवि (आईएसओ) फ़ाइल डाउनलोड करें जिसे आप इंस्टॉल करना चाहते हैं। एक डिस्क छवि फ़ाइल वह डेटा है जो इंस्टॉलेशन डिस्क, डीवीडी, या यूएसबी स्टिक पर जाती है। उस ऑपरेटिंग सिस्टम की वेबसाइट पर जाएं जिसे आप उस वेबसाइट से आईएसओ फाइल डाउनलोड करना चाहते हैं। निम्नलिखित लिंक में ऑपरेटिंग सिस्टम की आईएसओ छवियां हैं जिन्हें आप डाउनलोड कर सकते हैं: - विंडोज 10
- विंडोज 8
- विंडोज 7
- उबंटू
- लिनक्स मिंट
- डेबियन
- गैर-एप्पल कंप्यूटर पर मैकओएस स्थापित करना अन्य ऑपरेटिंग सिस्टम को स्थापित करने की तुलना में अधिक जटिल है, लेकिन यह संभव है।
 खाली USB स्टिक डालें। सुनिश्चित करें कि USB स्टिक में आपके द्वारा इंस्टॉल किए जाने वाले ऑपरेटिंग सिस्टम के लिए पर्याप्त जगह है। यह भी सुनिश्चित करें कि आपके द्वारा उपयोग की जा रही USB स्टिक में महत्वपूर्ण डेटा नहीं है जिसे आप खोना नहीं चाहते हैं। USB स्टिक को अपने कंप्यूटर पर एक खुले USB पोर्ट में डालें।
खाली USB स्टिक डालें। सुनिश्चित करें कि USB स्टिक में आपके द्वारा इंस्टॉल किए जाने वाले ऑपरेटिंग सिस्टम के लिए पर्याप्त जगह है। यह भी सुनिश्चित करें कि आपके द्वारा उपयोग की जा रही USB स्टिक में महत्वपूर्ण डेटा नहीं है जिसे आप खोना नहीं चाहते हैं। USB स्टिक को अपने कंप्यूटर पर एक खुले USB पोर्ट में डालें।  रूफस खोलें। इसमें एक आइकन है जो USB स्टिक जैसा दिखता है। रुफस खोलने के लिए विंडोज स्टार्ट मेनू में रूफस आइकन पर क्लिक करें।
रूफस खोलें। इसमें एक आइकन है जो USB स्टिक जैसा दिखता है। रुफस खोलने के लिए विंडोज स्टार्ट मेनू में रूफस आइकन पर क्लिक करें।  अपने USB स्टिक का चयन करें। अपने USB स्टिक का चयन करने के लिए "डिवाइस" के तहत ड्रॉप-डाउन मेनू का उपयोग करें।
अपने USB स्टिक का चयन करें। अपने USB स्टिक का चयन करने के लिए "डिवाइस" के तहत ड्रॉप-डाउन मेनू का उपयोग करें।  पर क्लिक करें चुनना. यह Rufus में "बूट चयन" के दाईं ओर बटन है। यह एक फ़ाइल ब्राउज़र खोलेगा जिसका उपयोग आप उस ऑपरेटिंग सिस्टम के लिए आईएसओ फ़ाइल का चयन करने के लिए कर सकते हैं जिसे आप इंस्टॉल करना चाहते हैं।
पर क्लिक करें चुनना. यह Rufus में "बूट चयन" के दाईं ओर बटन है। यह एक फ़ाइल ब्राउज़र खोलेगा जिसका उपयोग आप उस ऑपरेटिंग सिस्टम के लिए आईएसओ फ़ाइल का चयन करने के लिए कर सकते हैं जिसे आप इंस्टॉल करना चाहते हैं।  ऑपरेटिंग सिस्टम आईएसओ फ़ाइल का चयन करें और क्लिक करें खुला हुआ. यह आईएसओ फाइल को रूफस में लोड करेगा।
ऑपरेटिंग सिस्टम आईएसओ फ़ाइल का चयन करें और क्लिक करें खुला हुआ. यह आईएसओ फाइल को रूफस में लोड करेगा।  पर क्लिक करें शुरू. यह दाईं ओर रुफस स्क्रीन के नीचे है। यह USB स्टिक पर ISO फ़ाइल डालने की प्रक्रिया शुरू करता है। इसमें कुछ समय लग सकता है।
पर क्लिक करें शुरू. यह दाईं ओर रुफस स्क्रीन के नीचे है। यह USB स्टिक पर ISO फ़ाइल डालने की प्रक्रिया शुरू करता है। इसमें कुछ समय लग सकता है।
भाग 2 का 4: डिस्क विभाजन बनाना
 एक बैकअप बनाएं सभी महत्वपूर्ण डेटा फ़ाइलों की। आप आमतौर पर एक डिस्क ड्राइव को विभाजन कर सकते हैं और महत्वपूर्ण डेटा खोए बिना एक नया ऑपरेटिंग सिस्टम स्थापित कर सकते हैं। हालाँकि, गलत तरीके से विभाजन करने और नया ऑपरेटिंग सिस्टम स्थापित करने से पहले अपने डिस्क ड्राइव पर सभी महत्वपूर्ण डेटा का बैकअप लेना एक अच्छा विचार है।
एक बैकअप बनाएं सभी महत्वपूर्ण डेटा फ़ाइलों की। आप आमतौर पर एक डिस्क ड्राइव को विभाजन कर सकते हैं और महत्वपूर्ण डेटा खोए बिना एक नया ऑपरेटिंग सिस्टम स्थापित कर सकते हैं। हालाँकि, गलत तरीके से विभाजन करने और नया ऑपरेटिंग सिस्टम स्थापित करने से पहले अपने डिस्क ड्राइव पर सभी महत्वपूर्ण डेटा का बैकअप लेना एक अच्छा विचार है।  विंडोज स्टार्ट मेनू पर राइट क्लिक करें
विंडोज स्टार्ट मेनू पर राइट क्लिक करें  पर क्लिक करें डिस्क प्रबंधन. यह उस मेनू में है जो विंडोज स्टार्ट मेनू पर राइट-क्लिक करने पर दिखाई देता है। इससे डिस्क प्रबंधन विंडो खुल जाएगी।
पर क्लिक करें डिस्क प्रबंधन. यह उस मेनू में है जो विंडोज स्टार्ट मेनू पर राइट-क्लिक करने पर दिखाई देता है। इससे डिस्क प्रबंधन विंडो खुल जाएगी।  अपने विंडोज इंस्टॉलेशन ड्राइव पर राइट क्लिक करें। यह वह ड्राइव है जहां विंडोज इंस्टॉल किया गया है। आमतौर पर यह "C:" ड्राइव है।
अपने विंडोज इंस्टॉलेशन ड्राइव पर राइट क्लिक करें। यह वह ड्राइव है जहां विंडोज इंस्टॉल किया गया है। आमतौर पर यह "C:" ड्राइव है।  पर क्लिक करें घटती मात्रा .... यह उस मेनू में है जो डिस्क प्रबंधन में डिस्क ड्राइव पर राइट-क्लिक करने पर दिखाई देता है।
पर क्लिक करें घटती मात्रा .... यह उस मेनू में है जो डिस्क प्रबंधन में डिस्क ड्राइव पर राइट-क्लिक करने पर दिखाई देता है।  नए ऑपरेटिंग सिस्टम की स्थापना के लिए आप जो स्थान आवंटित करना चाहते हैं, उसकी मात्रा दर्ज करें। मेगाबाइट्स (एमबी) की संख्या दर्ज करें जिसे आप "डिस्क को सिकोड़ने के लिए एमबी की संख्या दर्ज करें" के बगल में डिस्क ड्राइव से विभाजन करना चाहते हैं। नए ऑपरेटिंग सिस्टम को स्थापित करने के लिए आवश्यक न्यूनतम स्थान दर्ज करना सुनिश्चित करें।
नए ऑपरेटिंग सिस्टम की स्थापना के लिए आप जो स्थान आवंटित करना चाहते हैं, उसकी मात्रा दर्ज करें। मेगाबाइट्स (एमबी) की संख्या दर्ज करें जिसे आप "डिस्क को सिकोड़ने के लिए एमबी की संख्या दर्ज करें" के बगल में डिस्क ड्राइव से विभाजन करना चाहते हैं। नए ऑपरेटिंग सिस्टम को स्थापित करने के लिए आवश्यक न्यूनतम स्थान दर्ज करना सुनिश्चित करें। - GB को MB में बदलने के लिए मूल्य को 1000 से गुणा करें। उदाहरण के लिए, 40 GB 40,000 MB के बराबर है।
 पर क्लिक करें सिकोड़ें. यह आपकी हार्ड ड्राइव पर अनलॉक्ड स्पेस का एक नया विभाजन बनाता है।
पर क्लिक करें सिकोड़ें. यह आपकी हार्ड ड्राइव पर अनलॉक्ड स्पेस का एक नया विभाजन बनाता है।
भाग 3 का 4: अपने कंप्यूटर को तैयार करना
 फास्ट बूट अक्षम करें। निम्न चरणों के साथ आप विंडोज में फास्ट बूट को अक्षम कर सकते हैं।
फास्ट बूट अक्षम करें। निम्न चरणों के साथ आप विंडोज में फास्ट बूट को अक्षम कर सकते हैं। - विंडोज स्टार्ट मेनू पर क्लिक करें।
- प्रकार कंट्रोल पैनल और उसके आइकन पर क्लिक करें।
- प्रकार ऊर्जा प्रबंधन शीर्ष दाईं ओर स्थित खोज बार में।
- "पावर बटन के व्यवहार को नियंत्रित करें" पर क्लिक करें।
- "वर्तमान में अनुपलब्ध सेटिंग्स बदलें" पर क्लिक करें।
- सुनिश्चित करें कि नीचे स्थित "त्वरित स्टार्टअप सक्षम करें (अनुशंसित)" बॉक्स अनियंत्रित है।
- पर क्लिक करें बचत परिवर्तन.
 अपने कंप्यूटर का BIOS खोलें. दूसरे ऑपरेटिंग सिस्टम को स्थापित करने के लिए आपको BIOS में कुछ बदलाव करने होंगे। BIOS में प्रवेश करने की विधि एक कंप्यूटर ब्रांड और मॉडल से दूसरे में भिन्न होती है। कुछ कंप्यूटरों पर, आप अपने कंप्यूटर बूट के दौरान फ़ंक्शन कुंजियों (F1, F2, F9, F12), Esc, या Delete में से एक दबाकर BIOS दर्ज कर सकते हैं। आप विंडोज से BIOS को रिबूट करने के लिए निम्न चरणों का भी उपयोग कर सकते हैं:
अपने कंप्यूटर का BIOS खोलें. दूसरे ऑपरेटिंग सिस्टम को स्थापित करने के लिए आपको BIOS में कुछ बदलाव करने होंगे। BIOS में प्रवेश करने की विधि एक कंप्यूटर ब्रांड और मॉडल से दूसरे में भिन्न होती है। कुछ कंप्यूटरों पर, आप अपने कंप्यूटर बूट के दौरान फ़ंक्शन कुंजियों (F1, F2, F9, F12), Esc, या Delete में से एक दबाकर BIOS दर्ज कर सकते हैं। आप विंडोज से BIOS को रिबूट करने के लिए निम्न चरणों का भी उपयोग कर सकते हैं: - विंडोज स्टार्ट मेनू पर क्लिक करें।
- पावर आइकन पर क्लिक करें।
- "शिफ्ट" को दबाए रखें और क्लिक करें पुनः आरंभ करें.
- पर क्लिक करें समस्याओं का समाधान.
- पर क्लिक करें उन्नत विकल्प: UEFI फर्मवेयर सेटिंग्स.
- क्लिक पुनः आरंभ करें.
 सुरक्षित बूट अक्षम करें। BIOS मेनू कंप्यूटर मेक और मॉडल द्वारा भिन्न होता है। BIOS मेनू को नेविगेट करने के लिए अपने कीबोर्ड पर तीर कुंजियों का उपयोग करें। सुरक्षित बूट आमतौर पर सुरक्षा, बूट या प्रमाणीकरण मेनू में पाया जा सकता है। सुरक्षित बूट ढूंढें और इसे "अक्षम" पर सेट करें।
सुरक्षित बूट अक्षम करें। BIOS मेनू कंप्यूटर मेक और मॉडल द्वारा भिन्न होता है। BIOS मेनू को नेविगेट करने के लिए अपने कीबोर्ड पर तीर कुंजियों का उपयोग करें। सुरक्षित बूट आमतौर पर सुरक्षा, बूट या प्रमाणीकरण मेनू में पाया जा सकता है। सुरक्षित बूट ढूंढें और इसे "अक्षम" पर सेट करें।  USB स्टिक से बूट करने के लिए बूट ऑर्डर सेट करें. यह आमतौर पर बूट मेनू में पाया जा सकता है। बूट ऑर्डर मेनू का पता लगाएं और इसे पहले एक यूएसबी स्टिक से बूट करने के लिए सेट करें।
USB स्टिक से बूट करने के लिए बूट ऑर्डर सेट करें. यह आमतौर पर बूट मेनू में पाया जा सकता है। बूट ऑर्डर मेनू का पता लगाएं और इसे पहले एक यूएसबी स्टिक से बूट करने के लिए सेट करें। - यदि आप एक इंस्टॉलेशन सीडी या डीवीडी का उपयोग कर रहे हैं, तो इसे पहले सीडी / डीवीडी-रॉम से इंस्टॉल करने के लिए सेट करें।
 अपनी सेटिंग्स सहेजें। अपने BIOS सिस्टम में आवश्यक परिवर्तन करने के बाद, अपनी सेटिंग्स को बचाने का विकल्प ढूंढें। अपने कंप्यूटर को बचाने और रिबूट करने के लिए BIOS को बचाने और बाहर निकलने के विकल्प का चयन करें।
अपनी सेटिंग्स सहेजें। अपने BIOS सिस्टम में आवश्यक परिवर्तन करने के बाद, अपनी सेटिंग्स को बचाने का विकल्प ढूंढें। अपने कंप्यूटर को बचाने और रिबूट करने के लिए BIOS को बचाने और बाहर निकलने के विकल्प का चयन करें।
भाग 4 का 4: दूसरा ऑपरेटिंग सिस्टम इंस्टॉल करना
 स्थापना डिस्क डालें। यदि आपने USB इंस्टॉलेशन डिस्क बनाने के लिए Rufus का उपयोग किया है, तो अपने कंप्यूटर पर USB ड्राइव को एक खुले USB पोर्ट में डालें। यदि आप सीडी या डीवीडी इंस्टॉलेशन डिस्क का उपयोग कर रहे हैं, तो इसे अपनी सीडी / डीवीडी ड्राइव में डालें।
स्थापना डिस्क डालें। यदि आपने USB इंस्टॉलेशन डिस्क बनाने के लिए Rufus का उपयोग किया है, तो अपने कंप्यूटर पर USB ड्राइव को एक खुले USB पोर्ट में डालें। यदि आप सीडी या डीवीडी इंस्टॉलेशन डिस्क का उपयोग कर रहे हैं, तो इसे अपनी सीडी / डीवीडी ड्राइव में डालें।  अपने कंप्यूटर को पुनरारंभ। यदि आपका कंप्यूटर चालू है, तो इसे पहले पुनरारंभ करें। अन्य मामलों में, अपने कंप्यूटर पर पावर बटन दबाएं ताकि यह अधिष्ठापन डिस्क से बूट हो।
अपने कंप्यूटर को पुनरारंभ। यदि आपका कंप्यूटर चालू है, तो इसे पहले पुनरारंभ करें। अन्य मामलों में, अपने कंप्यूटर पर पावर बटन दबाएं ताकि यह अधिष्ठापन डिस्क से बूट हो।  लोडिंग समाप्त करने के लिए सेटअप उपयोगिता की प्रतीक्षा करें। यदि आपका कंप्यूटर इंस्टॉलेशन डिस्क से ठीक से बूट होता है, तो आपको ऑपरेटिंग सिस्टम इंस्टॉलर को देखना चाहिए।
लोडिंग समाप्त करने के लिए सेटअप उपयोगिता की प्रतीक्षा करें। यदि आपका कंप्यूटर इंस्टॉलेशन डिस्क से ठीक से बूट होता है, तो आपको ऑपरेटिंग सिस्टम इंस्टॉलर को देखना चाहिए।  अपनी भाषा और कीबोर्ड लेआउट का चयन करें। प्रत्येक ऑपरेटिंग सिस्टम के लिए इंस्टॉलर थोड़ा अलग है। सामान्य तौर पर, आप अपनी भाषा और कीबोर्ड लेआउट का चयन करके शुरू करते हैं।
अपनी भाषा और कीबोर्ड लेआउट का चयन करें। प्रत्येक ऑपरेटिंग सिस्टम के लिए इंस्टॉलर थोड़ा अलग है। सामान्य तौर पर, आप अपनी भाषा और कीबोर्ड लेआउट का चयन करके शुरू करते हैं।  सीडी का सीरियल नंबर दर्ज करें (यदि आवश्यक हो)। कुछ ऑपरेटिंग सिस्टम, जैसे कि उबंटू, स्थापित करने के लिए स्वतंत्र हैं। अन्य ऑपरेटिंग सिस्टम, जैसे कि विंडोज, के लिए आवश्यक है कि आप सीडी कोड या सीरियल नंबर खरीदें। यदि आपको एक सीरियल नंबर या सीडी कोड दर्ज करने के लिए कहा गया है, तो दिए गए स्थान में कोड दर्ज करें।
सीडी का सीरियल नंबर दर्ज करें (यदि आवश्यक हो)। कुछ ऑपरेटिंग सिस्टम, जैसे कि उबंटू, स्थापित करने के लिए स्वतंत्र हैं। अन्य ऑपरेटिंग सिस्टम, जैसे कि विंडोज, के लिए आवश्यक है कि आप सीडी कोड या सीरियल नंबर खरीदें। यदि आपको एक सीरियल नंबर या सीडी कोड दर्ज करने के लिए कहा गया है, तो दिए गए स्थान में कोड दर्ज करें।  "कस्टम" या "अन्य" इंस्टॉलेशन विकल्प चुनें। स्थापना प्रकार का चयन करते समय, "कस्टम", "अन्य", "कुछ और" या कुछ इसी तरह का चयन करें। मानक इंस्टॉलेशन का चयन आपके वर्तमान ऑपरेटिंग सिस्टम को अधिलेखित कर सकता है।
"कस्टम" या "अन्य" इंस्टॉलेशन विकल्प चुनें। स्थापना प्रकार का चयन करते समय, "कस्टम", "अन्य", "कुछ और" या कुछ इसी तरह का चयन करें। मानक इंस्टॉलेशन का चयन आपके वर्तमान ऑपरेटिंग सिस्टम को अधिलेखित कर सकता है।  उस ड्राइव को प्रारूपित करें जिस पर आप ऑपरेटिंग सिस्टम को स्थापित करना चाहते हैं। एक नया ऑपरेटिंग सिस्टम स्थापित करते समय, आपको यह चुनने के लिए कहा जाएगा कि आप इसे किस ड्राइव पर इंस्टॉल करना चाहते हैं और ड्राइव को प्रारूपित करें। पहले से विभाजित किए गए बिना खाली स्थान का चयन करें।
उस ड्राइव को प्रारूपित करें जिस पर आप ऑपरेटिंग सिस्टम को स्थापित करना चाहते हैं। एक नया ऑपरेटिंग सिस्टम स्थापित करते समय, आपको यह चुनने के लिए कहा जाएगा कि आप इसे किस ड्राइव पर इंस्टॉल करना चाहते हैं और ड्राइव को प्रारूपित करें। पहले से विभाजित किए गए बिना खाली स्थान का चयन करें। - लिनक्स स्थापित करते समय, आपको ड्राइव को Ext4 के रूप में प्रारूपित करना होगा।
- यदि आप उबंटू स्थापित करते हैं, तो आपको स्वैप क्षेत्र के रूप में कुछ असंबद्ध स्थान को प्रारूपित करने की भी आवश्यकता होगी। यह आपके कंप्यूटर पर आपके द्वारा स्थापित RAM की मात्रा के बराबर होना चाहिए।
 स्थापना को पूरा करने के लिए संकेतों का पालन करें। आपको अपने नए ऑपरेटिंग सिस्टम के लिए एक उपयोगकर्ता नाम और पासवर्ड बनाने के लिए कहा जाएगा। स्थापना को पूरा करने के लिए संकेतों का पालन करें।
स्थापना को पूरा करने के लिए संकेतों का पालन करें। आपको अपने नए ऑपरेटिंग सिस्टम के लिए एक उपयोगकर्ता नाम और पासवर्ड बनाने के लिए कहा जाएगा। स्थापना को पूरा करने के लिए संकेतों का पालन करें।  ऑपरेटिंग सिस्टम के बीच स्विच करने के लिए पुनरारंभ करें। एक बार जब आप अपने कंप्यूटर पर दो या अधिक ऑपरेटिंग सिस्टम स्थापित करते हैं, तो आपको एक मेनू दिखाई देगा जो पूछेगा कि आप अपने पीसी को बूट करते समय किस ऑपरेटिंग सिस्टम को लोड करना चाहते हैं। ऑपरेटिंग सिस्टम के बीच स्विच करने के लिए अपने कंप्यूटर को पुनरारंभ करें।
ऑपरेटिंग सिस्टम के बीच स्विच करने के लिए पुनरारंभ करें। एक बार जब आप अपने कंप्यूटर पर दो या अधिक ऑपरेटिंग सिस्टम स्थापित करते हैं, तो आपको एक मेनू दिखाई देगा जो पूछेगा कि आप अपने पीसी को बूट करते समय किस ऑपरेटिंग सिस्टम को लोड करना चाहते हैं। ऑपरेटिंग सिस्टम के बीच स्विच करने के लिए अपने कंप्यूटर को पुनरारंभ करें।
टिप्स
- यदि आप विंडोज के कई संस्करण स्थापित कर रहे हैं, तो आमतौर पर पुराने संस्करण को स्थापित करने की सिफारिश की जाती है।
- एक नए कंप्यूटर पर एक नया ऑपरेटिंग सिस्टम स्थापित करना सबसे आसान है क्योंकि बैकअप / रीइनस्टॉल के लिए बहुत कम है।हालाँकि, स्थापित ऑपरेटिंग सिस्टम के साथ आने वाले कुछ नए कंप्यूटरों में सभी आवश्यक ड्राइवर शामिल नहीं हैं। आप एक नया ऑपरेटिंग सिस्टम स्थापित करने से पहले यह सुनिश्चित करना चाहते हैं कि आपके पास आवश्यक ड्राइवर हैं।
- कुछ ऑपरेटिंग सिस्टम एक ही विभाजन पर सह-अस्तित्व रख सकते हैं, अन्य नहीं। इसके प्रलेखन की जाँच करें या प्रत्येक ऑपरेटिंग सिस्टम के लिए एक अलग विभाजन बनाएँ।
चेतावनी
- यह अत्यधिक अनुशंसित है कि आप दूसरे ऑपरेटिंग सिस्टम को स्थापित करने से पहले अपनी फ़ाइलों का बैकअप लें।
- सुनिश्चित करें कि आप वास्तव में उन्हें स्थापित करने से पहले दोनों ऑपरेटिंग सिस्टम का उपयोग करना चाहते हैं।
नेसेसिटीज़
- एक दूसरे ऑपरेटिंग सिस्टम के लिए एक यूएसबी फ्लैश ड्राइव या इंस्टॉलेशन डिस्क।
- दूसरा ऑपरेटिंग सिस्टम स्थापित करने के लिए पर्याप्त हार्ड डिस्क स्थान वाला कंप्यूटर।