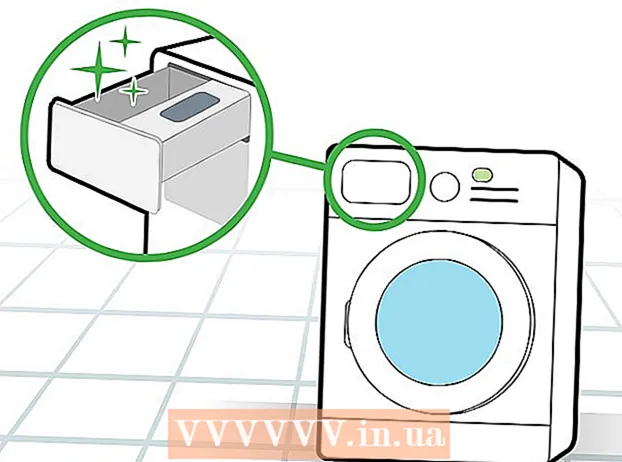लेखक:
Eugene Taylor
निर्माण की तारीख:
9 अगस्त 2021
डेट अपडेट करें:
1 जुलाई 2024

विषय
- कदम बढ़ाने के लिए
- 4 की विधि 1: इंटरनेट एक्सप्लोरर
- 4 की विधि 2: गूगल क्रोम
- 3 की विधि 3: मोज़िला फ़ायरफ़ॉक्स
- 4 की विधि 4: सफारी
- टिप्स
कई प्रोग्राम आपके इंटरनेट ब्राउज़र में टूलबार स्थापित करते हैं, कभी-कभी आपकी जानकारी के बिना। इन टूलबार को हटाना मुश्किल हो सकता है, खासकर यदि आपने अपने कंप्यूटर पर कई इंस्टाल किए हों। इंटरनेट एक्सप्लोरर, क्रोम, फ़ायरफ़ॉक्स और सफारी से टूलबार निकालने का तरीका जानने के लिए इस गाइड को पढ़ें।
कदम बढ़ाने के लिए
4 की विधि 1: इंटरनेट एक्सप्लोरर
 Internet Explorer में टूलबार को अक्षम करें। विंडो के ऊपरी दाएं कोने में स्थित गियर आइकन पर क्लिक करें। दिखाई देने वाले मेनू में "ऐड-ऑन प्रबंधित करें" पर क्लिक करें। बाईं ओर "ऐड-इन टाइप्स" मेनू से, "टूलबार और एक्सटेंशन" चुनें। मेनू के दाईं ओर सूची में, वह टूलबार ढूंढें जिसे आप अक्षम करना चाहते हैं। फिर निचले दाएं कोने में "अक्षम करें" बटन पर क्लिक करें।
Internet Explorer में टूलबार को अक्षम करें। विंडो के ऊपरी दाएं कोने में स्थित गियर आइकन पर क्लिक करें। दिखाई देने वाले मेनू में "ऐड-ऑन प्रबंधित करें" पर क्लिक करें। बाईं ओर "ऐड-इन टाइप्स" मेनू से, "टूलबार और एक्सटेंशन" चुनें। मेनू के दाईं ओर सूची में, वह टूलबार ढूंढें जिसे आप अक्षम करना चाहते हैं। फिर निचले दाएं कोने में "अक्षम करें" बटन पर क्लिक करें।  अपने कंप्यूटर से टूलबार निकालें। प्रारंभ मेनू से या विंडोज कुंजी + एक्स (केवल विंडोज 8) दबाकर नियंत्रण कक्ष खोलें। "प्रोग्राम" शीर्षक के तहत, "एक प्रोग्राम निकालें" चुनें। विंडोज एक्सपी में, इस विकल्प को "प्रोग्राम जोड़ें या निकालें।"
अपने कंप्यूटर से टूलबार निकालें। प्रारंभ मेनू से या विंडोज कुंजी + एक्स (केवल विंडोज 8) दबाकर नियंत्रण कक्ष खोलें। "प्रोग्राम" शीर्षक के तहत, "एक प्रोग्राम निकालें" चुनें। विंडोज एक्सपी में, इस विकल्प को "प्रोग्राम जोड़ें या निकालें।" - कार्यक्रमों की सूची में टूलबार खोजें। टूलबार पर क्लिक करें और फिर "निकालें" बटन पर क्लिक करें।
 Internet Explorer डिफ़ॉल्ट सेटिंग्स पुनर्स्थापित करें। यदि आप टूलबार को नियंत्रण कक्ष से हटा नहीं सकते हैं तो आपको यह चरण करना होगा। इंटरनेट एक्सप्लोरर खोलें, गियर आइकन पर क्लिक करें और मेनू से "इंटरनेट विकल्प" चुनें।
Internet Explorer डिफ़ॉल्ट सेटिंग्स पुनर्स्थापित करें। यदि आप टूलबार को नियंत्रण कक्ष से हटा नहीं सकते हैं तो आपको यह चरण करना होगा। इंटरनेट एक्सप्लोरर खोलें, गियर आइकन पर क्लिक करें और मेनू से "इंटरनेट विकल्प" चुनें। - "उन्नत" टैब पर क्लिक करें और फिर "रीसेट करें।"
- यदि आप वास्तव में इंटरनेट एक्सप्लोरर डिफ़ॉल्ट सेटिंग्स को पुनर्स्थापित करना चाहते हैं, तो पुष्टि के लिए पूछते हुए आपकी स्क्रीन पर एक विंडो दिखाई देगी। "रीसेट" पर क्लिक करें।
- Internet Explorer को पुनरारंभ करें।
4 की विधि 2: गूगल क्रोम
 टूलबार को नियंत्रण कक्ष से हटाने का प्रयास करें। विंडोज कंट्रोल पैनल में, "प्रोग्राम और फीचर्स" पर क्लिक करें।
टूलबार को नियंत्रण कक्ष से हटाने का प्रयास करें। विंडोज कंट्रोल पैनल में, "प्रोग्राम और फीचर्स" पर क्लिक करें। - आप विंडोज में खोज फ़ंक्शन का उपयोग करके नियंत्रण कक्ष भी खोल सकते हैं। बस खोज बॉक्स में "नियंत्रण कक्ष" टाइप करें और खोज परिणामों की सूची में नियंत्रण कक्ष पर क्लिक करें।
- इंस्टॉल किए गए कार्यक्रमों की सूची के माध्यम से स्क्रॉल करें जब तक आप उस टूलबार को नहीं देखते हैं जिसे आप निकालना चाहते हैं। टूलबार का चयन करें और "निकालें" पर क्लिक करें।
 Chrome में, "Google Chrome को अनुकूलित और प्रबंधित करें" मेनू खोलें। यदि आप नियंत्रण कक्ष का उपयोग करके टूलबार को हटा नहीं सकते हैं, तो आपको इसे क्रोम से ही हटाने की आवश्यकता होगी। आप ब्राउज़र विंडो के ऊपरी दाएं कोने में तीन क्षैतिज पट्टियों वाले बटन पर क्लिक करके क्रोम मेनू खोल सकते हैं।
Chrome में, "Google Chrome को अनुकूलित और प्रबंधित करें" मेनू खोलें। यदि आप नियंत्रण कक्ष का उपयोग करके टूलबार को हटा नहीं सकते हैं, तो आपको इसे क्रोम से ही हटाने की आवश्यकता होगी। आप ब्राउज़र विंडो के ऊपरी दाएं कोने में तीन क्षैतिज पट्टियों वाले बटन पर क्लिक करके क्रोम मेनू खोल सकते हैं। - दिखाई देने वाले मेनू में "सेटिंग" चुनें। फिर "सेटिंग" विंडो के बाएं मेनू में "एक्सटेंशन" पर क्लिक करें।
 Chrome से टूलबार निकालें। नीचे स्क्रॉल करें जब तक कि आप उस टूलबार को न देखें जिसे आप हटाना चाहते हैं। टूलबार नाम के दाईं ओर ट्रैश आइकन पर क्लिक करें। Chrome आपको पुष्टि करने के लिए कहेगा कि क्या आप वास्तव में टूलबार निकालना चाहते हैं। "हटाएं" पर क्लिक करें।
Chrome से टूलबार निकालें। नीचे स्क्रॉल करें जब तक कि आप उस टूलबार को न देखें जिसे आप हटाना चाहते हैं। टूलबार नाम के दाईं ओर ट्रैश आइकन पर क्लिक करें। Chrome आपको पुष्टि करने के लिए कहेगा कि क्या आप वास्तव में टूलबार निकालना चाहते हैं। "हटाएं" पर क्लिक करें। - आपको "एक्सटेंशन" मेनू से टूलबार हटाने के बाद क्रोम को पुनरारंभ नहीं करना चाहिए। परिणाम तुरंत दिखाई देना चाहिए।
3 की विधि 3: मोज़िला फ़ायरफ़ॉक्स
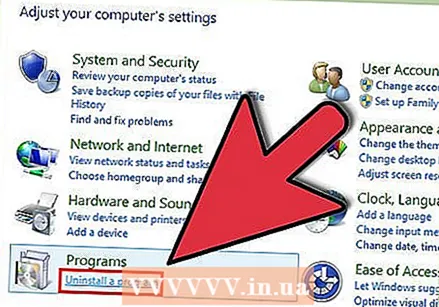 टूलबार हटाओ। प्रारंभ मेनू से या विंडोज कुंजी + एक्स (केवल विंडोज 8) दबाकर नियंत्रण कक्ष खोलें। "प्रोग्राम" शीर्षक के तहत, "एक प्रोग्राम निकालें" चुनें। विंडोज एक्सपी में, इस विकल्प को "प्रोग्राम जोड़ें या निकालें।"
टूलबार हटाओ। प्रारंभ मेनू से या विंडोज कुंजी + एक्स (केवल विंडोज 8) दबाकर नियंत्रण कक्ष खोलें। "प्रोग्राम" शीर्षक के तहत, "एक प्रोग्राम निकालें" चुनें। विंडोज एक्सपी में, इस विकल्प को "प्रोग्राम जोड़ें या निकालें।" - कार्यक्रमों की सूची में टूलबार खोजें। टूलबार पर क्लिक करें और फिर "निकालें" बटन पर क्लिक करें।
 फ़ायरफ़ॉक्स में ऐड-ऑन प्रबंधक के माध्यम से टूलबार निकालें। यदि आप विंडोज में कंट्रोल पैनल का उपयोग करके टूलबार को हटाने में असमर्थ थे, तो आप टूलबार को फ़ायरफ़ॉक्स में ही हटा सकते हैं। फ़ायरफ़ॉक्स खोलें और फ़ायरफ़ॉक्स बटन पर क्लिक करें। मेनू में "ऐड-ऑन" चुनें।
फ़ायरफ़ॉक्स में ऐड-ऑन प्रबंधक के माध्यम से टूलबार निकालें। यदि आप विंडोज में कंट्रोल पैनल का उपयोग करके टूलबार को हटाने में असमर्थ थे, तो आप टूलबार को फ़ायरफ़ॉक्स में ही हटा सकते हैं। फ़ायरफ़ॉक्स खोलें और फ़ायरफ़ॉक्स बटन पर क्लिक करें। मेनू में "ऐड-ऑन" चुनें। - "एक्सटेंशन" पर क्लिक करें। जिस टूलबार को आप हटाना चाहते हैं उसे चुनें और फिर "निकालें" बटन पर क्लिक करें।
- परिवर्तनों को प्रभावी करने के लिए मोज़िला फ़ायरफ़ॉक्स को पुनः आरंभ करें।
4 की विधि 4: सफारी
 सफारी में एक्सटेंशन मैनेजर का उपयोग करके टूलबार निकालें। "सफारी" पर क्लिक करें और फिर "प्राथमिकताएं" चुनें। फिर "एक्सटेंशन" टैब पर क्लिक करें।
सफारी में एक्सटेंशन मैनेजर का उपयोग करके टूलबार निकालें। "सफारी" पर क्लिक करें और फिर "प्राथमिकताएं" चुनें। फिर "एक्सटेंशन" टैब पर क्लिक करें। - उस टूलबार को चुनें जिसे आप हटाना चाहते हैं और "अनइंस्टॉल" पर क्लिक करें।
- परिवर्तनों को प्रभावी करने के लिए सफारी को फिर से शुरू करें।
 अपने सिस्टम से टूलबार निकालें। एक खोजक विंडो खोलें और फिर "एप्लिकेशन फ़ोल्डर खोलें।" टूलबार फ़ोल्डर खोजने तक नीचे स्क्रॉल करें। इस फोल्डर को खोलें।
अपने सिस्टम से टूलबार निकालें। एक खोजक विंडो खोलें और फिर "एप्लिकेशन फ़ोल्डर खोलें।" टूलबार फ़ोल्डर खोजने तक नीचे स्क्रॉल करें। इस फोल्डर को खोलें। - उस टूलबार को चुनें जिसे आप हटाना चाहते हैं और "अनइंस्टॉल" पर क्लिक करें। टूलबार अब आपके कंप्यूटर से हटा दिया जाएगा।
 बचे हुए फ़ाइलों को हटा दें। यदि आपने टूलबार को हटा दिया है, लेकिन यह तब भी दिखाई देता है जब आप सफारी खोलते हैं, तो हटाने के बाद बची हुई किसी भी फाइल के लिए अपने कंप्यूटर की जांच करें। संबंधित फ़ाइलों के लिए निम्न स्थानों की जाँच करें। जिस भी टूलबार को हटाने का प्रयास कर रहे हैं उसका नाम उसी फ़ाइल को हटा दें:
बचे हुए फ़ाइलों को हटा दें। यदि आपने टूलबार को हटा दिया है, लेकिन यह तब भी दिखाई देता है जब आप सफारी खोलते हैं, तो हटाने के बाद बची हुई किसी भी फाइल के लिए अपने कंप्यूटर की जांच करें। संबंधित फ़ाइलों के लिए निम्न स्थानों की जाँच करें। जिस भी टूलबार को हटाने का प्रयास कर रहे हैं उसका नाम उसी फ़ाइल को हटा दें: - / पुस्तकालय / LaunchAgents /
- / पुस्तकालय / LaunchDaemons /
- / लाइब्रेरी / स्टार्टअप /
- / पुस्तकालय / इनपुट प्रबंधक /
- एचडी / लाइब्रेरी / इंटरनेट प्लग-इन /
- एचडी / लाइब्रेरी / इनपुट मेथड्स /
- HD / लाइब्रेरी / इनपुट प्रबंधक /
- HD / पुस्तकालय / पटकथा लेखन
टिप्स
- आप Internet Explorer और मोज़िला फ़ायरफ़ॉक्स में टूलबार को अस्थायी रूप से अक्षम कर सकते हैं। यदि आप इंटरनेट एक्सप्लोरर का उपयोग कर रहे हैं, तो स्टार्ट मेनू पर क्लिक करें, "सभी प्रोग्राम्स" पर माउस को घुमाएं और फिर "एक्सेसरीज़" चुनें। "सिस्टम टूल्स" पर क्लिक करें और फिर "इंटरनेट एक्सप्लोरर (ऐड-ऑन के बिना)" चुनें। अपने ब्राउज़र को फायर करें और संदेश को खिड़की के शीर्ष पर देखें और यह बताएं कि आप सभी ऐड-ऑन अक्षम के साथ इंटरनेट एक्सप्लोरर का उपयोग कर रहे हैं। यदि आप मोज़िला फ़ायरफ़ॉक्स का उपयोग कर रहे हैं, तो अपना ब्राउज़र शुरू करें, "टूल" मेनू पर जाएं और फिर "ऐड-ऑन" चुनें। जिस टूलबार को आप हटाना चाहते हैं उसे चुनें और "निकालें" पर क्लिक करें।