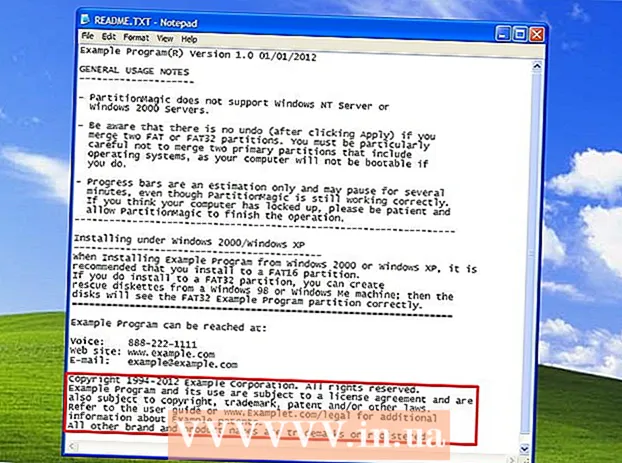लेखक:
Morris Wright
निर्माण की तारीख:
25 अप्रैल 2021
डेट अपडेट करें:
1 जुलाई 2024

विषय
फ़ोटोशॉप को हैंडल करने का तरीका बहुत मजबूत है, लेकिन ऐसे समय होते हैं जब आपके पास आपके निपटान में मौजूद फोंट काफी संतोषजनक नहीं होते हैं। या हो सकता है कि आप पात्रों में से एक को बाकी हिस्सों से थोड़ा अलग बनाना चाहते हैं। हालांकि फोंट को सीधे बदलना संभव नहीं है, आप उन्हें पथ में परिवर्तित कर सकते हैं और फिर फ़ोटोशॉप के सभी शक्तिशाली टूल का लाभ उठा सकते हैं। हम आपको दिखाते हैं कि यहां कैसे काम होता है।
कदम बढ़ाने के लिए
 फ़ोटोशॉप खोलें। वह टेक्स्ट टाइप करें जिसे आप आउटलाइन में बदलना चाहते हैं, या किसी इमेज (बिटमैप) के अलावा किसी अन्य फ़ॉन्ट के साथ मौजूदा डॉक्यूमेंट खोलें।
फ़ोटोशॉप खोलें। वह टेक्स्ट टाइप करें जिसे आप आउटलाइन में बदलना चाहते हैं, या किसी इमेज (बिटमैप) के अलावा किसी अन्य फ़ॉन्ट के साथ मौजूदा डॉक्यूमेंट खोलें।  टेक्स्ट लेयर पर राइट क्लिक करें। अपने माउस को टेक्स्ट लेयर में टेक्स्ट पर रखें (टूलबॉक्स में [T] पर नहीं) और राइट क्लिक करें। संदर्भ मेनू से, का चयन करें आकार में परिवर्तित करें.
टेक्स्ट लेयर पर राइट क्लिक करें। अपने माउस को टेक्स्ट लेयर में टेक्स्ट पर रखें (टूलबॉक्स में [T] पर नहीं) और राइट क्लिक करें। संदर्भ मेनू से, का चयन करें आकार में परिवर्तित करें. - आपके पाठ को अब एक पथ दिया गया है (पथ विंडो में दिखाई दे रहा है)।
 डायरेक्ट सिलेक्शन टूल का इस्तेमाल करें। यह टूलबॉक्स के बाईं ओर पाया जा सकता है, या तो तीर पर क्लिक करके या "ए" टाइप करके। यह तब आपको पाठ की रूपरेखा में कुछ बदलाव करने की अनुमति देगा।
डायरेक्ट सिलेक्शन टूल का इस्तेमाल करें। यह टूलबॉक्स के बाईं ओर पाया जा सकता है, या तो तीर पर क्लिक करके या "ए" टाइप करके। यह तब आपको पाठ की रूपरेखा में कुछ बदलाव करने की अनुमति देगा।  भरण गुण बदलें। खिड़की के शीर्ष पर आप भरण और रूपरेखा गुणों का चयन कर सकते हैं। प्रत्येक अक्षर के लिए एक अलग रंग के लिए डिफ़ॉल्ट पाठ रंग के रंग को बदलें, सभी वर्णों के साथ मिश्रण करें, एक रूपरेखा है, लेकिन कोई भरण नहीं है, पैटर्न के साथ भरें, आदि भरें विकल्प बहुत व्यापक हैं।
भरण गुण बदलें। खिड़की के शीर्ष पर आप भरण और रूपरेखा गुणों का चयन कर सकते हैं। प्रत्येक अक्षर के लिए एक अलग रंग के लिए डिफ़ॉल्ट पाठ रंग के रंग को बदलें, सभी वर्णों के साथ मिश्रण करें, एक रूपरेखा है, लेकिन कोई भरण नहीं है, पैटर्न के साथ भरें, आदि भरें विकल्प बहुत व्यापक हैं।  रूपरेखा आकार बदलें। मानक पाठ में विविधताएँ बनाने के लिए फ़ॉन्ट की रूपरेखा बदलने के लिए प्रत्यक्ष चयन का उपयोग करें। प्रत्येक एंकर बिंदु को क्लिक करें और खींचें, या एक ही समय में कई बिंदुओं का चयन करें और आवश्यकतानुसार बड़े समायोजन करें।
रूपरेखा आकार बदलें। मानक पाठ में विविधताएँ बनाने के लिए फ़ॉन्ट की रूपरेखा बदलने के लिए प्रत्यक्ष चयन का उपयोग करें। प्रत्येक एंकर बिंदु को क्लिक करें और खींचें, या एक ही समय में कई बिंदुओं का चयन करें और आवश्यकतानुसार बड़े समायोजन करें।  एक चिट्ठी को खंगाला। उदाहरण के लिए, "i" अक्षर के पूर्ण विराम को घटाने के लिए, निम्नलिखित कार्य करें:
एक चिट्ठी को खंगाला। उदाहरण के लिए, "i" अक्षर के पूर्ण विराम को घटाने के लिए, निम्नलिखित कार्य करें: - डायरेक्ट सेलेक्ट चुनें। उस एंकर पॉइंट पर क्लिक करें और खींचें, जिसे आप बदलना या हटाना चाहते हैं। एक ही समय में कई, गैर-आसन्न बिंदुओं का चयन करने के लिए Shift-Click का उपयोग करें। फिर आप समूह के रूप में उन बिंदुओं को संपादित कर सकते हैं, या आकृति के उस हिस्से को हटाने के लिए डिलीट दबा सकते हैं।
- आप पाठ को "बिटमैप" में भी बदल सकते हैं, जिसे आप किसी अन्य छवि की तरह संपादित कर सकते हैं। टेक्स्ट लेयर में टेक्स्ट पर राइट क्लिक करें और चुनें पिक्सेल में परिवर्तित करें। पाठ अब पाठ परत (फ़ॉन्ट आकार, शैली, आदि) के रूप में संपादन योग्य नहीं है, लेकिन आप अब उस पर पेंट कर सकते हैं, मिटा सकते हैं, आदि।
- यदि आप भविष्य में मूल पाठ को बदलना चाहते हैं, तो इसमें कोई भी बदलाव करने से पहले बस टेक्स्ट लेयर की एक प्रति तैयार करें।
टिप्स
- यह एक बहुत शक्तिशाली विशेषता है। न केवल आप इस तरह से वेक्टर पाठ के अधिकांश लाभ उठा सकते हैं (भरने के लिए आसान, अपनी पसंद के अनुसार पाठ को संपादित करने और पुन: व्यवस्थित करने की क्षमता), लेकिन आपको अपने पाठ को किसी भी आकार में अनुकूलित करने की भी स्वतंत्रता है। नापना। आप उन्हें बहुत बड़े या बहुत छोटे, या बीच में कुछ और गुणवत्ता के नुकसान के बिना सभी बना सकते हैं, जैसा कि बिटमैप पाठ के साथ होता है।
चेतावनी
- एक बार पाठ को एक रूपरेखा में बदल दिया गया है, यह अब एक फ़ॉन्ट नहीं है ...यह एक वस्तु है और इसलिए पाठ या फ़ॉन्ट (आकार, इटैलिक, आदि) को बदलना संभव नहीं है।