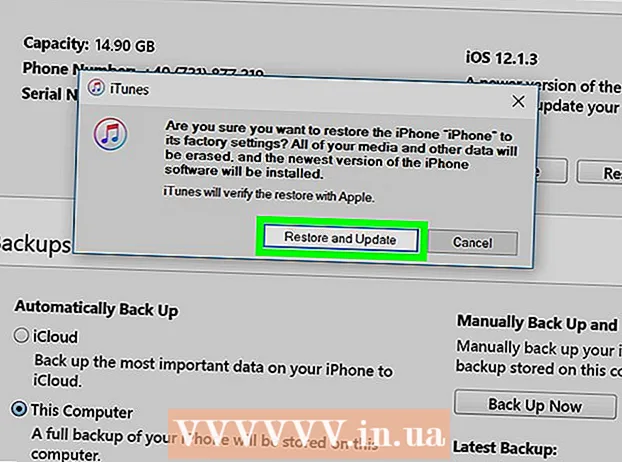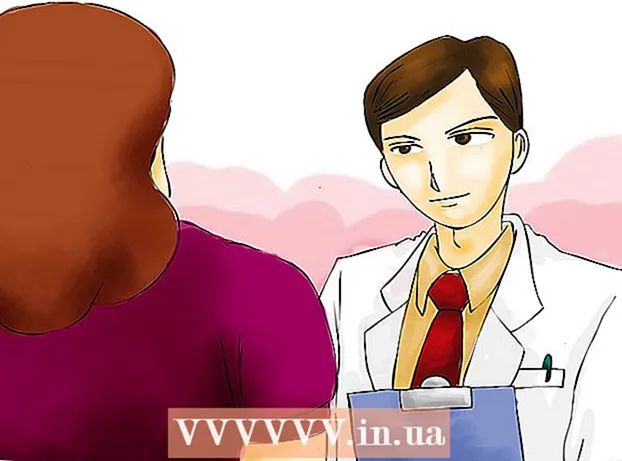विषय
- कदम बढ़ाने के लिए
- 3 की विधि 1: आसान शॉर्टकट
- विधि 2 का 3: एमोजिस और अन्य प्रतीक
- 3 की विधि 3: अपने कीबोर्ड के लिए इनपुट विकल्पों का उपयोग करें
- प्रतीकों के लिए शॉर्टकट कुंजी की सूची
- टिप्स
एक मैक पर उपलब्ध विशेष वर्ण अनुवादक, गणितज्ञों और अन्य लोगों के लिए एक वरदान हैं जो इमोजी के रूप में :) का उपयोग करने के लिए बहुत अच्छा महसूस करते हैं। शॉर्टकट और मेनू "संपादित करें → इमोजी और प्रतीक" ज्यादातर मामलों में पर्याप्त हैं यदि आप एक सामान्य प्रतीक की तलाश कर रहे हैं। लेकिन अगर आप कम सामान्य प्रतीकों की तलाश कर रहे हैं, तो एक प्रमुख इनपुट मेनू सेट करने के लिए कुछ समय लें। यह तब भी उपयोगी है जब आप एक ऐसी परियोजना पर काम कर रहे हैं जिसमें बड़ी संख्या में प्रतीकों का उपयोग किया गया है।
कदम बढ़ाने के लिए
3 की विधि 1: आसान शॉर्टकट
 संबंधित प्रतीकों को देखने के लिए एक पत्र को दबाकर रखें। पाठ दस्तावेज़ों और ऑनलाइन कुछ पाठ क्षेत्रों में, आप अन्य वर्णमाला में समान प्रतीकों के साथ पॉप-अप विंडो खोलने के लिए एक पत्र दबा सकते हैं। पत्र को दबाए रखते हुए, वांछित प्रतीक पर क्लिक करें, या प्रतीक के नीचे संबंधित संख्या टाइप करें। कुछ उदाहरण निम्नलिखित हैं:
संबंधित प्रतीकों को देखने के लिए एक पत्र को दबाकर रखें। पाठ दस्तावेज़ों और ऑनलाइन कुछ पाठ क्षेत्रों में, आप अन्य वर्णमाला में समान प्रतीकों के साथ पॉप-अप विंडो खोलने के लिए एक पत्र दबा सकते हैं। पत्र को दबाए रखते हुए, वांछित प्रतीक पर क्लिक करें, या प्रतीक के नीचे संबंधित संख्या टाइप करें। कुछ उदाहरण निम्नलिखित हैं: - पत्र से प्यार है ए निम्नलिखित विकल्पों तक पहुँचने के लिए: á â ä ã ã å ā। अन्य स्वरों के समान विकल्प हैं।
- प्रेम सी विकल्प के लिए दबाया
- प्रेम एन विकल्प के लिए दबाया गया ñ ñ।
- नोट: कई अक्षरों में पॉप-अप विंडो नहीं है।
- यह पॉप-अप दिखाई नहीं देगा यदि आपके पास "बंद" करने के लिए सेट सिस्टम वरीयता में "कुंजी दोहराने की दर" स्लाइडर है।
 इसे प्यार करें ⌥ विकल्पबटन। अगर आप ⌥ विकल्पकुंजी (या ऑल्टकुछ कीबोर्ड पर कुंजी) और उसी समय एक और कुंजी दबाएं, आपको एक विशेष चरित्र मिलता है। इस परीक्षण के साथ आप दर्जनों वर्ण प्राप्त कर सकते हैं, उदाहरण के लिए गणित में या मुद्रा के लिए प्रयुक्त प्रतीक। उदाहरण के लिए:
इसे प्यार करें ⌥ विकल्पबटन। अगर आप ⌥ विकल्पकुंजी (या ऑल्टकुछ कीबोर्ड पर कुंजी) और उसी समय एक और कुंजी दबाएं, आपको एक विशेष चरित्र मिलता है। इस परीक्षण के साथ आप दर्जनों वर्ण प्राप्त कर सकते हैं, उदाहरण के लिए गणित में या मुद्रा के लिए प्रयुक्त प्रतीक। उदाहरण के लिए: - ⌥ विकल्प + पी = π
- ⌥ विकल्प + 3 = £
- ⌥ विकल्प + जी = ©
- कीबोर्ड शॉर्टकट की पूरी सूची के लिए लेख के अंत में जाएं। दूसरा तरीका यह है कि अपनी स्क्रीन पर एक कीबोर्ड प्रदर्शित करने के लिए नीचे दिए गए निर्देशों का पालन करें जिसका उपयोग आप प्रतीकों को टाइप करने के लिए कर सकते हैं।
 उसी समय, रखें ⌥ विकल्प- तथा ⇧ शिफ्टबटन। इन दोनों कुंजी के संयोजन के साथ और अधिक प्रतीक उपलब्ध हैं। आपको इस लेख के अंत में सभी विकल्पों की एक सूची मिलेगी, लेकिन यहां कुछ उदाहरण दिए गए हैं:
उसी समय, रखें ⌥ विकल्प- तथा ⇧ शिफ्टबटन। इन दोनों कुंजी के संयोजन के साथ और अधिक प्रतीक उपलब्ध हैं। आपको इस लेख के अंत में सभी विकल्पों की एक सूची मिलेगी, लेकिन यहां कुछ उदाहरण दिए गए हैं: - ⌥ विकल्प + ⇧ शिफ्ट + 2 = €
- ⌥ विकल्प + ⇧ शिफ्ट + / = ¿
विधि 2 का 3: एमोजिस और अन्य प्रतीक
 मेनू बार में "संपादित करें" पर क्लिक करें। अपना कर्सर रखें जहाँ आप एक इमोजी डालना चाहते हैं। यह अधिकांश टेक्स्ट फ़ील्ड जैसे ईमेल और टेक्स्ट दस्तावेज़ में काम करता है। यह सुनिश्चित करने के लिए कि यह काम करता है, आप इसे TextEdit प्रोग्राम में आज़मा सकते हैं।
मेनू बार में "संपादित करें" पर क्लिक करें। अपना कर्सर रखें जहाँ आप एक इमोजी डालना चाहते हैं। यह अधिकांश टेक्स्ट फ़ील्ड जैसे ईमेल और टेक्स्ट दस्तावेज़ में काम करता है। यह सुनिश्चित करने के लिए कि यह काम करता है, आप इसे TextEdit प्रोग्राम में आज़मा सकते हैं। - यदि आप टाइप करते समय कैरेक्टर व्यूअर विंडो को खुला रखना चाहते हैं, तो अपने डेस्कटॉप पर कहीं भी क्लिक करें।
 चरित्र दृश्य मेनू खोलें। इस मेनू को खोजने के लिए संपादन मेनू के नीचे देखें। OS X के आपके संस्करण के आधार पर, इस मेनू को Emojis और Symbols या विशेष वर्ण कहा जाता है ...।
चरित्र दृश्य मेनू खोलें। इस मेनू को खोजने के लिए संपादन मेनू के नीचे देखें। OS X के आपके संस्करण के आधार पर, इस मेनू को Emojis और Symbols या विशेष वर्ण कहा जाता है ...। - आप कुंजी संयोजन के साथ मेनू भी खोल सकते हैं ⌘ कमान + नियंत्रण + अंतरिक्ष.
 विकल्प देखें। चरित्र दृश्य पॉपअप में कई श्रेणियां होती हैं। उन्हें देखने के लिए विंडो के नीचे स्थित टैब पर क्लिक करें। अधिक श्रेणियां देखने के लिए तीरों पर क्लिक करें।
विकल्प देखें। चरित्र दृश्य पॉपअप में कई श्रेणियां होती हैं। उन्हें देखने के लिए विंडो के नीचे स्थित टैब पर क्लिक करें। अधिक श्रेणियां देखने के लिए तीरों पर क्लिक करें। - यदि आपको कोई वर्ण नहीं मिल रहा है, तो खोज बार प्रकट करने के लिए वर्ण दृश्य विंडो में स्क्रॉल करें।
- आप इस छोटे से दृश्य और विंडो के एक बड़े दृश्य के बीच में ऊपर दाएं कोने में बटन के साथ स्विच कर सकते हैं। इस बटन को देखने के लिए आपको स्क्रॉल करना पड़ सकता है।
 अपना प्रतीक चुनें। अपने कर्सर के स्थान पर सम्मिलित करने के लिए एक प्रतीक पर डबल-क्लिक करें। आप इसे उठा सकते हैं और इसे अपनी पसंद के अनुसार कहीं भी छोड़ सकते हैं, या इसे राइट-क्लिक कर सकते हैं, "कॉपी करेक्टर इन्फो" का चयन करें, फिर इसे अपने टेक्स्ट फ़ील्ड में पेस्ट करें।
अपना प्रतीक चुनें। अपने कर्सर के स्थान पर सम्मिलित करने के लिए एक प्रतीक पर डबल-क्लिक करें। आप इसे उठा सकते हैं और इसे अपनी पसंद के अनुसार कहीं भी छोड़ सकते हैं, या इसे राइट-क्लिक कर सकते हैं, "कॉपी करेक्टर इन्फो" का चयन करें, फिर इसे अपने टेक्स्ट फ़ील्ड में पेस्ट करें। - OS X के कुछ पुराने संस्करण इसके बजाय "इन्सर्ट" बटन का उपयोग करते हैं।
- अगली बार जब आप मेनू खोलेंगे, तो उपयोग किए गए अंतिम वर्ण पहले दिखाए जाएंगे ताकि आप आसानी से उनका पुन: उपयोग कर सकें।
3 की विधि 3: अपने कीबोर्ड के लिए इनपुट विकल्पों का उपयोग करें
 सिस्टम वरीयताएँ खोलें। आप इस मेनू को Apple प्रतीक पर, या एप्लिकेशन फ़ोल्डर में क्लिक करके पा सकते हैं। यह आपकी गोदी में भी हो सकता है।
सिस्टम वरीयताएँ खोलें। आप इस मेनू को Apple प्रतीक पर, या एप्लिकेशन फ़ोल्डर में क्लिक करके पा सकते हैं। यह आपकी गोदी में भी हो सकता है।  इनपुट के लिए खोजें सिस्टम वरीयताएँ विंडो के ऊपरी दाएँ कोने में खोज फ़ील्ड में "इनपुट" टाइप करें। अब आपको एक या एक से अधिक मेनू विकल्पों पर प्रकाश डाला जाएगा। निम्न हाइलाइट किए गए विकल्पों में से एक का चयन करें:
इनपुट के लिए खोजें सिस्टम वरीयताएँ विंडो के ऊपरी दाएँ कोने में खोज फ़ील्ड में "इनपुट" टाइप करें। अब आपको एक या एक से अधिक मेनू विकल्पों पर प्रकाश डाला जाएगा। निम्न हाइलाइट किए गए विकल्पों में से एक का चयन करें: - कीबोर्ड (इस विकल्प को चुनें यदि आप ओएस एक्स के नवीनतम संस्करण का उपयोग कर रहे हैं)
- अंतर्राष्ट्रीय (OS X के कुछ पुराने संस्करणों के साथ)
- भाषा और पाठ (OS X के पुराने संस्करण)
 इनपुट स्रोत टैब पर क्लिक करें। जब आपने सही सबमेनू खोला है, तो इनपुट स्रोत टैब पर क्लिक करें। ओएस एक्स के आपके संस्करण के आधार पर, आपको या तो झंडे की सूची और देश के नाम या आपके कीबोर्ड की एक छवि दिखाई देगी।
इनपुट स्रोत टैब पर क्लिक करें। जब आपने सही सबमेनू खोला है, तो इनपुट स्रोत टैब पर क्लिक करें। ओएस एक्स के आपके संस्करण के आधार पर, आपको या तो झंडे की सूची और देश के नाम या आपके कीबोर्ड की एक छवि दिखाई देगी।  "मेनू बार में इनपुट मेनू दिखाएं" के बगल में स्थित बॉक्स को चेक करें। यह विकल्प विंडो के नीचे है। जब यह विकल्प जांचा जाता है, तो स्क्रीन के शीर्ष पर आपके मेनू बार के दाईं ओर एक नया प्रतीक दिखाई देगा। यह एक ध्वज हो सकता है, लेकिन कीबोर्ड की एक काली और सफेद छवि भी हो सकती है।
"मेनू बार में इनपुट मेनू दिखाएं" के बगल में स्थित बॉक्स को चेक करें। यह विकल्प विंडो के नीचे है। जब यह विकल्प जांचा जाता है, तो स्क्रीन के शीर्ष पर आपके मेनू बार के दाईं ओर एक नया प्रतीक दिखाई देगा। यह एक ध्वज हो सकता है, लेकिन कीबोर्ड की एक काली और सफेद छवि भी हो सकती है।  नए मेनू विकल्प से "कैरेक्टर व्यू दिखाएं" चुनें। शीर्ष पट्टी में नए प्रतीक पर क्लिक करें और "ड्राइंग दृश्य दिखाएं" चुनें। अब प्रतीकों के एक बड़े संग्रह के साथ एक विंडो खुलेगी (पहले की विधि के अनुसार) इसे इस तरह उपयोग करें:
नए मेनू विकल्प से "कैरेक्टर व्यू दिखाएं" चुनें। शीर्ष पट्टी में नए प्रतीक पर क्लिक करें और "ड्राइंग दृश्य दिखाएं" चुनें। अब प्रतीकों के एक बड़े संग्रह के साथ एक विंडो खुलेगी (पहले की विधि के अनुसार) इसे इस तरह उपयोग करें: - बाएं कॉलम में एक श्रेणी पर क्लिक करें।
- मध्य स्तंभ में वांछित प्रतीक का चयन करें। आप उस पर क्लिक करके और दाहिने कॉलम को देखकर प्रतीक के बदलाव देख सकते हैं।
- इसे "टाइप" करने के लिए एक प्रतीक पर डबल-क्लिक करें, इसे एक टेक्स्ट फ़ील्ड पर खींचें या उस पर राइट-क्लिक करें और "कॉपी कैरेक्टर इन्फो" चुनें। OS X के कुछ पुराने संस्करण इसके बजाय "इन्सर्ट" बटन का उपयोग करते हैं।
 कीबोर्ड व्यू विकल्प का उपयोग करें। उसी मेनू में एक अन्य विकल्प "कीबोर्ड प्रदर्शन दिखाएं" है। यदि आप इस विकल्प का चयन करते हैं, तो आपकी स्क्रीन पर एक कीबोर्ड दिखाई देगा। यह उन प्रतीकों को खोजने के लिए उपयोगी हो सकता है जो आपके भौतिक कीबोर्ड पर चित्रित नहीं हैं। उदाहरण के लिए, कुंजी एक बार दबाएं ⌥ विकल्प और / या ⇧ शिफ्ट यह देखने के लिए कि आपका ऑनस्क्रीन कीबोर्ड कैसे बदलता है।
कीबोर्ड व्यू विकल्प का उपयोग करें। उसी मेनू में एक अन्य विकल्प "कीबोर्ड प्रदर्शन दिखाएं" है। यदि आप इस विकल्प का चयन करते हैं, तो आपकी स्क्रीन पर एक कीबोर्ड दिखाई देगा। यह उन प्रतीकों को खोजने के लिए उपयोगी हो सकता है जो आपके भौतिक कीबोर्ड पर चित्रित नहीं हैं। उदाहरण के लिए, कुंजी एक बार दबाएं ⌥ विकल्प और / या ⇧ शिफ्ट यह देखने के लिए कि आपका ऑनस्क्रीन कीबोर्ड कैसे बदलता है। - आप कीबोर्ड को अपनी स्क्रीन पर किसी भी स्थिति में खींच सकते हैं। आप कोनों में से एक को खींचकर इसे बड़ा या छोटा कर सकते हैं।
 अन्य इनपुट स्रोतों को जोड़ें। यदि आप कई भाषाओं में टाइप कर रहे हैं, तो आप सिस्टम प्राथमिकता में उसी मेनू पर वापस जा सकते हैं। + बटन पर क्लिक करें, विभिन्न भाषाओं को देखें, और इच्छित भाषा का चयन करने पर "जोड़ें" पर क्लिक करें। यहां तक कि अगर आप अन्य भाषाओं में टाइप नहीं करते हैं, तो इनमें से कुछ प्रमुख लेआउट उपयोगी हो सकते हैं:
अन्य इनपुट स्रोतों को जोड़ें। यदि आप कई भाषाओं में टाइप कर रहे हैं, तो आप सिस्टम प्राथमिकता में उसी मेनू पर वापस जा सकते हैं। + बटन पर क्लिक करें, विभिन्न भाषाओं को देखें, और इच्छित भाषा का चयन करने पर "जोड़ें" पर क्लिक करें। यहां तक कि अगर आप अन्य भाषाओं में टाइप नहीं करते हैं, तो इनमें से कुछ प्रमुख लेआउट उपयोगी हो सकते हैं: - उदाहरण के लिए, अंग्रेजी अनुभाग में "यूएस - विस्तारित" नामक एक कीबोर्ड है। यदि आप उपयोग करते हैं तो आपको और भी अधिक प्रतीक मिलेंगे ⌥ विकल्पचाल हमने इस लेख में पहले वर्णित की है।
- कुछ भाषाओं में पीसी कीबोर्ड की नकल करने का विकल्प होता है। यह आमतौर पर केवल कुछ प्रतीक कुंजियों को बदलता है।
- यदि आप एक डच कीबोर्ड पर टाइप कर रहे हैं, तो आपको इस लेख के निचले भाग में शॉर्टकट की सूची का उपयोग करने के लिए मानक अंग्रेजी (यूएस) कीबोर्ड पर अस्थायी रूप से स्विच करना होगा।
 कीबोर्ड के बीच स्विच करें। आप एक ही समय में कई कीबोर्ड सक्रिय कर सकते हैं। आप इन कीबोर्ड्स के बीच उसी मेनू से स्विच कर सकते हैं, जहाँ आपको कैरेक्टर व्यू और कीबोर्ड व्यू विकल्प मिलते हैं। ड्रॉप-डाउन मेनू से वांछित कीबोर्ड का चयन करें।
कीबोर्ड के बीच स्विच करें। आप एक ही समय में कई कीबोर्ड सक्रिय कर सकते हैं। आप इन कीबोर्ड्स के बीच उसी मेनू से स्विच कर सकते हैं, जहाँ आपको कैरेक्टर व्यू और कीबोर्ड व्यू विकल्प मिलते हैं। ड्रॉप-डाउन मेनू से वांछित कीबोर्ड का चयन करें। - आप कीबोर्ड के बीच स्विच करने के लिए एक शॉर्टकट भी बना सकते हैं। सिस्टम वरीयताएँ खोज बार में "कीबोर्ड शॉर्टकट" खोजें और हाइलाइट किए गए मेनू पर क्लिक करें। एक बार इस मेनू में, बाएं कॉलम में "इनपुट स्रोत" चुनें, फिर "पिछले इनपुट स्रोत का चयन करें" के बगल में स्थित बॉक्स को चेक करें।
प्रतीकों के लिए शॉर्टकट कुंजी की सूची
बाईं ओर सूची उन प्रतीकों को दिखाती है जिन्हें आप दबाकर टाइप कर सकते हैं ⌥ विकल्पएक और कुंजी के साथ संयोजन में कुंजी। बाईं ओर की सूची के लिए आपको चाबियों को दबाना होगा ⌥ विकल्प, ⇧ शिफ्ट और तीसरा बटन दबाएं।
कुंजी के साथ प्रतीक ⌥ विकल्प / ऑल्ट दब गया
| कुंजी संयोजन के साथ प्रतीक ⌥ विकल्प / ऑल्ट तथा ⇧ शिफ्ट दब गया
|
टिप्स
- इस आलेख में विशिष्ट कीबोर्ड शॉर्टकट केवल मानक अंग्रेजी भाषा (यूएस) कीबोर्ड पर काम करने की गारंटी है।इस कीबोर्ड पर स्विच करें यदि कुंजी संयोजन डच कीबोर्ड पर काम नहीं करता है।
- यदि इस लेख की इनमें से कोई भी कुंजी आयत की तरह दिखती है, तो आपका ब्राउज़र प्रतीक को सही ढंग से प्रदर्शित नहीं कर रहा है। मैक के सभी सामान्य ब्राउज़र इन प्रतीकों को ठीक से प्रदर्शित करने में सक्षम होना चाहिए।