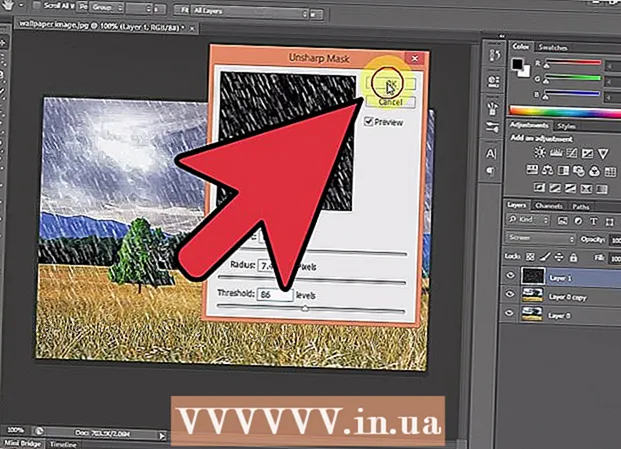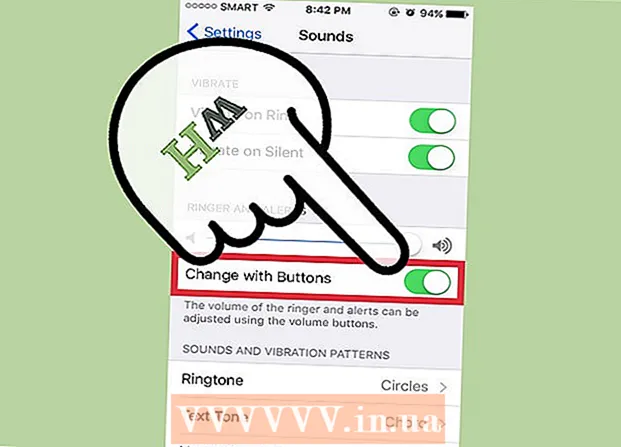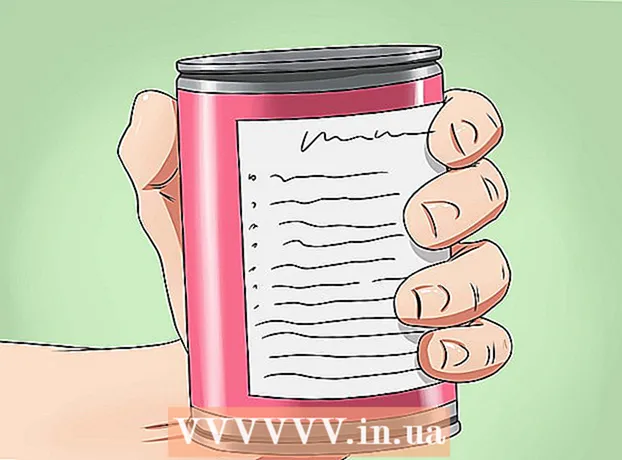लेखक:
Robert Simon
निर्माण की तारीख:
22 जून 2021
डेट अपडेट करें:
24 जून 2024

विषय
यह wikiHow आपको सिखाता है कि Microsoft Word का उपयोग करके एक लिफाफे पर डिलीवरी और रिटर्न एड्रेस कैसे प्रिंट करें। आप इसे Microsoft Word के Windows और Mac दोनों संस्करणों पर कर सकते हैं।
कदम बढ़ाने के लिए
2 की विधि 1: विंडोज पर
 Microsoft Word खोलें। ऐप आइकन एक गहरे नीले रंग की पृष्ठभूमि पर एक सफेद "डब्ल्यू" जैसा दिखता है।
Microsoft Word खोलें। ऐप आइकन एक गहरे नीले रंग की पृष्ठभूमि पर एक सफेद "डब्ल्यू" जैसा दिखता है।  पर क्लिक करें खाली दस्तावेज. यह खिड़की के ऊपरी बाएँ कोने में है। यह एक नया वर्ड डॉक्यूमेंट खोलेगा।
पर क्लिक करें खाली दस्तावेज. यह खिड़की के ऊपरी बाएँ कोने में है। यह एक नया वर्ड डॉक्यूमेंट खोलेगा।  टैब पर क्लिक करें डाक से. यह टैब Word विंडो के शीर्ष पर स्थित नीली रिबन में स्थित है। इससे नीली रिबन के नीचे मेलिंग टूलबार खुल जाएगा।
टैब पर क्लिक करें डाक से. यह टैब Word विंडो के शीर्ष पर स्थित नीली रिबन में स्थित है। इससे नीली रिबन के नीचे मेलिंग टूलबार खुल जाएगा।  पर क्लिक करें लिफाफे. यह टूलबार के "क्रिएट" सेक्शन में स्थित है, जो विंडो के सबसे बाईं ओर है।
पर क्लिक करें लिफाफे. यह टूलबार के "क्रिएट" सेक्शन में स्थित है, जो विंडो के सबसे बाईं ओर है।  वितरण पता दर्ज करें। शीर्षक "वितरण पता" के तहत पाठ बॉक्स पर क्लिक करें और फिर उस पते को दर्ज करें जिसे आप अपना लिफाफा भेजना चाहते हैं।
वितरण पता दर्ज करें। शीर्षक "वितरण पता" के तहत पाठ बॉक्स पर क्लिक करें और फिर उस पते को दर्ज करें जिसे आप अपना लिफाफा भेजना चाहते हैं। - पते को ठीक उसी तरह दर्ज करना सुनिश्चित करें जैसा आप चाहते हैं कि वह यहां दिखाई दे।
 एक वापसी पता दर्ज करें। शीर्षक "वापसी पता" के तहत पाठ बॉक्स पर क्लिक करें और फिर अपना वापसी पता दर्ज करें। फिर से, यह ठीक उसी तरह टाइप किया जाना चाहिए जिस तरह से आप चाहते हैं कि पता लिफाफे पर दिखाई दे।
एक वापसी पता दर्ज करें। शीर्षक "वापसी पता" के तहत पाठ बॉक्स पर क्लिक करें और फिर अपना वापसी पता दर्ज करें। फिर से, यह ठीक उसी तरह टाइप किया जाना चाहिए जिस तरह से आप चाहते हैं कि पता लिफाफे पर दिखाई दे।  पर क्लिक करें विकल्प .... यह खिड़की के नीचे के पास है। एक नयी विंडो खुलेगी।
पर क्लिक करें विकल्प .... यह खिड़की के नीचे के पास है। एक नयी विंडो खुलेगी।  टैब पर क्लिक करें लिफाफा विकल्प. यह विकल्प विंडो के शीर्ष पर है।
टैब पर क्लिक करें लिफाफा विकल्प. यह विकल्प विंडो के शीर्ष पर है।  "लिफाफा आकार" ड्रॉप-डाउन सूची पर क्लिक करें। यह खिड़की के शीर्ष पर है। एक ड्रॉप-डाउन मेनू दिखाई देगा।
"लिफाफा आकार" ड्रॉप-डाउन सूची पर क्लिक करें। यह खिड़की के शीर्ष पर है। एक ड्रॉप-डाउन मेनू दिखाई देगा।  एक लिफाफे का आकार चुनें। ड्रॉप-डाउन मेनू से अपने लिफाफे के आकार पर क्लिक करें।
एक लिफाफे का आकार चुनें। ड्रॉप-डाउन मेनू से अपने लिफाफे के आकार पर क्लिक करें।  टैब पर क्लिक करें प्रिंट विकल्प. यह खिड़की के शीर्ष पर है।
टैब पर क्लिक करें प्रिंट विकल्प. यह खिड़की के शीर्ष पर है।  एक लिफाफे का आकार चुनें। एक लिफाफे को एक प्रिंटर में खिलाने के दृश्य प्रतिनिधित्व पर क्लिक करें। यह है कि आपको लिफाफे को प्रिंटर में कैसे लोड करना चाहिए।
एक लिफाफे का आकार चुनें। एक लिफाफे को एक प्रिंटर में खिलाने के दृश्य प्रतिनिधित्व पर क्लिक करें। यह है कि आपको लिफाफे को प्रिंटर में कैसे लोड करना चाहिए।  पर क्लिक करें ठीक है. यह खिड़की के नीचे है।
पर क्लिक करें ठीक है. यह खिड़की के नीचे है।  सुनिश्चित करें कि आपका प्रिंटर चालू है और आपके कंप्यूटर से जुड़ा है। यदि आपने पहले से ऐसा नहीं किया है, तो जारी रखने से पहले कृपया अपने प्रिंटर से कनेक्ट करें।
सुनिश्चित करें कि आपका प्रिंटर चालू है और आपके कंप्यूटर से जुड़ा है। यदि आपने पहले से ऐसा नहीं किया है, तो जारी रखने से पहले कृपया अपने प्रिंटर से कनेक्ट करें।  लिफाफे को अपने प्रिंटर में रखें। अपने चुने हुए प्रारूप के अनुसार ऐसा करना सुनिश्चित करें।
लिफाफे को अपने प्रिंटर में रखें। अपने चुने हुए प्रारूप के अनुसार ऐसा करना सुनिश्चित करें।  पर क्लिक करें छाप. यह लिफाफे की खिड़की के निचले बाएं कोने में है। आपका लिफाफा छापना शुरू कर देगा।
पर क्लिक करें छाप. यह लिफाफे की खिड़की के निचले बाएं कोने में है। आपका लिफाफा छापना शुरू कर देगा। - यदि आपको लिफाफा प्रिंट करने में समस्या हो रही है, तो लेआउट को Word के डिफ़ॉल्ट पर रीसेट करने का प्रयास करें।
2 की विधि 2: एक मैक पर
 Microsoft Word खोलें। ऐप आइकन एक गहरे नीले रंग की पृष्ठभूमि पर एक सफेद "डब्ल्यू" जैसा दिखता है।
Microsoft Word खोलें। ऐप आइकन एक गहरे नीले रंग की पृष्ठभूमि पर एक सफेद "डब्ल्यू" जैसा दिखता है।  पर क्लिक करें खाली दस्तावेज. यह एक नया वर्ड डॉक्यूमेंट शुरू करेगा।
पर क्लिक करें खाली दस्तावेज. यह एक नया वर्ड डॉक्यूमेंट शुरू करेगा। - यदि आप वर्ड शुरू होने पर टेम्प्लेट विंडो नहीं देखते हैं, तो आप क्लिक कर सकते हैं फ़ाइल शीर्ष मेनू बार में और फिर नया दस्तावेज़ एक नया रिक्त दस्तावेज़ बनाने के लिए।
 टैब पर क्लिक करें डाक से. यह वर्ड विंडो के शीर्ष पर है।
टैब पर क्लिक करें डाक से. यह वर्ड विंडो के शीर्ष पर है।  पर क्लिक करें लिफाफे. यह विकल्प मेलिंग टूलबार के बाईं ओर है।
पर क्लिक करें लिफाफे. यह विकल्प मेलिंग टूलबार के बाईं ओर है।  वितरण पता दर्ज करें। शीर्षक "वितरण पता" के तहत पाठ बॉक्स पर क्लिक करें और फिर उस पते को दर्ज करें जिसे आप अपना लिफाफा भेजना चाहते हैं।
वितरण पता दर्ज करें। शीर्षक "वितरण पता" के तहत पाठ बॉक्स पर क्लिक करें और फिर उस पते को दर्ज करें जिसे आप अपना लिफाफा भेजना चाहते हैं। - पते को ठीक उसी तरह दर्ज करना सुनिश्चित करें जैसा आप चाहते हैं कि वह यहां दिखाई दे।
 एक वापसी पता दर्ज करें। शीर्षक "रिटर्न एड्रेस" के तहत टेक्स्ट बॉक्स पर क्लिक करें और फिर अपना रिटर्न एड्रेस टाइप करें। फिर से, यह ठीक उसी तरह टाइप किया जाना चाहिए जिस तरह से आप चाहते हैं कि पता लिफाफे पर दिखाई दे।
एक वापसी पता दर्ज करें। शीर्षक "रिटर्न एड्रेस" के तहत टेक्स्ट बॉक्स पर क्लिक करें और फिर अपना रिटर्न एड्रेस टाइप करें। फिर से, यह ठीक उसी तरह टाइप किया जाना चाहिए जिस तरह से आप चाहते हैं कि पता लिफाफे पर दिखाई दे।  बॉक्स "अपने प्रिंटर की सेटिंग्स का उपयोग करें" की जाँच करें। यह सुनिश्चित करता है कि आपके प्रिंटर की आदर्श सेटिंग्स का उपयोग किया जाए।
बॉक्स "अपने प्रिंटर की सेटिंग्स का उपयोग करें" की जाँच करें। यह सुनिश्चित करता है कि आपके प्रिंटर की आदर्श सेटिंग्स का उपयोग किया जाए। - यदि चेक बॉक्स पहले से चेक किया हुआ है, तो इस चरण को छोड़ दें।
 पर क्लिक करें पृष्ठ सेटिंग…. यह खिड़की के दाईं ओर है। एक नयी विंडो खुलेगी।
पर क्लिक करें पृष्ठ सेटिंग…. यह खिड़की के दाईं ओर है। एक नयी विंडो खुलेगी।  एक प्रिंट विकल्प चुनें, और क्लिक करें ठीक है. आप अपने लिफाफे के लिए एक प्रिंट आकार चुन सकते हैं, जो यह निर्धारित करता है कि आप लिफाफे को प्रिंटर में कैसे रखें।
एक प्रिंट विकल्प चुनें, और क्लिक करें ठीक है. आप अपने लिफाफे के लिए एक प्रिंट आकार चुन सकते हैं, जो यह निर्धारित करता है कि आप लिफाफे को प्रिंटर में कैसे रखें। - आप यहां अपने लिफाफे का आकार भी चुन सकते हैं।
 पर क्लिक करें ठीक है. यह खिड़की के नीचे है।
पर क्लिक करें ठीक है. यह खिड़की के नीचे है।  पर क्लिक करें ठीक है. यह बटन "लिफाफा" खिड़की के नीचे स्थित है। एक पूर्वावलोकन विंडो खुल जाएगी।
पर क्लिक करें ठीक है. यह बटन "लिफाफा" खिड़की के नीचे स्थित है। एक पूर्वावलोकन विंडो खुल जाएगी।  लिफाफा लेआउट की जाँच करें। आप यहां अपने लिफाफे के आकार और आकार में अंतिम परिवर्तन कर सकते हैं।
लिफाफा लेआउट की जाँच करें। आप यहां अपने लिफाफे के आकार और आकार में अंतिम परिवर्तन कर सकते हैं।  सुनिश्चित करें कि आपका प्रिंटर चालू है और आपके कंप्यूटर से जुड़ा है। यदि आपने पहले से नहीं किया है, तो आगे बढ़ने से पहले अपने प्रिंटर से कनेक्ट करें।
सुनिश्चित करें कि आपका प्रिंटर चालू है और आपके कंप्यूटर से जुड़ा है। यदि आपने पहले से नहीं किया है, तो आगे बढ़ने से पहले अपने प्रिंटर से कनेक्ट करें।  लिफाफे को अपने प्रिंटर में रखें। अपने चुने हुए फ़ीड प्रारूप के अनुसार ऐसा करना सुनिश्चित करें।
लिफाफे को अपने प्रिंटर में रखें। अपने चुने हुए फ़ीड प्रारूप के अनुसार ऐसा करना सुनिश्चित करें।  लिफाफा छपवाओ। मेनू आइटम पर क्लिक करें फ़ाइल स्क्रीन के ऊपरी बाएं कोने में, फिर क्लिक करें प्रिंट करें ... ड्रॉप-डाउन मेनू से। आपका लिफाफा छापना शुरू कर देगा।
लिफाफा छपवाओ। मेनू आइटम पर क्लिक करें फ़ाइल स्क्रीन के ऊपरी बाएं कोने में, फिर क्लिक करें प्रिंट करें ... ड्रॉप-डाउन मेनू से। आपका लिफाफा छापना शुरू कर देगा।
टिप्स
- आप एक पता फ़ील्ड छोड़ सकते हैं (उदाहरण के लिए, "डिलीवरी" फ़ील्ड) रिक्त जब लिफाफे को अन्य पते पर मुद्रित किया जाना है।
- यह सुनिश्चित करने के लिए सबसे अच्छा है कि परीक्षण के रूप में एक लिफाफे को प्रिंट करना सबसे पहले सुनिश्चित करें कि आपकी सेटिंग्स सही हैं।
चेतावनी
- अपने लिफाफे को सही ढंग से प्रिंट करना शायद कुछ परीक्षण और त्रुटि लेगा। अपने प्रिंटर के व्यवहार पर ध्यान दें और तदनुसार अपने लिफाफे समायोजित करें।