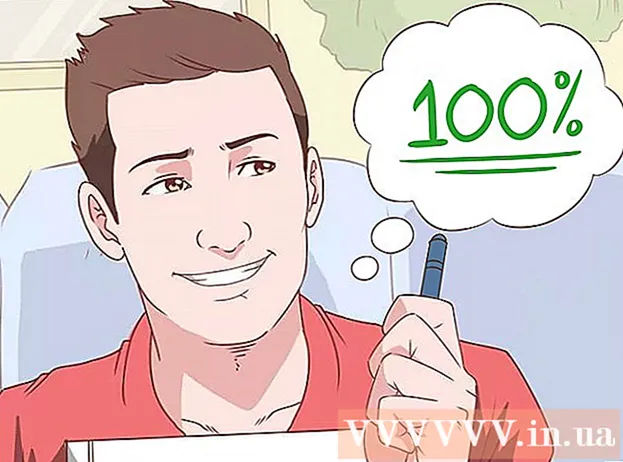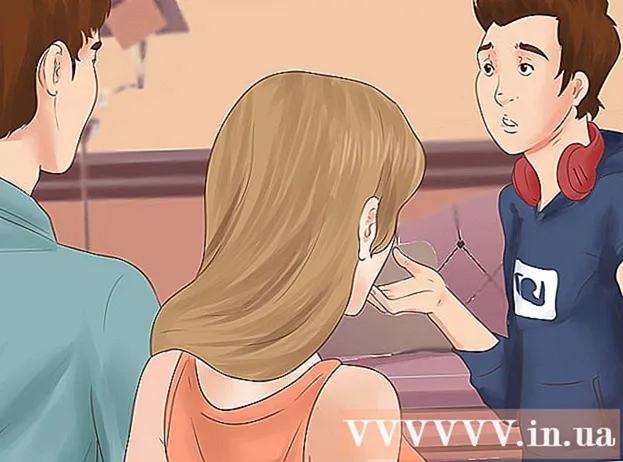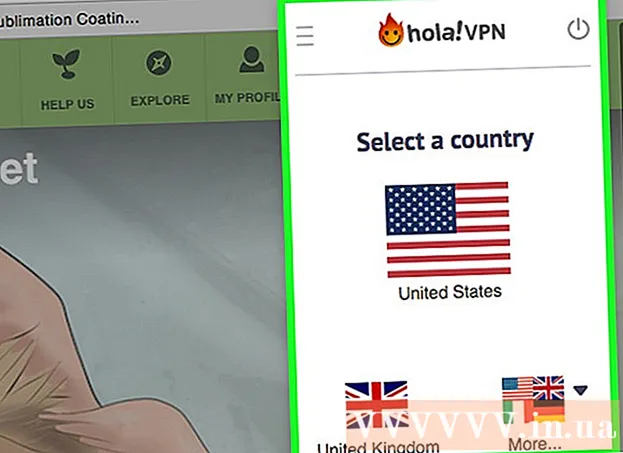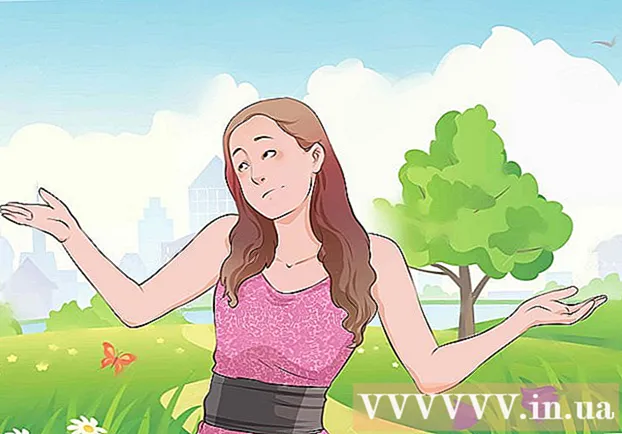लेखक:
Judy Howell
निर्माण की तारीख:
26 जुलाई 2021
डेट अपडेट करें:
22 जून 2024

विषय
- कदम बढ़ाने के लिए
- 5 की विधि 1: गूगल क्रोम
- 5 की विधि 2: फ़ायरफ़ॉक्स
- 5 की विधि 3: माइक्रोसॉफ्ट एज
- 5 की विधि 4: इंटरनेट एक्सप्लोरर
- 5 की विधि 5: सफारी
- टिप्स
- चेतावनी
यह लेख आपको यह दिखाएगा कि अनुरोधित पृष्ठ पर जाने से पहले लिंक को अवांछित विज्ञापन पृष्ठ पर भेजने से कैसे रोका जाए। Google Chrome, Firefox, Microsoft Edge, Internet Explorer और Safari को डेस्कटॉप कंप्यूटर पर करने के कई तरीके हैं, लेकिन आप मोबाइल ब्राउज़र पर रीडायरेक्ट को ब्लॉक नहीं कर सकते। यह भी याद रखें कि जब आप रीडायरेक्ट ब्लॉकिंग में सुधार कर सकते हैं, तो आपका ब्राउज़र कभी भी सभी रीडायरेक्ट को पकड़ नहीं पाएगा।
कदम बढ़ाने के लिए
5 की विधि 1: गूगल क्रोम
 Google Chrome खोलें
Google Chrome खोलें 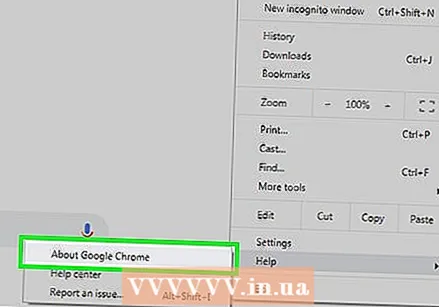 Google Chrome अपडेट करें। विंडो के ऊपरी दाएं कोने में Click पर क्लिक करें, "सहायता" चुनें और अद्यतनों की जांच के लिए "Google Chrome के बारे में" पर क्लिक करें। यदि कोई अपडेट है, तो वे अब स्वचालित रूप से इंस्टॉल हो जाएंगे। उसके बाद, आपको क्रोम को पुनरारंभ करना होगा।
Google Chrome अपडेट करें। विंडो के ऊपरी दाएं कोने में Click पर क्लिक करें, "सहायता" चुनें और अद्यतनों की जांच के लिए "Google Chrome के बारे में" पर क्लिक करें। यदि कोई अपडेट है, तो वे अब स्वचालित रूप से इंस्टॉल हो जाएंगे। उसके बाद, आपको क्रोम को पुनरारंभ करना होगा। - क्रोम संस्करण 65 के बाद से, सभी प्रकार के पुनर्निर्देश आपके ब्राउज़र द्वारा स्वचालित रूप से अवरुद्ध हो जाते हैं; इसलिए जब तक आपने इस विकल्प को निष्क्रिय नहीं किया है, आप शायद पहले से ही सुरक्षित हैं।
 पर क्लिक करें ⋮. यह बटन विंडो के शीर्ष दाईं ओर स्थित है। यह एक ड्रॉप-डाउन मेनू खोल देगा।
पर क्लिक करें ⋮. यह बटन विंडो के शीर्ष दाईं ओर स्थित है। यह एक ड्रॉप-डाउन मेनू खोल देगा। 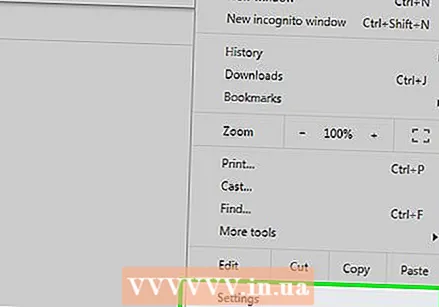 पर क्लिक करें समायोजन. यह विकल्प ड्रॉप-डाउन मेनू के नीचे है।
पर क्लिक करें समायोजन. यह विकल्प ड्रॉप-डाउन मेनू के नीचे है। 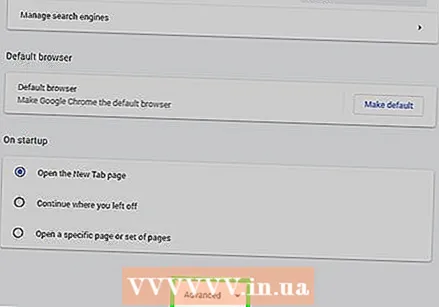 नीचे स्क्रॉल करें और क्लिक करें उन्नत ▼. यह पृष्ठ के बहुत नीचे है। इस पर क्लिक करके आप अधिक विकल्प देखेंगे।
नीचे स्क्रॉल करें और क्लिक करें उन्नत ▼. यह पृष्ठ के बहुत नीचे है। इस पर क्लिक करके आप अधिक विकल्प देखेंगे।  "गोपनीयता और सुरक्षा" अनुभाग तक स्क्रॉल करें। यह "उन्नत" बटन के तहत पहला खंड है।
"गोपनीयता और सुरक्षा" अनुभाग तक स्क्रॉल करें। यह "उन्नत" बटन के तहत पहला खंड है। 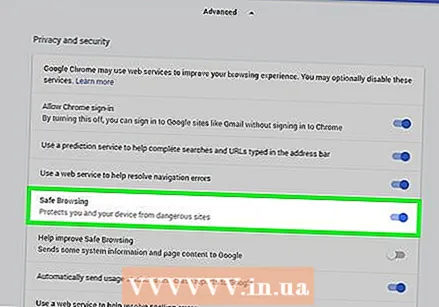 "खतरे से आपको और आपके उपकरण को सुरक्षित रखें" के साथ ग्रे स्विच पर क्लिक करें
"खतरे से आपको और आपके उपकरण को सुरक्षित रखें" के साथ ग्रे स्विच पर क्लिक करें 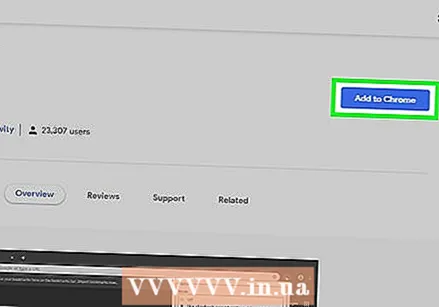 एक एक्सटेंशन का उपयोग करें। यदि आपके पास क्रोम का सुरक्षा विकल्प चालू है और आप अभी भी खुद को पुनर्निर्देशित पाते हैं, तो आप "स्किप रीडायरेक्ट" एक्सटेंशन का उपयोग कर सकते हैं। आप इस एक्सटेंशन को निम्नानुसार स्थापित करते हैं:
एक एक्सटेंशन का उपयोग करें। यदि आपके पास क्रोम का सुरक्षा विकल्प चालू है और आप अभी भी खुद को पुनर्निर्देशित पाते हैं, तो आप "स्किप रीडायरेक्ट" एक्सटेंशन का उपयोग कर सकते हैं। आप इस एक्सटेंशन को निम्नानुसार स्थापित करते हैं: - छोड़ें रीडायरेक्ट के एक्सटेंशन पेज पर जाएं।
- "क्रोम में जोड़ें" पर क्लिक करें।
- "एक्सटेंशन जोड़ें" पर क्लिक करें।
 Google Chrome को पुनरारंभ करें। आपका विस्तार अब काम करना चाहिए। छोड़ें पुनर्निर्देशन ज्यादातर पुनर्निर्देश को अनदेखा करता है और आपको सीधे सही गंतव्य पर ले जाता है।
Google Chrome को पुनरारंभ करें। आपका विस्तार अब काम करना चाहिए। छोड़ें पुनर्निर्देशन ज्यादातर पुनर्निर्देश को अनदेखा करता है और आपको सीधे सही गंतव्य पर ले जाता है। - यदि एक रीडायरेक्ट आपके वर्तमान टैब में एक विज्ञापन और आपके पृष्ठ को एक नए टैब में खोलता है, तो Skip Redirect आपके पृष्ठ को खोलेगा और पृष्ठभूमि में विज्ञापन के साथ टैब रखेगा।
5 की विधि 2: फ़ायरफ़ॉक्स
 फ़ायरफ़ॉक्स खोलें। आइकन एक नीली दुनिया के आसपास एक नारंगी लोमड़ी की तरह दिखता है।
फ़ायरफ़ॉक्स खोलें। आइकन एक नीली दुनिया के आसपास एक नारंगी लोमड़ी की तरह दिखता है। 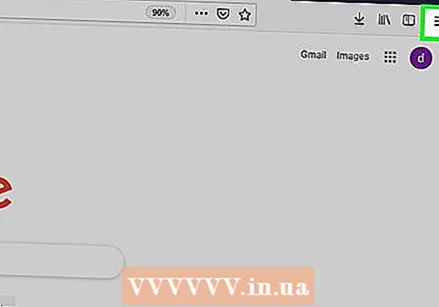 पर क्लिक करें ☰. यह खिड़की के ऊपरी दाएं कोने में है। यह एक ड्रॉप-डाउन मेनू खोल देगा।
पर क्लिक करें ☰. यह खिड़की के ऊपरी दाएं कोने में है। यह एक ड्रॉप-डाउन मेनू खोल देगा। 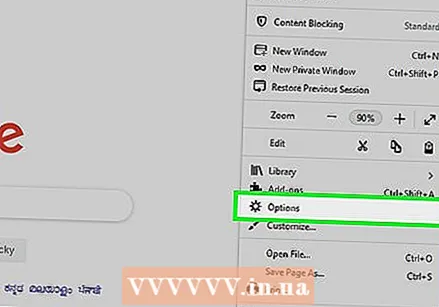 पर क्लिक करें विकल्प. यह मेनू में एक विकल्प है।
पर क्लिक करें विकल्प. यह मेनू में एक विकल्प है। - यदि आप एक मैक का उपयोग कर रहे हैं, तो "प्राथमिकताएं" पर क्लिक करें।
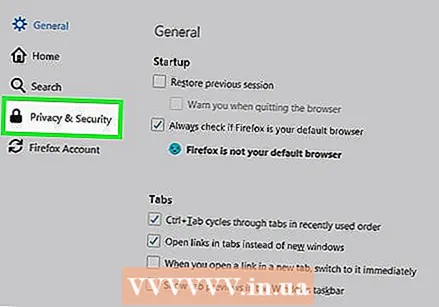 पर क्लिक करें निजता एवं सुरक्षा. यह टैब विंडो (विंडोज) के बाईं ओर स्थित है, या विंडो (मैक) के शीर्ष पर है।
पर क्लिक करें निजता एवं सुरक्षा. यह टैब विंडो (विंडोज) के बाईं ओर स्थित है, या विंडो (मैक) के शीर्ष पर है। 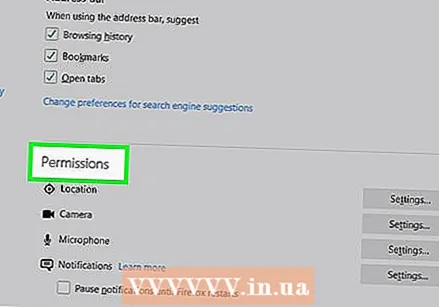 "अनुमतियाँ" अनुभाग तक नीचे स्क्रॉल करें। आप एक मैक पर इस चरण को छोड़ सकते हैं।
"अनुमतियाँ" अनुभाग तक नीचे स्क्रॉल करें। आप एक मैक पर इस चरण को छोड़ सकते हैं।  "ब्लॉक पॉपअप विंडो" विकल्प की जाँच करें। यह फ़ायरफ़ॉक्स को पॉप-अप विंडो के साथ रीडायरेक्ट को खोलने से रोकेगा।
"ब्लॉक पॉपअप विंडो" विकल्प की जाँच करें। यह फ़ायरफ़ॉक्स को पॉप-अप विंडो के साथ रीडायरेक्ट को खोलने से रोकेगा। - यदि यह बॉक्स पहले से चयनित है, तो आप इस चरण को छोड़ सकते हैं।
 "सुरक्षा" विकल्प के लिए नीचे स्क्रॉल करें। आप मैक पर भी इस चरण को छोड़ सकते हैं।
"सुरक्षा" विकल्प के लिए नीचे स्क्रॉल करें। आप मैक पर भी इस चरण को छोड़ सकते हैं।  विकल्प की जाँच करें "खतरनाक और भ्रामक सामग्री को अवरुद्ध करें"। यह विकल्प खतरनाक पुनर्निर्देश को अवरुद्ध करता है। कुछ हानिरहित पुनर्निर्देश को अभी भी अनुमति दी जा सकती है।
विकल्प की जाँच करें "खतरनाक और भ्रामक सामग्री को अवरुद्ध करें"। यह विकल्प खतरनाक पुनर्निर्देश को अवरुद्ध करता है। कुछ हानिरहित पुनर्निर्देश को अभी भी अनुमति दी जा सकती है। - यदि यह बॉक्स पहले से ही चयनित है, तो आप इस चरण को छोड़ सकते हैं।
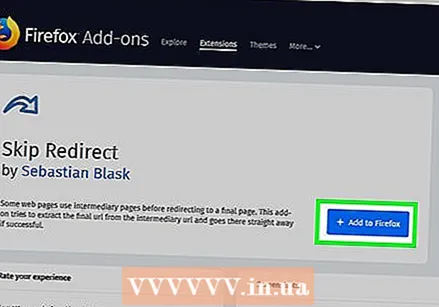 एक एक्सटेंशन का उपयोग करें। यदि आपने उपरोक्त सभी कदम उठाए हैं और आप अभी भी रीडायरेक्ट हो रहे हैं, तो आप "स्किप रीडायरेक्ट" एक्सटेंशन का उपयोग कर सकते हैं। आप इस एक्सटेंशन को निम्नानुसार स्थापित करते हैं:
एक एक्सटेंशन का उपयोग करें। यदि आपने उपरोक्त सभी कदम उठाए हैं और आप अभी भी रीडायरेक्ट हो रहे हैं, तो आप "स्किप रीडायरेक्ट" एक्सटेंशन का उपयोग कर सकते हैं। आप इस एक्सटेंशन को निम्नानुसार स्थापित करते हैं: - छोड़ें रीडायरेक्ट के एक्सटेंशन पेज पर जाएं।
- "Add to Firefox" पर क्लिक करें।
- "जोड़ें" पर क्लिक करें।
- "अभी पुनरारंभ करें" पर क्लिक करें।
 स्किप रीडायरेक्ट का उपयोग करें। अब जब फ़ायरफ़ॉक्स फिर से शुरू हो गया है, तो आपके एक्सटेंशन को काम करना चाहिए। छोड़ें पुनर्निर्देशन ज्यादातर पुनर्निर्देश को अनदेखा करता है और आपको सीधे सही गंतव्य पर ले जाता है।
स्किप रीडायरेक्ट का उपयोग करें। अब जब फ़ायरफ़ॉक्स फिर से शुरू हो गया है, तो आपके एक्सटेंशन को काम करना चाहिए। छोड़ें पुनर्निर्देशन ज्यादातर पुनर्निर्देश को अनदेखा करता है और आपको सीधे सही गंतव्य पर ले जाता है। - यदि एक रीडायरेक्ट आपके वर्तमान टैब में एक विज्ञापन और आपके पृष्ठ को एक नए टैब में खोलता है, तो Skip Redirect आपके पृष्ठ को खोलेगा और पृष्ठभूमि में विज्ञापन के साथ टैब रखेगा।
5 की विधि 3: माइक्रोसॉफ्ट एज
 Microsoft एज खोलें। यह एक गहरा नीला "ई" आइकन है।
Microsoft एज खोलें। यह एक गहरा नीला "ई" आइकन है। 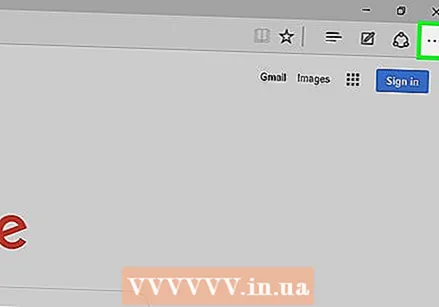 पर क्लिक करें ⋯. यह विकल्प विंडो के ऊपरी दाएँ भाग में है। यह एक ड्रॉप-डाउन मेनू खोल देगा।
पर क्लिक करें ⋯. यह विकल्प विंडो के ऊपरी दाएँ भाग में है। यह एक ड्रॉप-डाउन मेनू खोल देगा।  पर क्लिक करें समायोजन. यह विकल्प ड्रॉप-डाउन मेनू के निचले भाग में पाया जा सकता है। यह पृष्ठ के दाईं ओर "सेटिंग" विंडो खोलेगा।
पर क्लिक करें समायोजन. यह विकल्प ड्रॉप-डाउन मेनू के निचले भाग में पाया जा सकता है। यह पृष्ठ के दाईं ओर "सेटिंग" विंडो खोलेगा। 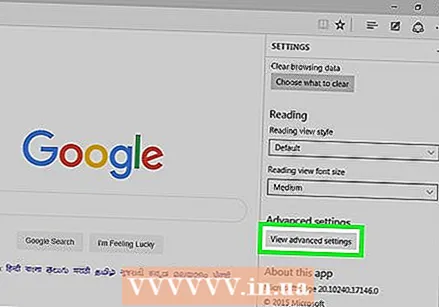 नीचे स्क्रॉल करें और क्लिक करें उन्नत सेटिंग्स दिखाएँ. यह खिड़की के नीचे है।
नीचे स्क्रॉल करें और क्लिक करें उन्नत सेटिंग्स दिखाएँ. यह खिड़की के नीचे है।  मेनू में नीचे स्क्रॉल करें। मेनू के निचले भाग में दुर्भावनापूर्ण सामग्री को ब्लॉक करने का विकल्प है, जिसमें दुर्भावनापूर्ण वेबसाइटों पर रीडायरेक्ट भी शामिल हैं।
मेनू में नीचे स्क्रॉल करें। मेनू के निचले भाग में दुर्भावनापूर्ण सामग्री को ब्लॉक करने का विकल्प है, जिसमें दुर्भावनापूर्ण वेबसाइटों पर रीडायरेक्ट भी शामिल हैं। 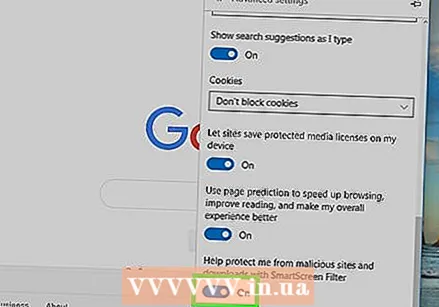 "दुर्भावनापूर्ण वेबसाइटों और डाउनलोड से मुझे सुरक्षित रखें" के साथ ग्रे स्विच पर क्लिक करें
"दुर्भावनापूर्ण वेबसाइटों और डाउनलोड से मुझे सुरक्षित रखें" के साथ ग्रे स्विच पर क्लिक करें  Microsoft एज को पुनरारंभ करें। Microsoft Edge को पुनरारंभ करने पर परिवर्तन प्रभावी होंगे।
Microsoft एज को पुनरारंभ करें। Microsoft Edge को पुनरारंभ करने पर परिवर्तन प्रभावी होंगे।
5 की विधि 4: इंटरनेट एक्सप्लोरर
 इंटरनेट एक्सप्लोरर खोलें। यह एक हल्का नीला "ई" आइकन है जिसके चारों ओर एक पीले रंग की पट्टी है।
इंटरनेट एक्सप्लोरर खोलें। यह एक हल्का नीला "ई" आइकन है जिसके चारों ओर एक पीले रंग की पट्टी है।  सेटिंग्स खोलें
सेटिंग्स खोलें  पर क्लिक करें इंटरनेट विकल्प. यह विकल्प ड्रॉप-डाउन मेनू के निचले भाग में पाया जा सकता है। अब आप "इंटरनेट विकल्प" विंडो खोलेंगे।
पर क्लिक करें इंटरनेट विकल्प. यह विकल्प ड्रॉप-डाउन मेनू के निचले भाग में पाया जा सकता है। अब आप "इंटरनेट विकल्प" विंडो खोलेंगे। 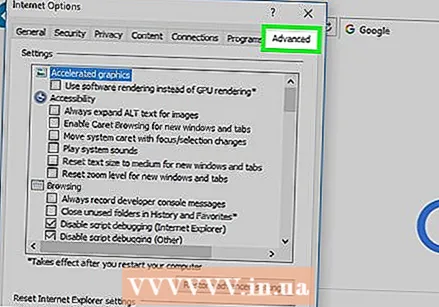 टैब पर क्लिक करें उन्नत. यह टैब विंडो के शीर्ष पर टैब की पंक्ति के दाईं ओर है।
टैब पर क्लिक करें उन्नत. यह टैब विंडो के शीर्ष पर टैब की पंक्ति के दाईं ओर है। 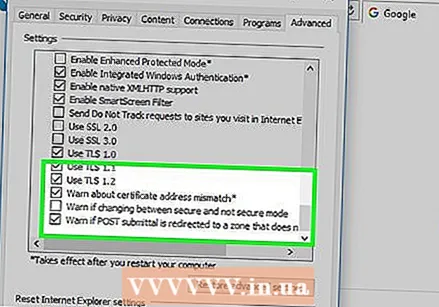 विंडो को नीचे स्क्रॉल करें। "उन्नत" पृष्ठ के मध्य में बॉक्स के नीचे तक सभी तरह स्क्रॉल करें।
विंडो को नीचे स्क्रॉल करें। "उन्नत" पृष्ठ के मध्य में बॉक्स के नीचे तक सभी तरह स्क्रॉल करें।  विकल्प का उपयोग करें "एसएसएल 3.0 का उपयोग करें"। यह लगभग "सुरक्षा" अनुभाग के निचले भाग में है।
विकल्प का उपयोग करें "एसएसएल 3.0 का उपयोग करें"। यह लगभग "सुरक्षा" अनुभाग के निचले भाग में है। 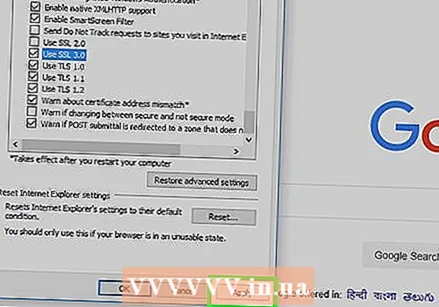 पर क्लिक करें लागू करना. यह खिड़की के नीचे है।
पर क्लिक करें लागू करना. यह खिड़की के नीचे है। 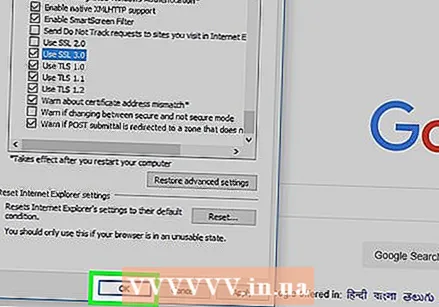 पर क्लिक करें ठीक है. यह बटन विंडो के नीचे पाया जा सकता है। यह इंटरनेट विकल्प विंडो बंद कर देगा।
पर क्लिक करें ठीक है. यह बटन विंडो के नीचे पाया जा सकता है। यह इंटरनेट विकल्प विंडो बंद कर देगा। 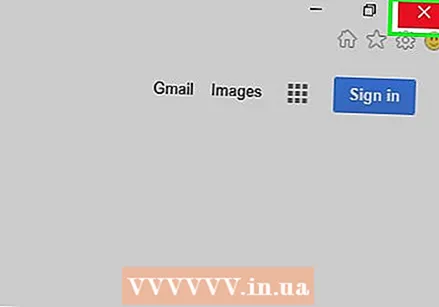 Internet Explorer को पुनरारंभ करें। पुनः आरंभ करने के बाद, इंटरनेट एक्सप्लोरर सभी (संभावित) हानिकारक रीडायरेक्ट को ब्लॉक कर देगा।
Internet Explorer को पुनरारंभ करें। पुनः आरंभ करने के बाद, इंटरनेट एक्सप्लोरर सभी (संभावित) हानिकारक रीडायरेक्ट को ब्लॉक कर देगा।
5 की विधि 5: सफारी
 सफारी खोलें। अपने मैक के डॉक में सफारी आइकन (यह नीले कंपास जैसा दिखता है) पर क्लिक करें।
सफारी खोलें। अपने मैक के डॉक में सफारी आइकन (यह नीले कंपास जैसा दिखता है) पर क्लिक करें। 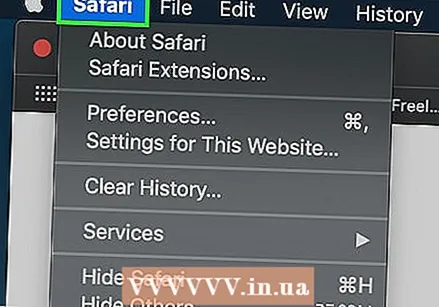 पर क्लिक करें सफारी. यह मेनू आइटम आपकी स्क्रीन के ऊपरी बाएं कोने में है। यह एक ड्रॉप-डाउन मेनू खोल देगा।
पर क्लिक करें सफारी. यह मेनू आइटम आपकी स्क्रीन के ऊपरी बाएं कोने में है। यह एक ड्रॉप-डाउन मेनू खोल देगा।  पर क्लिक करें पसंद .... यह "सफारी" ड्रॉप-डाउन मेनू में लगभग शीर्ष पर है।
पर क्लिक करें पसंद .... यह "सफारी" ड्रॉप-डाउन मेनू में लगभग शीर्ष पर है। 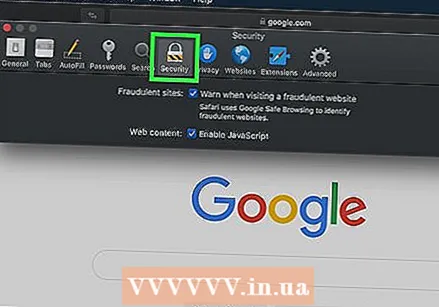 टैब पर क्लिक करें सुरक्षा. यह "वरीयताएँ" विंडो के शीर्ष पर है।
टैब पर क्लिक करें सुरक्षा. यह "वरीयताएँ" विंडो के शीर्ष पर है। 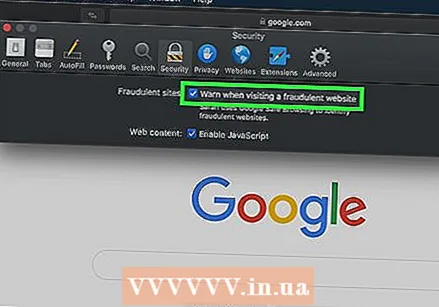 "फर्जी वेबसाइट पर जाने पर चेतावनी दें" विकल्प की जाँच करें। यह खिड़की के शीर्ष पर है।
"फर्जी वेबसाइट पर जाने पर चेतावनी दें" विकल्प की जाँच करें। यह खिड़की के शीर्ष पर है। - यदि यह बॉक्स पहले से ही चयनित है, तो आप इस चरण को छोड़ सकते हैं।
 "ब्लॉक पॉपअप विंडो" विकल्प की जाँच करें। यह विकल्प "फर्जी वेबसाइट पर जाने पर चेतावनी" विकल्प के नीचे कुछ पंक्तियाँ हैं।
"ब्लॉक पॉपअप विंडो" विकल्प की जाँच करें। यह विकल्प "फर्जी वेबसाइट पर जाने पर चेतावनी" विकल्प के नीचे कुछ पंक्तियाँ हैं। - यदि यह बॉक्स पहले से ही चयनित है, तो आप इस चरण को छोड़ सकते हैं।
 सफारी को फिर से शुरू करें। पुनः आरंभ करने के बाद, आपकी सेटिंग्स सक्रिय हो जाएंगी, और सफारी अधिकांश रीडायरेक्ट को ब्लॉक कर देगी।
सफारी को फिर से शुरू करें। पुनः आरंभ करने के बाद, आपकी सेटिंग्स सक्रिय हो जाएंगी, और सफारी अधिकांश रीडायरेक्ट को ब्लॉक कर देगी।
टिप्स
- रीडायरेक्ट आपके कंप्यूटर या ब्राउज़र पर एडवेयर के कारण भी हो सकता है। वायरस के लिए अपने कंप्यूटर को स्कैन करें और किसी भी मैलवेयर को बेअसर करने के लिए अपने ब्राउज़र से एक्सटेंशन निकालें।
- अधिकांश ब्राउज़र आपको उस पृष्ठ पर आगे बढ़ने का विकल्प देते हैं जिसे आप चाहते हैं यदि वे पुनर्निर्देशित को अवरुद्ध करते हैं।
चेतावनी
- सभी रीडायरेक्ट का 100% ब्लॉक करने का कोई तरीका नहीं है।