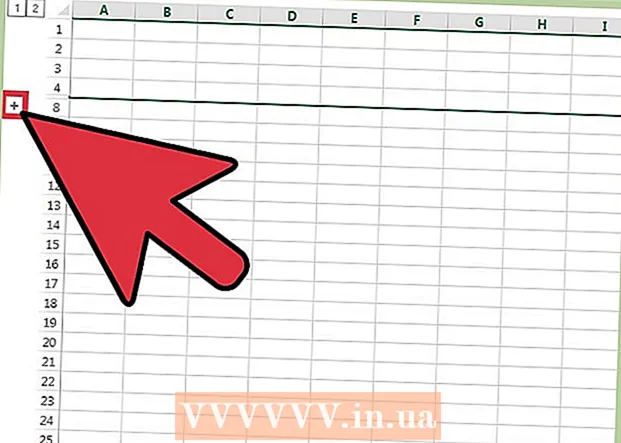लेखक:
Roger Morrison
निर्माण की तारीख:
1 सितंबर 2021
डेट अपडेट करें:
1 जुलाई 2024
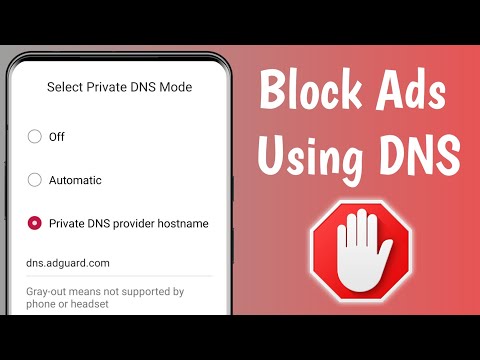
विषय
विज्ञापन अवरोधक कष्टप्रद विज्ञापनों और पॉप-अप को रोकने के लिए उपयोगी हैं, लेकिन वे आपको कुछ वेबसाइटों या साइट के कुछ हिस्सों तक पहुंचने से भी रोक सकते हैं। आप एक्सटेंशन मेनू में एक्सटेंशन बंद कर सकते हैं या कुछ साइटों के लिए अपने विज्ञापन अवरोधक को बंद कर सकते हैं। यह लेख आपको सिखाएगा कि अपने विज्ञापन अवरोधक को मोबाइल और डेस्कटॉप ब्राउज़र पर कैसे निष्क्रिय किया जाए।
कदम बढ़ाने के लिए
विधि 1 की 7: विज्ञापन अवरोधक मेनू का उपयोग करना
 एक वेबसाइट पर जाएं जो आपके विज्ञापन अवरोधक को अवरुद्ध कर रही है। यह उन विज्ञापनों के साथ एक वेबसाइट हो सकती है जिन्हें आप देखना चाहते हैं या एक वेबसाइट जहां विज्ञापन अवरोधक कार्यक्षमता में बाधा उत्पन्न करता है।
एक वेबसाइट पर जाएं जो आपके विज्ञापन अवरोधक को अवरुद्ध कर रही है। यह उन विज्ञापनों के साथ एक वेबसाइट हो सकती है जिन्हें आप देखना चाहते हैं या एक वेबसाइट जहां विज्ञापन अवरोधक कार्यक्षमता में बाधा उत्पन्न करता है।  विज्ञापन अवरोधक एक्सटेंशन आइकन पर क्लिक करें। यह आपके इंटरनेट ब्राउज़र के शीर्ष दाएं कोने में, एड्रेस बार के बगल में है। इसमें आमतौर पर विज्ञापन अवरोधक के अंदर एक लाल आइकन होता है। यह विज्ञापन अवरोधक एक्सटेंशन के लिए एक ड्रॉप-डाउन मेनू प्रदर्शित करेगा।
विज्ञापन अवरोधक एक्सटेंशन आइकन पर क्लिक करें। यह आपके इंटरनेट ब्राउज़र के शीर्ष दाएं कोने में, एड्रेस बार के बगल में है। इसमें आमतौर पर विज्ञापन अवरोधक के अंदर एक लाल आइकन होता है। यह विज्ञापन अवरोधक एक्सटेंशन के लिए एक ड्रॉप-डाउन मेनू प्रदर्शित करेगा।  विज्ञापन अवरोधक को निष्क्रिय करने के विकल्प पर क्लिक करें। यह विस्तार के आधार पर भिन्न होता है। यह एक आइकन हो सकता है जो शीर्ष पर एक रेखा के साथ एक सर्कल जैसा दिखता है, "सक्षम", सक्षम / अक्षम बटन के बगल में एक चेक बॉक्स आइकन, या कुछ इसी तरह का। एक्सटेंशन वेबसाइट के लिए आपकी प्राथमिकताएं याद रखेगा।
विज्ञापन अवरोधक को निष्क्रिय करने के विकल्प पर क्लिक करें। यह विस्तार के आधार पर भिन्न होता है। यह एक आइकन हो सकता है जो शीर्ष पर एक रेखा के साथ एक सर्कल जैसा दिखता है, "सक्षम", सक्षम / अक्षम बटन के बगल में एक चेक बॉक्स आइकन, या कुछ इसी तरह का। एक्सटेंशन वेबसाइट के लिए आपकी प्राथमिकताएं याद रखेगा।  पर क्लिक करें
पर क्लिक करें  Google Chrome खोलें। Google Chrome आइकन लाल, हरे और पीले रंग के पहिये के समान है, जिसके केंद्र में नीली बिंदु है। Google Chrome खोलने के लिए इस आइकन पर क्लिक करें। Google Chrome में, विज्ञापन ब्लॉकर्स ब्राउज़र एक्सटेंशन के रूप में कार्य करते हैं।
Google Chrome खोलें। Google Chrome आइकन लाल, हरे और पीले रंग के पहिये के समान है, जिसके केंद्र में नीली बिंदु है। Google Chrome खोलने के लिए इस आइकन पर क्लिक करें। Google Chrome में, विज्ञापन ब्लॉकर्स ब्राउज़र एक्सटेंशन के रूप में कार्य करते हैं।  पर क्लिक करें ⋮. यह ब्राउज़र के ऊपरी दाएं कोने में तीन ऊर्ध्वाधर डॉट्स वाला आइकन है। इससे मेनू खुल जाएगा।
पर क्लिक करें ⋮. यह ब्राउज़र के ऊपरी दाएं कोने में तीन ऊर्ध्वाधर डॉट्स वाला आइकन है। इससे मेनू खुल जाएगा। - यदि आप Chrome के पुराने संस्करण का उपयोग कर रहे हैं तो यह बटन तीन क्षैतिज रेखाओं की तरह लग सकता है।
 पर क्लिक करें अधिक उपकरण. यह मेनू के निचले भाग के पास होता है जो तीन-डॉट मेनू पर क्लिक करने पर दिखाई देता है। यह मेनू के बगल में एक सबमेनू प्रदर्शित करेगा।
पर क्लिक करें अधिक उपकरण. यह मेनू के निचले भाग के पास होता है जो तीन-डॉट मेनू पर क्लिक करने पर दिखाई देता है। यह मेनू के बगल में एक सबमेनू प्रदर्शित करेगा।  पर क्लिक करें एक्सटेंशन. यह विंडो के बाईं ओर साइडबार में है। यह Google Chrome प्लगइन्स और एक्सटेंशन की सूची प्रदर्शित करेगा।
पर क्लिक करें एक्सटेंशन. यह विंडो के बाईं ओर साइडबार में है। यह Google Chrome प्लगइन्स और एक्सटेंशन की सूची प्रदर्शित करेगा।  एक्सटेंशन की सूची में अपना विज्ञापन अवरोधक खोजें। एक्सटेंशन पृष्ठ पर प्रत्येक एक्सटेंशन के विकल्पों का अपना बॉक्स होता है। सभी एक्सटेंशन वर्णानुक्रम में सूचीबद्ध हैं।
एक्सटेंशन की सूची में अपना विज्ञापन अवरोधक खोजें। एक्सटेंशन पृष्ठ पर प्रत्येक एक्सटेंशन के विकल्पों का अपना बॉक्स होता है। सभी एक्सटेंशन वर्णानुक्रम में सूचीबद्ध हैं। - यदि आपको इसका नाम पता है, तो आप विशेष रूप से "कमांड" + "एफ" (मैक) या "Ctrl" + "एफ" (विंडोज) दबाकर खोज कर सकते हैं और फिर शीर्ष दाएं कोने में खोज बार में नाम टाइप कर सकते हैं।
 स्विच दबाएं
स्विच दबाएं  Google Chrome खोलें। Google Chrome आइकन केंद्र में एक नीले बिंदु के साथ लाल, हरे और पीले रंग का पहिया जैसा दिखता है। अपने Android पर Google Chrome खोलने के लिए अपनी होम स्क्रीन पर Google Chrome आइकन दबाएं।
Google Chrome खोलें। Google Chrome आइकन केंद्र में एक नीले बिंदु के साथ लाल, हरे और पीले रंग का पहिया जैसा दिखता है। अपने Android पर Google Chrome खोलने के लिए अपनी होम स्क्रीन पर Google Chrome आइकन दबाएं। - Google Chrome में, iPhone और iPad पर विज्ञापन अवरोधक लागू नहीं किया गया है। हालाँकि, आप विज्ञापन अवरोधक को अक्षम कर सकते हैं।
 दबाएँ ⋮. यह Google Chrome के शीर्ष दाएं कोने में तीन ऊर्ध्वाधर डॉट्स आइकन है। यह मेनू प्रदर्शित करेगा।
दबाएँ ⋮. यह Google Chrome के शीर्ष दाएं कोने में तीन ऊर्ध्वाधर डॉट्स आइकन है। यह मेनू प्रदर्शित करेगा।  दबाएँ समायोजन. यह Google Chrome मेनू के नीचे है जो तब दिखाई देता है जब आप तीन ऊर्ध्वाधर डॉट्स आइकन दबाते हैं।
दबाएँ समायोजन. यह Google Chrome मेनू के नीचे है जो तब दिखाई देता है जब आप तीन ऊर्ध्वाधर डॉट्स आइकन दबाते हैं।  दबाएँ वेबसाइट सेटिंग्स. यह सेटिंग्स मेनू में सबसे नीचे है।
दबाएँ वेबसाइट सेटिंग्स. यह सेटिंग्स मेनू में सबसे नीचे है।  दबाएँ पॉप-अप और अग्रेषण. यह वेबसाइट सेटिंग्स मेनू के निचले भाग के पास है, एक आइकन के बगल में जो बॉक्स के ऊपरी दाएं कोने की ओर एक तीर जैसा दिखता है।
दबाएँ पॉप-अप और अग्रेषण. यह वेबसाइट सेटिंग्स मेनू के निचले भाग के पास है, एक आइकन के बगल में जो बॉक्स के ऊपरी दाएं कोने की ओर एक तीर जैसा दिखता है।  स्विच दबाएं
स्विच दबाएं  दबाएँ
दबाएँ  दबाएँ विज्ञापन. यह "पॉप-अप्स और फॉरवर्डिंग" के ठीक नीचे का विकल्प है। यह एक आइकन के बगल में है जो इंटरनेट ब्राउज़र विंडो जैसा दिखता है।
दबाएँ विज्ञापन. यह "पॉप-अप्स और फॉरवर्डिंग" के ठीक नीचे का विकल्प है। यह एक आइकन के बगल में है जो इंटरनेट ब्राउज़र विंडो जैसा दिखता है।  स्विच दबाएं
स्विच दबाएं  सेटिंग्स मेनू खोलें
सेटिंग्स मेनू खोलें  दबाएँ सफारी. यह एक आइकन के बगल में है जो सेटिंग्स मेनू में एक नीले कम्पास जैसा दिखता है। सामग्री अवरोधकों को सफारी ऐप के माध्यम से प्रबंधित किया जाता है और यह वह जगह भी है जहां आप अपने विज्ञापन अवरोधक की वर्तमान सेटिंग्स को बदल सकते हैं।
दबाएँ सफारी. यह एक आइकन के बगल में है जो सेटिंग्स मेनू में एक नीले कम्पास जैसा दिखता है। सामग्री अवरोधकों को सफारी ऐप के माध्यम से प्रबंधित किया जाता है और यह वह जगह भी है जहां आप अपने विज्ञापन अवरोधक की वर्तमान सेटिंग्स को बदल सकते हैं।  स्विच दबाएं
स्विच दबाएं  दबाएँ सामग्री अवरोधक. यह आपके iPhone या iPad पर स्थापित सभी सामग्री ब्लॉकर्स की एक सूची प्रदर्शित करेगा।
दबाएँ सामग्री अवरोधक. यह आपके iPhone या iPad पर स्थापित सभी सामग्री ब्लॉकर्स की एक सूची प्रदर्शित करेगा।  स्विच दबाएं
स्विच दबाएं  सफारी खोलें। सफारी का आइकन एक नीला कम्पास जैसा दिखता है। सफारी को खोलने के लिए स्क्रीन के नीचे डॉक में सफारी आइकन पर क्लिक करें।
सफारी खोलें। सफारी का आइकन एक नीला कम्पास जैसा दिखता है। सफारी को खोलने के लिए स्क्रीन के नीचे डॉक में सफारी आइकन पर क्लिक करें।  पर क्लिक करें सफारी. यह ऊपरी बाएँ कोने में स्क्रीन के शीर्ष पर मेनू बार में है। यह सफारी मेनू लाएगा।
पर क्लिक करें सफारी. यह ऊपरी बाएँ कोने में स्क्रीन के शीर्ष पर मेनू बार में है। यह सफारी मेनू लाएगा।  पर क्लिक करें पसंद .... सफारी मेनू में यह तीसरा विकल्प है। यह प्राथमिकताएं मेनू खोल देगा।
पर क्लिक करें पसंद .... सफारी मेनू में यह तीसरा विकल्प है। यह प्राथमिकताएं मेनू खोल देगा।  टैब पर क्लिक करें एक्सटेंशन. यह उस आइकन के नीचे है जो वरीयताएँ विंडो के शीर्ष पर एक नीली पहेली टुकड़े जैसा दिखता है।
टैब पर क्लिक करें एक्सटेंशन. यह उस आइकन के नीचे है जो वरीयताएँ विंडो के शीर्ष पर एक नीली पहेली टुकड़े जैसा दिखता है।  चेक बॉक्स पर क्लिक करें
चेक बॉक्स पर क्लिक करें  Microsoft एज खोलें। इसका आइकन एक गहरे नीले "ई" जैसा दिखता है। Microsoft Edge में, विज्ञापन अवरोधक प्लग-इन के रूप में आते हैं जो आपके ब्राउज़र में मैन्युअल रूप से जोड़े जाते हैं। आप अपना एक्सटेंशन खोलकर अपने विज्ञापन अवरोधक को निष्क्रिय कर सकते हैं।
Microsoft एज खोलें। इसका आइकन एक गहरे नीले "ई" जैसा दिखता है। Microsoft Edge में, विज्ञापन अवरोधक प्लग-इन के रूप में आते हैं जो आपके ब्राउज़र में मैन्युअल रूप से जोड़े जाते हैं। आप अपना एक्सटेंशन खोलकर अपने विज्ञापन अवरोधक को निष्क्रिय कर सकते हैं।  पर क्लिक करें …. यह शीर्ष दाएं कोने में तीन क्षैतिज बिंदुओं वाला आइकन है। यह मेनू प्रदर्शित करेगा।
पर क्लिक करें …. यह शीर्ष दाएं कोने में तीन क्षैतिज बिंदुओं वाला आइकन है। यह मेनू प्रदर्शित करेगा।  पर क्लिक करें एक्सटेंशन. यह एक पहेली टुकड़े जैसा दिखता आइकन के बगल में मेनू के माध्यम से लगभग आधा है। यह एज पर स्थापित सभी एक्सटेंशन की सूची प्रदर्शित करेगा।
पर क्लिक करें एक्सटेंशन. यह एक पहेली टुकड़े जैसा दिखता आइकन के बगल में मेनू के माध्यम से लगभग आधा है। यह एज पर स्थापित सभी एक्सटेंशन की सूची प्रदर्शित करेगा।  सूची में अपना विज्ञापन अवरोधक खोजें। सभी एक्सटेंशन दाईं ओर मेनू में वर्णानुक्रम में सूचीबद्ध हैं।
सूची में अपना विज्ञापन अवरोधक खोजें। सभी एक्सटेंशन दाईं ओर मेनू में वर्णानुक्रम में सूचीबद्ध हैं।  विज्ञापन अवरोधक पर राइट क्लिक करें। आपको एक्सटेंशन को कस्टमाइज़ करने के लिए विकल्पों के साथ प्रस्तुत किया जाएगा।
विज्ञापन अवरोधक पर राइट क्लिक करें। आपको एक्सटेंशन को कस्टमाइज़ करने के लिए विकल्पों के साथ प्रस्तुत किया जाएगा। - यदि आपके पास कई एक्सटेंशन हैं और अपने विज्ञापन अवरोधक का नाम जानते हैं, तो आप इसे "Ctrl" + "F" दबाकर और खोज बार में एक्सटेंशन का नाम टाइप करके पा सकते हैं।
 स्विच पर क्लिक करें
स्विच पर क्लिक करें  मोज़िला फ़ायरफ़ॉक्स खोलें। अपने विज्ञापन अवरोधक को निष्क्रिय करने के लिए, आपको बस अपने ऐड-ऑन का प्रबंधन करना होगा।
मोज़िला फ़ायरफ़ॉक्स खोलें। अपने विज्ञापन अवरोधक को निष्क्रिय करने के लिए, आपको बस अपने ऐड-ऑन का प्रबंधन करना होगा।  पर क्लिक करें ☰. यह विंडो के ऊपरी दाएं कोने में तीन क्षैतिज रेखाओं वाला आइकन है। यह मेनू प्रदर्शित करेगा।
पर क्लिक करें ☰. यह विंडो के ऊपरी दाएं कोने में तीन क्षैतिज रेखाओं वाला आइकन है। यह मेनू प्रदर्शित करेगा।  पर क्लिक करें ऐड-ऑन. यह मेनू के माध्यम से लगभग आधा है, एक आइकन के बगल में जो एक पहेली टुकड़ा जैसा दिखता है।
पर क्लिक करें ऐड-ऑन. यह मेनू के माध्यम से लगभग आधा है, एक आइकन के बगल में जो एक पहेली टुकड़ा जैसा दिखता है।  पर क्लिक करें एक्सटेंशन. यह बटन ऐड-ऑन पेज के बाएं साइडबार में स्थित है और फ़ायरफ़ॉक्स में उपयोग किए गए सभी इंस्टॉल किए गए एप्लिकेशन को सूचीबद्ध करेगा।
पर क्लिक करें एक्सटेंशन. यह बटन ऐड-ऑन पेज के बाएं साइडबार में स्थित है और फ़ायरफ़ॉक्स में उपयोग किए गए सभी इंस्टॉल किए गए एप्लिकेशन को सूचीबद्ध करेगा।  एक्सटेंशन की सूची में अपना विज्ञापन अवरोधक खोजें। सभी सक्षम एक्सटेंशन एक्सटेंशन पेज पर "सक्षम" के तहत सूचीबद्ध हैं।
एक्सटेंशन की सूची में अपना विज्ञापन अवरोधक खोजें। सभी सक्षम एक्सटेंशन एक्सटेंशन पेज पर "सक्षम" के तहत सूचीबद्ध हैं।  पर क्लिक करें … सक्षम विज्ञापन अवरोधक के दाईं ओर। यह एक्सटेंशन सूची में प्रत्येक एक्सटेंशन बार के शीर्ष दाएं कोने में तीन क्षैतिज डॉट्स आइकन है। यह उस एक्सटेंशन के लिए एक मेनू प्रदर्शित करेगा।
पर क्लिक करें … सक्षम विज्ञापन अवरोधक के दाईं ओर। यह एक्सटेंशन सूची में प्रत्येक एक्सटेंशन बार के शीर्ष दाएं कोने में तीन क्षैतिज डॉट्स आइकन है। यह उस एक्सटेंशन के लिए एक मेनू प्रदर्शित करेगा। - यदि आपको नाम पता है, तो आप इसे ऐड-ऑन मैनेजर विंडो के ऊपरी दाएं कोने में खोज बार में टाइप कर सकते हैं।
 पर क्लिक करें बंद करना. यह मेनू के शीर्ष पर है जो तीन-डॉट आइकन पर क्लिक करने पर दिखाई देता है। ब्राउज़ करते समय आपका विज्ञापन अवरोधक काम नहीं करेगा।
पर क्लिक करें बंद करना. यह मेनू के शीर्ष पर है जो तीन-डॉट आइकन पर क्लिक करने पर दिखाई देता है। ब्राउज़ करते समय आपका विज्ञापन अवरोधक काम नहीं करेगा। - विज्ञापन अवरोधक को सक्षम करने के लिए इस मेनू पर लौटें। "अक्षम" के तहत विज्ञापन अवरोधक ढूंढें और तीन-डॉट आइकन पर क्लिक करें। एक्सटेंशन सक्षम करने के लिए "सक्षम करें" पर क्लिक करें।