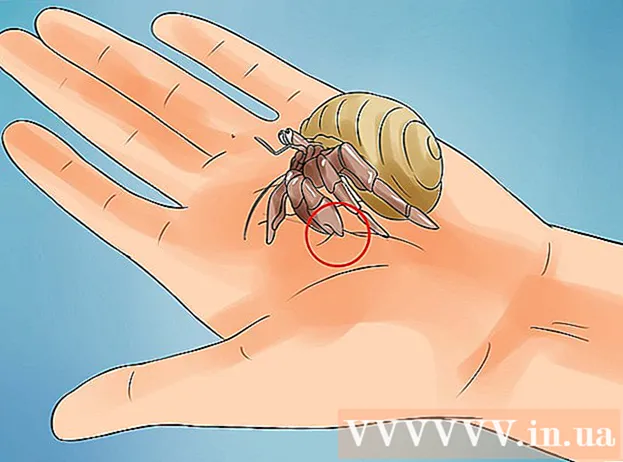लेखक:
Frank Hunt
निर्माण की तारीख:
15 जुलूस 2021
डेट अपडेट करें:
1 जुलाई 2024

विषय
- कदम बढ़ाने के लिए
- 4 की विधि 1: विंडोज 10 के साथ
- 4 की विधि 2: विंडोज 7 और 8 का उपयोग करना
- 4 की विधि 3: कनेक्ट कनेक्ट (विंडोज का कोई भी संस्करण)
- 4 की विधि 4: एक मैक का उपयोग करना
यदि आप अपने मोबाइल उपकरणों के साथ इंटरनेट कनेक्शन साझा करना चाहते हैं, तो आप अपने कंप्यूटर को वायरलेस राउटर में बदल सकते हैं। जब तक आपके पास एक वायरलेस एडेप्टर स्थापित है, तब तक आप अपने कंप्यूटर पर एक मोबाइल हॉटस्पॉट बना सकते हैं जिसमें आप मोबाइल डिवाइस कनेक्ट कर सकते हैं। डिवाइस तब कंप्यूटर के इंटरनेट कनेक्शन का उपयोग कर सकते हैं। यह होटल और अन्य स्थानों के लिए उपयोगी है जहां आप केवल एक डिवाइस के साथ वाईफाई का उपयोग कर सकते हैं।
कदम बढ़ाने के लिए
4 की विधि 1: विंडोज 10 के साथ
- दबाएँ ।⊞ जीत+एक्सऔर "कमांड प्रॉम्प्ट (एडमिन)" चुनें। यह कमांड प्रॉम्प्ट को व्यवस्थापक एक्सेस के साथ लॉन्च करेगा। आपके कंप्यूटर की सुरक्षा सेटिंग्स के आधार पर आपको आगे बढ़ने के लिए प्रेरित किया जा सकता है।
- आपको एक व्यवस्थापक के रूप में लॉग इन करना होगा या नीचे दिए गए निर्देशों का पालन करने के लिए व्यवस्थापक पासवर्ड पता होना चाहिए।
- सुनिश्चित करें कि आपने एक संगत वायरलेस एडाप्टर स्थापित किया है। मोबाइल डिवाइस के लिए वायरलेस नेटवर्क बनाने के लिए आपको एक वायरलेस एडाप्टर की आवश्यकता होती है। अधिकांश विंडोज लैपटॉप में एक वायरलेस एडॉप्टर होता है, लेकिन कई डेस्कटॉप कंप्यूटर में एक नहीं होता है। एडेप्टर स्थापित करने के लिए जाँच करने के लिए निम्न कमांड टाइप करें और यदि यह संगत है:
- netsh wlan शो ड्राइवर
- आप अधिसूचना प्राप्त करें वायरलेस AutoConfig (wlansvc) सेवा शुरू नहीं की गई है, फिर आपके कंप्यूटर पर कोई वायरलेस एडेप्टर स्थापित नहीं है। आप एक वायरलेस USB एडेप्टर आज़मा सकते हैं या नेटवर्क कार्ड स्थापित करने के लिए इन निर्देशों का पालन कर सकते हैं।
- लाइन का पता लगाएं।होस्ट किया गया नेटवर्क समर्थित है। आपको इसे खोजने के लिए स्क्रॉल करना पड़ सकता है। अगर वहाँ हाँ आपका वायरलेस एडाप्टर वायरलेस नेटवर्क से प्रसारण का समर्थन करता है। अभी के लिए, कमांड विंडो को पहले खुला रखें।
- सभी वायरलेस एडेप्टर होम नेटवर्क होस्टिंग का समर्थन नहीं करते हैं। यदि आपके कंप्यूटर में उपयुक्त एडॉप्टर नहीं है, तो आप USB एडॉप्टर आज़मा सकते हैं।
- सुनिश्चित करें कि आपका कंप्यूटर ईथरनेट के माध्यम से नेटवर्क से जुड़ा है। इस विधि के लिए आवश्यक है कि आप जिस कंप्यूटर को वायरलेस हॉटस्पॉट में बदलना चाहते हैं, उसका नेटवर्क से ईथरनेट कनेक्शन हो। आप इस कनेक्शन को उन उपकरणों के साथ साझा करने जा रहे हैं जो आपके कंप्यूटर से वायरलेस कनेक्शन बनाते हैं।
- दबाएँ ⊞ जीत+एक्स और संबंधित विंडो खोलने के लिए "नेटवर्क कनेक्शन" चुनें। सूची में ईथरनेट कनेक्शन की तलाश करें। नेटवर्क प्रतीक के नीचे एक ईथरनेट केबल प्रतीक होगा।
- यदि आपके पास एक ईथरनेट कनेक्शन है (यदि आपके पास एक सरफेस टैबलेट है, उदाहरण के लिए), कनेक्टिफाई का उपयोग करने पर नीचे दिए गए अनुभाग की जांच करें, एक प्रोग्राम जो आपके वायरलेस एडेप्टर को कनेक्ट डिवाइसों के लिए इंटरनेट प्राप्त और प्रसारित दोनों का उपयोग करता है।
- नेटवर्क बनाने के लिए कमांड दर्ज करें। यदि आपने विंडो बंद कर दी है, तो वापस कमांड विंडो पर जाएं, या फिर इसे एडमिनिस्ट्रेटर मोड में खोलें। निम्न कमांड टाइप करें:
- netsh wlan सेट होस्टेड नेटवर्क मोड = ssid = की अनुमति देंनाम की =पारण शब्द
- बदलने के नाम आपके नेटवर्क के लिए एक उपयुक्त नाम से।
- बदलने के पारण शब्द पासवर्ड द्वारा आप अपने नेटवर्क की सुरक्षा के लिए उपयोग करना चाहते हैं। यह कम से कम 8 वर्ण लंबा होना चाहिए।
- नया हॉटस्पॉट शुरू करें। अपना नया हॉटस्पॉट सक्रिय करने के लिए निम्न कमांड दर्ज करें:
- netsh wlan hostnetwork शुरू करता है
- नेटवर्क कनेक्शन विंडो पर वापस लौटें। आप इसे मेनू में पा सकते हैं ⊞ जीत+एक्सअगर आपने इस विंडो को बंद कर दिया है।
- अपने ईथरनेट कनेक्शन पर राइट-क्लिक करें और "गुण" चुनें। यह आपके ईथरनेट एडेप्टर के विवरण के साथ एक नई विंडो खोलेगा।
- "शेयर" टैब में पहले बॉक्स को देखें। इसमें कहा गया है, "अन्य नेटवर्क उपयोगकर्ताओं को इस कंप्यूटर के इंटरनेट कनेक्शन का उपयोग करके कनेक्ट करने की अनुमति है।" एक नया मेनू बॉक्स के नीचे दिखाई देगा।
- मेनू से अपना नया नेटवर्क चुनें। आपको अपने द्वारा बनाए गए नेटवर्क का चयन करना होगा, क्योंकि यह वह नेटवर्क है जिससे आप इंटरनेट कनेक्शन साझा कर रहे हैं। इसे "स्थानीय क्षेत्र कनेक्शन #", "वाई-फाई" या "Microsoft होस्टेड वर्चुअल एडेप्टर" के रूप में संदर्भित किया जा सकता है।
- अपने परिवर्तन सहेजने के लिए ठीक पर क्लिक करें। आपके नेटवर्क से कनेक्ट होने वाले मोबाइल उपकरण अब कंप्यूटर कनेक्शन के माध्यम से इंटरनेट तक पहुंच सकते हैं।
- अपने मोबाइल डिवाइस से नए नेटवर्क से कनेक्ट करें। अब जब नया नेटवर्क सेट किया गया है, तो आप अपने मोबाइल डिवाइस पर वायरलेस नेटवर्क पा सकते हैं और उससे जुड़ने का प्रयास कर सकते हैं:
- Android - सेटिंग्स खोलें और "वाई-फाई" पर टैप करें। उपलब्ध नेटवर्क की सूची में नया नेटवर्क टैप करें और संकेत दिए जाने पर पासवर्ड दर्ज करें।
- iOS - अपनी होम स्क्रीन पर सेटिंग्स खोलें। "वाई-फाई" पर टैप करें और फिर "एक नेटवर्क चुनें" सूची में अपने नए नेटवर्क को खोजें। इस पर टैप करें और फिर संकेत मिलने पर पासवर्ड डालें।
- अपने कनेक्शन का परीक्षण करें। एक बार जब आप वायरलेस नेटवर्क से कनेक्ट हो जाते हैं, तो आप एक ब्राउज़र खोलकर और एक वेब पेज लोड करके इसका परीक्षण कर सकते हैं। आपके मोबाइल डिवाइस पर कनेक्शन आपके कंप्यूटर की तुलना में थोड़ा धीमा हो सकता है।
- जब आप पूरा कर लें तो हॉटस्पॉट बंद कर दें। जब आप अपना इंटरनेट कनेक्शन साझा कर रहे हों, तो आप हॉटस्पॉट को उसी तरह बंद कर सकते हैं जैसे कि इसे चालू करते हैं:
- मेनू से कमांड प्रॉम्प्ट (एडमिन) खोलें ⊞ जीत+एक्स.
- प्रकार netsh wlan स्टॉप होस्टेड नेटवर्क और दबाएँ ↵ दर्ज करें.
- नेटवर्क कनेक्शन विंडो पर लौटें, ईथरनेट कनेक्शन विंडो में गुण खोलें और साझाकरण टैब में "कनेक्शन साझाकरण" बंद करें।
4 की विधि 2: विंडोज 7 और 8 का उपयोग करना
- जांचें कि कंप्यूटर में वायरलेस एडाप्टर स्थापित है या नहीं। यह आपके पीसी को राउटर में बदलने के लिए आवश्यक है। आपके लैपटॉप में एक अंतर्निहित वायरलेस एडेप्टर है, लेकिन कई डेस्कटॉप में वायरलेस एडेप्टर नहीं हैं। आप एक यूएसबी डोंगल खरीद सकते हैं जिसे आप आसानी से प्लग इन और उपयोग कर सकते हैं, या आप एक वायरलेस नेटवर्क कार्ड स्थापित कर सकते हैं, जो अधिक शक्तिशाली हो सकता है।
- आप चेक कर सकते हैं कि क्या आपके कंप्यूटर में स्टार्ट> रन पर क्लिक करके और दर्ज करके एक एडॉप्टर है Ncpa.cpl पर। दबाएँ ↵ दर्ज करें और नेटवर्क कनेक्शन विंडो खुल जाएगी। "वायरलेस नेटवर्क कनेक्शन" नामक एक कनेक्शन की तलाश करें। कनेक्शन के प्रतीक के नीचे आपको एक सिग्नल का प्रतीक दिखाई देगा। यह इंगित करता है कि वायरलेस एडाप्टर स्थापित है।
- अपने कंप्यूटर पर नेटवर्क कार्ड कैसे स्थापित करें, इसके निर्देशों के लिए wikiHow की जाँच करें।
- वर्चुअल राउटर डाउनलोड करें। यह एक स्वतंत्र, खुला स्रोत कार्यक्रम है जो आपको विंडोज में निर्मित प्रोटोकॉल का उपयोग करके एक नए वायरलेस नेटवर्क पर कंप्यूटर के इंटरनेट कनेक्शन को आसानी से साझा करने की अनुमति देता है। आप इससे डाउनलोड कर सकते हैं virtualrouter.codeplex.com.
- वर्चुअल राउटर के साथ आप अपने कनेक्शन को वायरलेस रूप से उसी कार्ड का उपयोग करके साझा कर सकते हैं जो आपका कंप्यूटर नेटवर्क कनेक्शन के लिए उपयोग करता है। दूसरे शब्दों में, आपको वाई-फाई एक्सेस प्वाइंट बनाने और मोबाइल उपकरणों के साथ इंटरनेट साझा करने के लिए आपके कंप्यूटर पर एक एकल वायरलेस कनेक्शन की आवश्यकता है।
- यदि आप विंडोज 10 का उपयोग कर रहे हैं, तो आप इस विधि को आजमा सकते हैं, लेकिन कई उपयोगकर्ता रिपोर्ट करते हैं कि यह उनके सिस्टम पर काम नहीं करता है। विंडोज 10 में काम करने वाली विधि के लिए अगला भाग देखें।
- इंस्टॉलेशन शुरू करने के लिए डाउनलोड किए गए प्रोग्राम को डबल-क्लिक करें। प्रोग्राम को स्थापित करने के लिए संकेतों का पालन करें। सभी सेटिंग्स को उनके चूक पर छोड़ दें। यदि आपके पास से कार्यक्रम है virtualrouter.codeplex.com डाउनलोड, इसमें कोई मैलवेयर या एडवेयर नहीं होना चाहिए।
- आप डाउनलोड किए गए इंस्टॉलर को अपने ब्राउज़र विंडो के नीचे पा सकते हैं, और यह शायद डाउनलोड फ़ोल्डर में भी है।
- वर्चुअल राउटर खोलें। एक बार जब आप वर्चुअल राउटर स्थापित कर लेते हैं, तो आपको इसे खोलने की आवश्यकता होती है। प्रारंभ मेनू में वर्चुअल राउटर प्रबंधक प्रोग्राम का पता लगाएँ और खोलें।
- यदि वर्चुअल राउटर शुरू नहीं किया जा सकता है तो अपने वायरलेस ड्राइवरों को अपडेट करें। वर्चुअल राउटर को विंडोज 7 या 8 के लिए बने ड्राइवरों के साथ एक वायरलेस डिवाइस की आवश्यकता होती है। यदि आपके वायरलेस ड्राइवरों को थोड़ी देर के लिए अपडेट नहीं किया गया है, या आपने अपने कंप्यूटर को विंडोज विस्टा या उससे पहले अपग्रेड किया है, तो आपको अपने लिए नवीनतम ड्राइवरों की आवश्यकता हो सकती है। डिवाइस। यदि आपने अभी तक वायरलेस एडाप्टर स्थापित नहीं किया है, तो प्रोग्राम शुरू नहीं होगा।
- दबाएँ ⊞ जीत+आर और टाइप करें devmgmt.msc डिवाइस मैनेजर शुरू करने के लिए।
- "नेटवर्क एडेप्टर" श्रेणी खोलें, अपने वायरलेस एडाप्टर पर राइट-क्लिक करें, और "अपडेट ड्राइवर" चुनें।
- "अपडेट किए गए ड्राइवर सॉफ़्टवेयर के लिए स्वचालित रूप से खोजें" पर क्लिक करें और उन ड्राइवरों को स्थापित करने के निर्देशों का पालन करें जिन्हें विंडोज ने पाया है।
- अपने ड्राइवरों को अपडेट करने के बारे में अधिक जानकारी के लिए wikiHow देखें। यदि वर्चुअल राउटर आपके ड्राइवरों को अपडेट करने के बाद भी काम नहीं करता है, या यदि कोई अपडेट उपलब्ध नहीं है, तो नीचे दिए गए कनेक्ट करें अनुभाग को देखें।
- "नेटवर्क नाम (SSID)" फ़ील्ड में अपने नए वायरलेस नेटवर्क के लिए एक नाम दर्ज करें। यह नेटवर्क का नाम है क्योंकि यह उपलब्ध वायरलेस नेटवर्क की सूची में दिखाई देगा। सुनिश्चित करें कि नाम में कोई व्यक्तिगत जानकारी नहीं है क्योंकि क्षेत्र में कोई भी इसे देख सकेगा।
- नेटवर्क सुरक्षित करने के लिए आप जिस पासवर्ड का उपयोग करना चाहते हैं उसे दर्ज करें। अनधिकृत उपयोगकर्ताओं को आपके नेटवर्क तक पहुंचने से रोकने के लिए एक पासवर्ड की सिफारिश की जाती है। जब आप घर पर हों, तब भी आपको पासवर्ड का उपयोग करना चाहिए। नेटवर्क से कनेक्ट होने पर आपको अपने मोबाइल डिवाइस पर इस पासवर्ड की आवश्यकता होती है।
- वह कनेक्शन चुनें जिसे आप साझा करना चाहते हैं। ज्यादातर लोग केवल एक कनेक्शन को सूचीबद्ध करेंगे। अपने कंप्यूटर के इंटरनेट कनेक्शन का चयन करें।
- "वर्चुअल राउटर प्रारंभ करें" बटन पर क्लिक करें। आपका नया वायरलेस नेटवर्क बनाया जाएगा, और आप इसे अपने मोबाइल डिवाइस पर देख पाएंगे।
- यदि वर्चुअल नेटवर्क शुरू नहीं होता है, तो प्रोग्राम को अगली विधि में उपयोग करें।
- अपने वायरलेस डिवाइस पर नया नेटवर्क खोजें। एक बार नया नेटवर्क उपलब्ध होने के बाद, आपको इसे अपने वायरलेस डिवाइस पर उपलब्ध नेटवर्क की सूची में खोजने में सक्षम होना चाहिए। इस सूची को खोजना उस डिवाइस पर निर्भर करता है जिसका आप उपयोग कर रहे हैं, लेकिन आमतौर पर सूची ऐप की सेटिंग में कहीं स्थित होती है।
- Android - सेटिंग्स ऐप खोलें और "वाई-फाई" पर टैप करें। उपलब्ध नेटवर्क की सूची से नए बनाए गए नेटवर्क को ढूंढें और टैप करें। संकेत मिलने पर पासवर्ड डालें।
- iOS - अपनी होम स्क्रीन में ऐप की सेटिंग खोलें। मेनू के शीर्ष पर "वाईफ़ाई" विकल्प टैप करें। अपना नया वायरलेस नेटवर्क चुनें और फिर आपके द्वारा बनाया गया पासवर्ड डालें।
- विभिन्न उपकरणों को जोड़ने के निर्देशों के लिए एक वायरलेस नेटवर्क से कनेक्ट करना पढ़ें।
- कनेक्शन का परीक्षण करें। एक बार कनेक्ट होने के बाद, आपका डिवाइस आपके कंप्यूटर पर वर्चुअल राउटर मैनेजर विंडो में सूची में दिखाई देना चाहिए। अपने मोबाइल डिवाइस पर अपना ब्राउज़र खोलें और यदि आप वेबसाइट खोल सकते हैं तो परीक्षण करें।
4 की विधि 3: कनेक्ट कनेक्ट (विंडोज का कोई भी संस्करण)
- सुनिश्चित करें कि आपने वायरलेस एडाप्टर स्थापित किया है। यदि आप एक वायरलेस एडेप्टर स्थापित है, तो आप केवल अपने कंप्यूटर के साथ एक वायरलेस नेटवर्क बना सकते हैं। यदि आप लैपटॉप का उपयोग कर रहे हैं, तो यह पहले से ही मामला है। यदि आपके पास एक डेस्कटॉप कंप्यूटर है, तो आपको एक स्थापित करने की आवश्यकता हो सकती है। आप वायरलेस USB एडाप्टर का उपयोग कर सकते हैं या नेटवर्क कार्ड स्थापित कर सकते हैं।
- पर दबाएं ⊞ जीतकुंजी और प्रकार Ncpa.cpl पर नेटवर्क कनेक्शन विंडो खोलने के लिए। यदि आपके पास "वायरलेस नेटवर्क कनेक्शन" नामक एक एडाप्टर है, तो एक वायरलेस एडाप्टर स्थापित है।
- डेस्कटॉप कंप्यूटर में वायरलेस एडाप्टर स्थापित करने के निर्देशों के लिए wikiHow देखें।
- कनेक्ट डाउनलोड करें। Connectify आपके कंप्यूटर के वायरलेस एडेप्टर का उपयोग करके वर्चुअल वायरलेस हॉटस्पॉट बनाने का एक कार्यक्रम है। यदि आपको पिछले तरीकों के साथ काम करने के लिए अंतर्निहित उपकरण नहीं मिल सकते हैं, या बस कुछ ही क्लिकों में शुरू करने के लिए कुछ की आवश्यकता है, तो Connectify मदद करने में सक्षम हो सकता है।
- Connectify से एक पेड और फ्री ऑप्शन दोनों है। मुफ्त विकल्प आपको अपने कंप्यूटर से एक वायरलेस नेटवर्क बनाने की अनुमति देता है, लेकिन नेटवर्क का नाम बदलना संभव है।
- से Connectify डाउनलोड करें connectify.me
- Connectify इंस्टॉलर चलाएं। प्रोग्राम डाउनलोड करने के बाद, आप इसे इंस्टॉल कर सकते हैं। स्थापना शुरू करने के लिए "मैं सहमत हूं" पर क्लिक करें।
- अपने कंप्यूटर को पुनरारंभ। Connectify शुरू करने से पहले आपको रिबूट करना होगा। प्रारंभ मेनू से अपने कंप्यूटर को पुनरारंभ करें।
- जब आपके कंप्यूटर को पुनरारंभ किया गया है, तो कनेक्ट करना प्रारंभ करें। आपको इंगित करना चाहिए कि आप प्रोग्राम खरीदना चाहते हैं या प्रयास करना चाहते हैं।
- जब संकेत दिया जाए, तो Windows फ़ायरवॉल के माध्यम से कनेक्ट करने की अनुमति दें। जब एक Windows फ़ायरवॉल विंडो दिखाई देती है, तो Connectify के लिए "एक्सेस की अनुमति दें" पर क्लिक करें।
- "ट्राय मी" पर क्लिक करें और फिर "लाइट से स्टार्ट करें" पर क्लिक करें। यह Connectify का मुफ्त संस्करण शुरू करेगा।
- सुनिश्चित करें कि "वाई-फाई हॉटस्पॉट" खिड़की के शीर्ष पर चुना गया है। यह बताता है कि आप अपने इंटरनेट कनेक्शन के साथ एक वायरलेस हॉटस्पॉट बनाना चाहते हैं।
- यदि आपको "वाई-फाई हॉटस्पॉट" चुनने के बाद कोई विकल्प नहीं दिखता है, तो हो सकता है कि आपके कंप्यूटर पर वायरलेस एडेप्टर स्थापित न हो।
- अपना वर्तमान नेटवर्क कनेक्शन चुनें। यदि आपके पास एक से अधिक एडाप्टर स्थापित हैं, तो आपको उस एडाप्टर का चयन करना होगा जो वर्तमान में आपके कंप्यूटर को इंटरनेट से कनेक्ट करने के लिए उपयोग किया जा रहा है। आप अपने वायरलेस या ईथरनेट एडेप्टर का चयन कर सकते हैं, जो आप उपयोग कर रहे हैं उसके आधार पर।
- अपने हॉटस्पॉट का नाम चुनें। यदि आप Connectify के मुफ्त संस्करण का उपयोग कर रहे हैं, तो नाम "Connectify-" से शुरू होना चाहिए। यदि आप प्रो या मैक्स संस्करण का उपयोग कर रहे हैं, तो आप अपने इच्छित किसी भी नाम को दर्ज कर सकते हैं।
- अपने हॉटस्पॉट के लिए पासवर्ड लेकर आएं। यह पासवर्ड नेटवर्क से कनेक्ट करने के लिए आवश्यक है। यह अनुशंसा की जाती है कि आप अपने नेटवर्क को पासवर्ड से सुरक्षित रखें, भले ही आप घर पर हों।
- अपने नए नेटवर्क को सक्रिय करने के लिए "स्टार्ट हॉटस्पॉट" पर क्लिक करें। कनेक्टिफाई आपके नए वायरलेस नेटवर्क को प्रसारित करना शुरू कर देगा, और यह आपके मोबाइल डिवाइस पर उपलब्ध नेटवर्क की सूची में दिखाई देगा।
- अपने मोबाइल डिवाइस से नए नेटवर्क से कनेक्ट करें। अपना नया वायरलेस नेटवर्क चुनें और आपके द्वारा बनाया गया पासवर्ड डालें। कनेक्शन कुछ ही पलों में तैयार हो जाना चाहिए, और आपका मोबाइल डिवाइस ग्राहक टैब (कनेक्टिफाई) में प्रदर्शित होगा।
- अपने कनेक्शन का परीक्षण करें। कनेक्ट होने के बाद, अपने मोबाइल डिवाइस पर ब्राउज़र खोलें और वेबसाइट लोड करने का प्रयास करें। यदि सब कुछ सही तरीके से कॉन्फ़िगर किया गया है, तो लोडिंग लगभग तुरंत शुरू होनी चाहिए।
4 की विधि 4: एक मैक का उपयोग करना
- सुनिश्चित करें कि आपका मैक ईथरनेट के माध्यम से आपके नेटवर्क से जुड़ा हुआ है। एक वायरलेस हॉटस्पॉट बनाने और अपने मैक के इंटरनेट कनेक्शन को साझा करने के लिए, जरूर आपका मैक ईथरनेट केबल के माध्यम से नेटवर्क से जुड़ा हुआ है। यदि आप पहले से ही अपने मैक के वाईफाई एडाप्टर का उपयोग कर नेटवर्क से जुड़े हैं, तो आप इंटरनेट को वाईफाई के माध्यम से साझा नहीं कर सकते।
- आप अधिकांश मैक कंप्यूटरों के पीछे या किनारे पर ईथरनेट पोर्ट पा सकते हैं। यदि आपके मैक में ईथरनेट पोर्ट नहीं है, तो आप USB या थंडरबोल्ट एडाप्टर का उपयोग कर सकते हैं।
- Apple मेनू पर क्लिक करें और "सिस्टम वरीयताएँ" चुनें। सिस्टम प्राथमिकता मेनू लोड होगा।
- सिस्टम वरीयताएँ मेनू से "साझाकरण" चुनें। यह एक नया विंडो खोलेगा।
- "शेयर इंटरनेट" का चयन करें, लेकिन उसके बगल में स्थित बॉक्स को अभी तक जांचें नहीं। यह सुनिश्चित करता है कि आपके इंटरनेट शेयरिंग विकल्प सही फ्रेम में हैं।
- मेनू से "ईथरनेट" चुनें "कनेक्शन साझा करें:"आपको अपने मैक के इंटरनेट कनेक्शन (ईथरनेट केबल के माध्यम से) को साझा करने की अनुमति देता है।
- इंटरनेट कनेक्शन साझा करने से पहले आपके मैक को ईथरनेट कनेक्शन की आवश्यकता होती है। यह विधि ईथरनेट पोर्ट के बिना मैक डिवाइस पर काम नहीं करेगी।
- "कंप्यूटर का उपयोग कर:" सूची के साथ "वाईफाई" की जाँच करें।"यह" इंटरनेट साझाकरण "बताता है कि आप अपने इंटरनेट कनेक्शन को साझा करने के लिए एक वायरलेस हॉटस्पॉट बनाने जा रहे हैं।
- "वाईफ़ाई विकल्प" बटन पर क्लिक करें। यह आपके नए वायरलेस नेटवर्क को कॉन्फ़िगर करने के लिए एक नई विंडो खोलेगा।
- अपने नेटवर्क के नाम के साथ आओ। "नेटवर्क नाम" फ़ील्ड में नेटवर्क के लिए एक नाम टाइप करें। सुनिश्चित करें कि इसमें कोई व्यक्तिगत जानकारी नहीं है, क्योंकि कोई भी नाम देख सकता है।
- एक पासवर्ड बनाएं। एक पासवर्ड दर्ज करें जो नेटवर्क को सुरक्षित करने के लिए उपयोग किया जाएगा। नेटवर्क से कनेक्ट करने के लिए आपको अपने मोबाइल डिवाइस पर यह पासवर्ड दर्ज करना होगा। जब आप घर पर हों तो आपको एक पासवर्ड का उपयोग करना होगा।
- "इंटरनेट शेयरिंग" के बगल में स्थित बॉक्स को चेक करें। यह इंटरनेट शेयरिंग को सक्रिय करेगा जब आपने संकेत दिया है कि आप वाईफाई के माध्यम से इंटरनेट साझा करना चाहते हैं।
- यह पुष्टि करने के लिए "प्रारंभ" पर क्लिक करें कि आप साझाकरण सक्षम करना चाहते हैं।
- अपने मोबाइल डिवाइस पर अपने नए नेटवर्क से कनेक्ट करें। एक बार आपके मैक पर इंटरनेट शेयरिंग सक्षम हो जाने के बाद, आपको अपने मोबाइल डिवाइस पर उपलब्ध नेटवर्क की सूची में नेटवर्क को देखना चाहिए। नेटवर्क का चयन करें और आपके द्वारा बनाए गए पासवर्ड को दर्ज करें।
- कनेक्शन का परीक्षण करें। कनेक्ट होने के बाद, अपने मोबाइल डिवाइस पर एक वेब ब्राउज़र खोलें और एक वेबसाइट लोड करने का प्रयास करें। यदि आपने अपने मैक पर इंटरनेट साझाकरण को ठीक से कॉन्फ़िगर किया है, तो आपको अब बहुत परेशानी के बिना वेबसाइट तक पहुंचने में सक्षम होना चाहिए।