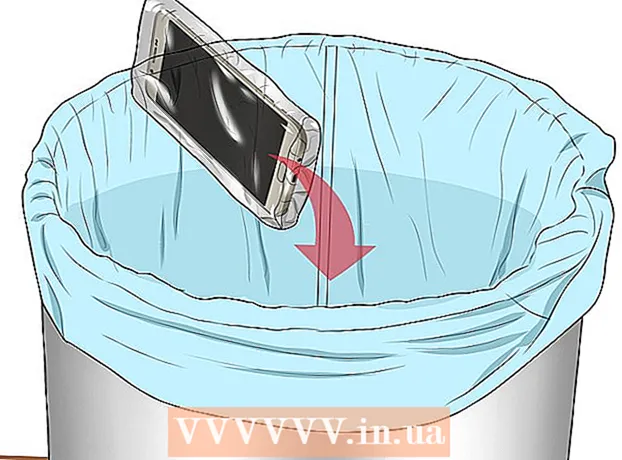लेखक:
Roger Morrison
निर्माण की तारीख:
20 सितंबर 2021
डेट अपडेट करें:
21 जून 2024

विषय
- कदम बढ़ाने के लिए
- भाग 1 का 4: इंटरनेट एक्सप्लोरर खोलना
- भाग 2 का 4: इंटरनेट एक्सप्लोरर को आपका डिफ़ॉल्ट ब्राउज़र बनाना (विंडोज 10)
- भाग 3 का 4: इंटरनेट एक्सप्लोरर को आपका डिफ़ॉल्ट ब्राउज़र बनाना (विंडोज 8.1 और इससे पहले का)
- भाग 4 का 4: इंटरनेट एक्सप्लोरर होम पेज बदलना
Windows में डिफ़ॉल्ट रूप से Internet Explorer स्थापित है, और आप प्रारंभ मेनू से प्रोग्राम खोल सकते हैं। अपने टास्कबार में एक आइकन जोड़कर आप इसे और भी तेज़ी से खोल सकते हैं। यदि आप लिंक पर क्लिक करते हैं तो एक और ब्राउज़र खुलता है, आप डिफ़ॉल्ट ब्राउज़र के रूप में इंटरनेट एक्सप्लोरर को रीसेट कर सकते हैं।
कदम बढ़ाने के लिए
भाग 1 का 4: इंटरनेट एक्सप्लोरर खोलना
 डेस्कटॉप के निचले बाएँ कोने में प्रारंभ बटन पर क्लिक करें या टैप करें। यह "प्रारंभ" या सिर्फ विंडोज लोगो कह सकता है।
डेस्कटॉप के निचले बाएँ कोने में प्रारंभ बटन पर क्लिक करें या टैप करें। यह "प्रारंभ" या सिर्फ विंडोज लोगो कह सकता है। - आप बटन भी दबा सकते हैं ⊞ जीत स्टार्ट मेनू या स्क्रीन खोलने के लिए आप किस स्क्रीन पर हैं, इसकी परवाह किए बिना।
- यदि आप विंडोज 8 का उपयोग कर रहे हैं और आपको स्टार्ट बटन दिखाई नहीं दे रहा है, तो अपने माउस कर्सर को स्क्रीन के निचले बाएँ कोने में ले जाएँ और दिखाई देने वाले "स्टार्ट" मेनू पर क्लिक करें।
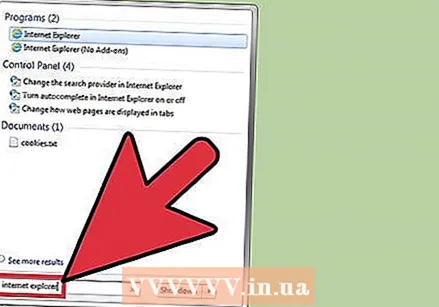 स्टार्ट मेनू या स्क्रीन पर "इंटरनेट एक्सप्लोरर" टाइप करें। इसके बाद इंटरनेट एक्सप्लोरर की खोज होगी और यह पहला खोज परिणाम होना चाहिए।
स्टार्ट मेनू या स्क्रीन पर "इंटरनेट एक्सप्लोरर" टाइप करें। इसके बाद इंटरनेट एक्सप्लोरर की खोज होगी और यह पहला खोज परिणाम होना चाहिए। - इंटरनेट एक्सप्लोरर विंडोज के सभी संस्करणों में एक मानक कार्यक्रम है और इसे हटाया नहीं जा सकता है, इसलिए आपको हमेशा इसे इस तरह से खोजने में सक्षम होना चाहिए।
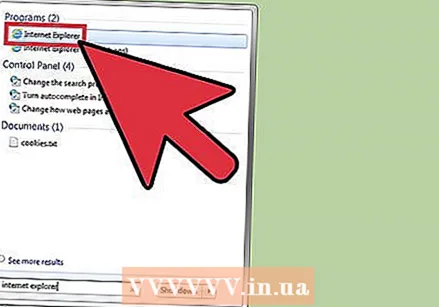 इसे खोलने के लिए खोज परिणामों में "इंटरनेट एक्सप्लोरर" पर क्लिक करें। ब्राउज़र शुरू किया गया है।
इसे खोलने के लिए खोज परिणामों में "इंटरनेट एक्सप्लोरर" पर क्लिक करें। ब्राउज़र शुरू किया गया है। 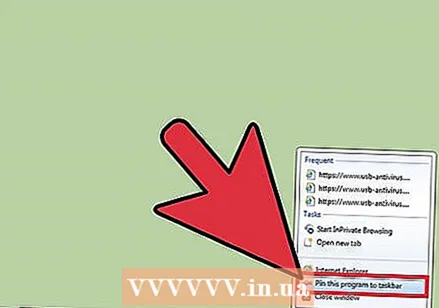 भविष्य में एक्सप्लोरर को तेजी से खोजने के लिए एक शॉर्टकट बनाएं। "इंटरनेट एक्सप्लोरर" आइकन पर राइट क्लिक करें जो आपके टास्कबार में दिखाई देता है और "पिन टू टास्कबार" चुनें। इंटरनेट एक्सप्लोरर अब बंद होने पर भी विंडोज टास्कबार में रहता है, जिससे आप प्रोग्राम को जल्दी खोल सकते हैं।
भविष्य में एक्सप्लोरर को तेजी से खोजने के लिए एक शॉर्टकट बनाएं। "इंटरनेट एक्सप्लोरर" आइकन पर राइट क्लिक करें जो आपके टास्कबार में दिखाई देता है और "पिन टू टास्कबार" चुनें। इंटरनेट एक्सप्लोरर अब बंद होने पर भी विंडोज टास्कबार में रहता है, जिससे आप प्रोग्राम को जल्दी खोल सकते हैं। 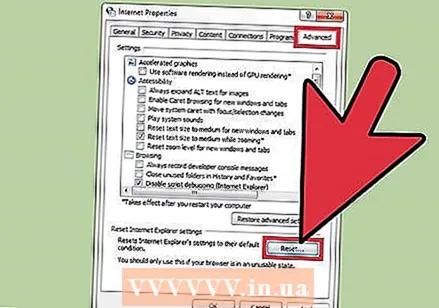 इंटरनेट एक्सप्लोरर के न खुलने का हल खोजें। यदि इंटरनेट एक्सप्लोरर खोलने के तुरंत बाद नहीं खुलता है, या बंद हो जाता है, तो निम्न प्रयास करें:
इंटरनेट एक्सप्लोरर के न खुलने का हल खोजें। यदि इंटरनेट एक्सप्लोरर खोलने के तुरंत बाद नहीं खुलता है, या बंद हो जाता है, तो निम्न प्रयास करें: - प्रारंभ मेनू से नियंत्रण कक्ष खोलें। विंडोज 8.1 और 10 में, स्टार्ट बटन पर राइट-क्लिक करें और "कंट्रोल पैनल" चुनें।
- "नेटवर्क और इंटरनेट" और फिर "इंटरनेट विकल्प" पर क्लिक करें।
- "उन्नत" टैब और फिर "रीसेट" पर क्लिक करें।
- बॉक्स "व्यक्तिगत सेटिंग्स हटाएं" जांचें और "रीसेट" पर क्लिक करें। अपने कंप्यूटर को पुनरारंभ करें और फिर Internet Explorer को पुनरारंभ करने का प्रयास करें।
भाग 2 का 4: इंटरनेट एक्सप्लोरर को आपका डिफ़ॉल्ट ब्राउज़र बनाना (विंडोज 10)
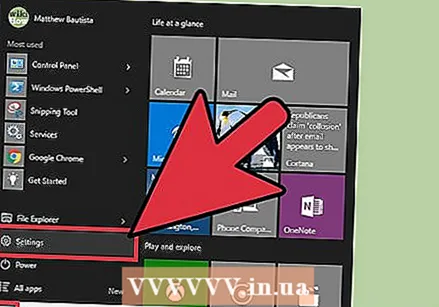 प्रारंभ बटन पर क्लिक करें या टैप करें और चुनें "समायोजन'. यह स्टार्ट मेनू के बाईं ओर एक गियर जैसा दिखता है।
प्रारंभ बटन पर क्लिक करें या टैप करें और चुनें "समायोजन'. यह स्टार्ट मेनू के बाईं ओर एक गियर जैसा दिखता है। 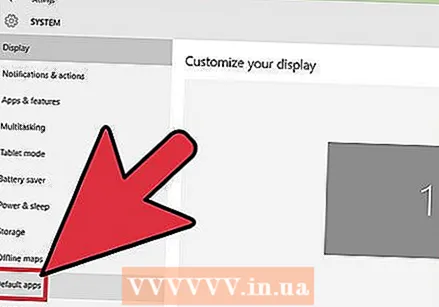 "सिस्टम" चुनें और फिर "डिफ़ॉल्ट ऐप्स ". यह आपको कुछ फ़ाइलों और सेवाओं को खोलने के लिए उपयोग किए जाने वाले ऐप्स का अवलोकन देगा।
"सिस्टम" चुनें और फिर "डिफ़ॉल्ट ऐप्स ". यह आपको कुछ फ़ाइलों और सेवाओं को खोलने के लिए उपयोग किए जाने वाले ऐप्स का अवलोकन देगा। 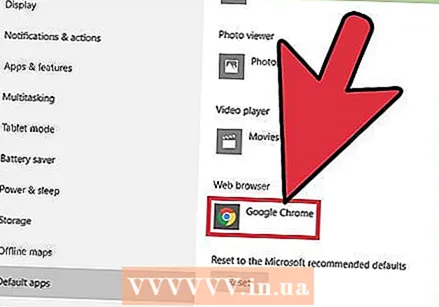 "वेब ब्राउज़र" विकल्प पर क्लिक करें। विंडोज 10 में माइक्रोसॉफ्ट एज और इंटरनेट एक्सप्लोरर दोनों डिफ़ॉल्ट रूप से स्थापित हैं। आपके पास अन्य ब्राउज़र भी स्थापित हो सकते हैं, जैसे क्रोम या फ़ायरफ़ॉक्स।
"वेब ब्राउज़र" विकल्प पर क्लिक करें। विंडोज 10 में माइक्रोसॉफ्ट एज और इंटरनेट एक्सप्लोरर दोनों डिफ़ॉल्ट रूप से स्थापित हैं। आपके पास अन्य ब्राउज़र भी स्थापित हो सकते हैं, जैसे क्रोम या फ़ायरफ़ॉक्स। 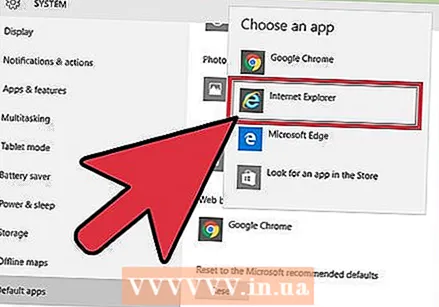 अवलोकन से "इंटरनेट एक्सप्लोरर" चुनें। यह Internet Explorer को सभी वेब लिंक और HTML फ़ाइलों के लिए डिफ़ॉल्ट ब्राउज़र के रूप में सेट करता है।
अवलोकन से "इंटरनेट एक्सप्लोरर" चुनें। यह Internet Explorer को सभी वेब लिंक और HTML फ़ाइलों के लिए डिफ़ॉल्ट ब्राउज़र के रूप में सेट करता है। 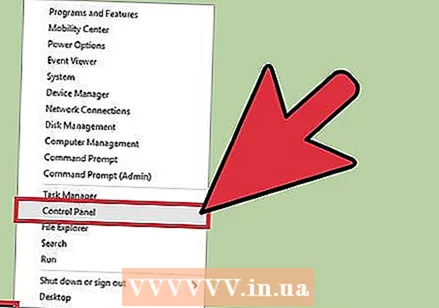 यदि आपकी सेटिंग्स सहेजी नहीं गई हैं, तो नियंत्रण कक्ष का उपयोग करें। यदि इंटरनेट एक्सप्लोरर को डिफ़ॉल्ट ब्राउज़र के रूप में नहीं छोड़ा गया है, तो आपको नियंत्रण कक्ष में इन परिवर्तनों को करने की आवश्यकता हो सकती है। अगले खंड में चरणों का पालन करें क्योंकि वे विंडोज 10 पर भी लागू होते हैं। आप प्रारंभ बटन पर राइट-क्लिक करके और मेनू से उपयोगिता का चयन करके नियंत्रण कक्ष खोल सकते हैं।
यदि आपकी सेटिंग्स सहेजी नहीं गई हैं, तो नियंत्रण कक्ष का उपयोग करें। यदि इंटरनेट एक्सप्लोरर को डिफ़ॉल्ट ब्राउज़र के रूप में नहीं छोड़ा गया है, तो आपको नियंत्रण कक्ष में इन परिवर्तनों को करने की आवश्यकता हो सकती है। अगले खंड में चरणों का पालन करें क्योंकि वे विंडोज 10 पर भी लागू होते हैं। आप प्रारंभ बटन पर राइट-क्लिक करके और मेनू से उपयोगिता का चयन करके नियंत्रण कक्ष खोल सकते हैं।
भाग 3 का 4: इंटरनेट एक्सप्लोरर को आपका डिफ़ॉल्ट ब्राउज़र बनाना (विंडोज 8.1 और इससे पहले का)
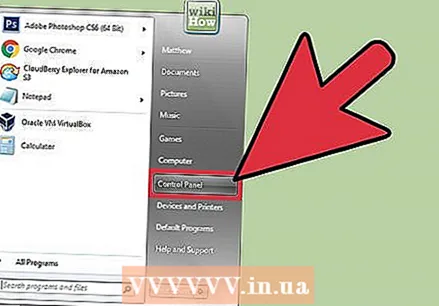 नियंत्रण कक्ष खोलें। विंडोज 7 और पहले के संस्करण में, आप इसे प्रारंभ मेनू के दाईं ओर पाएंगे। विंडोज 8.1 में, स्टार्ट बटन पर राइट-क्लिक करें और चुनें "कंट्रोल पैनल। " विंडोज 8 में, दबाएं ⊞ जीत+एक्स और मेनू से "कंट्रोल पैनल" चुनें।
नियंत्रण कक्ष खोलें। विंडोज 7 और पहले के संस्करण में, आप इसे प्रारंभ मेनू के दाईं ओर पाएंगे। विंडोज 8.1 में, स्टार्ट बटन पर राइट-क्लिक करें और चुनें "कंट्रोल पैनल। " विंडोज 8 में, दबाएं ⊞ जीत+एक्स और मेनू से "कंट्रोल पैनल" चुनें। 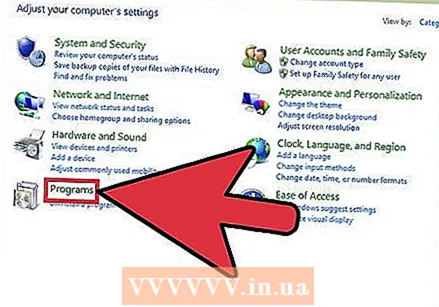 "प्रोग्राम" पर क्लिक करें और फिर "मानक कार्यक्रम ".
"प्रोग्राम" पर क्लिक करें और फिर "मानक कार्यक्रम ".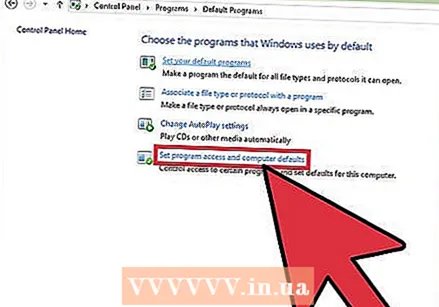 पर क्लिक करें 'अपने दोषयुक्त कार्यक्रम को सेट करें ". आपके कंप्यूटर पर सभी फ़ाइल प्रकारों और कार्यक्रमों की सूची के साथ एक नई विंडो दिखाई देगी। इन सभी को लोड करने में कुछ समय लग सकता है।
पर क्लिक करें 'अपने दोषयुक्त कार्यक्रम को सेट करें ". आपके कंप्यूटर पर सभी फ़ाइल प्रकारों और कार्यक्रमों की सूची के साथ एक नई विंडो दिखाई देगी। इन सभी को लोड करने में कुछ समय लग सकता है। 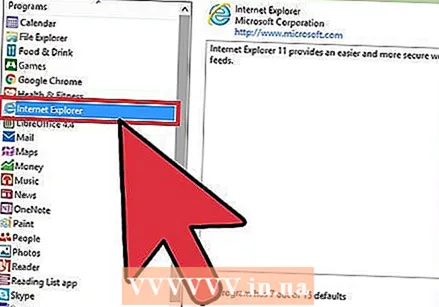 कार्यक्रमों की सूची से "इंटरनेट एक्सप्लोरर" चुनें। आपको इसे खोजने के लिए स्क्रॉल करना पड़ सकता है।
कार्यक्रमों की सूची से "इंटरनेट एक्सप्लोरर" चुनें। आपको इसे खोजने के लिए स्क्रॉल करना पड़ सकता है। 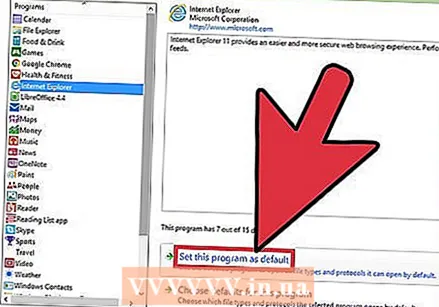 "इस प्रोग्राम को डिफ़ॉल्ट के रूप में सेट करें" बटन पर क्लिक करें। यह तुरंत इंटरनेट एक्सप्लोरर को लिंक और HTML फ़ाइलों के लिए डिफ़ॉल्ट प्रोग्राम के रूप में सेट करता है। अब आप कंट्रोल पैनल को बंद कर सकते हैं।
"इस प्रोग्राम को डिफ़ॉल्ट के रूप में सेट करें" बटन पर क्लिक करें। यह तुरंत इंटरनेट एक्सप्लोरर को लिंक और HTML फ़ाइलों के लिए डिफ़ॉल्ट प्रोग्राम के रूप में सेट करता है। अब आप कंट्रोल पैनल को बंद कर सकते हैं।
भाग 4 का 4: इंटरनेट एक्सप्लोरर होम पेज बदलना
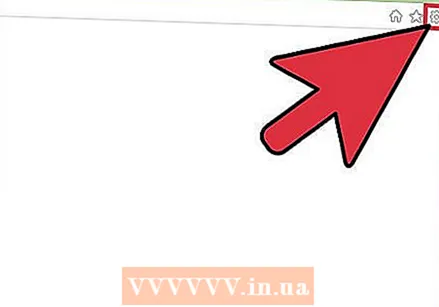 इंटरनेट एक्सप्लोरर में गियर पर क्लिक करें। आप इसे शीर्ष दाएं कोने में पा सकते हैं। पुराने संस्करणों में, मुख्य मेनू में "टूल" मेनू पर क्लिक करें। यदि आप या तो नहीं देखते हैं, तो दबाएँ ऑल्ट मेनू बार को दृश्यमान बनाने के लिए।
इंटरनेट एक्सप्लोरर में गियर पर क्लिक करें। आप इसे शीर्ष दाएं कोने में पा सकते हैं। पुराने संस्करणों में, मुख्य मेनू में "टूल" मेनू पर क्लिक करें। यदि आप या तो नहीं देखते हैं, तो दबाएँ ऑल्ट मेनू बार को दृश्यमान बनाने के लिए। 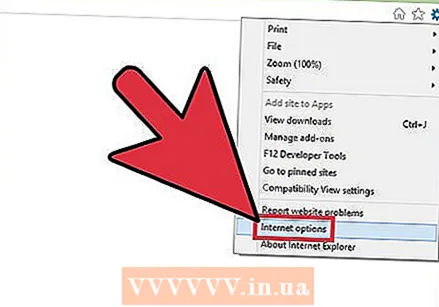 चुनते हैं "इंटरनेट विकल्प ". यदि यह ग्रे है, तो कृपया प्रतीक्षा करें और पुनः प्रयास करें।
चुनते हैं "इंटरनेट विकल्प ". यदि यह ग्रे है, तो कृपया प्रतीक्षा करें और पुनः प्रयास करें। - आप इंटरनेट एक्सप्लोरर शुरू किए बिना इसे खोलने के लिए कंट्रोल पैनल से "इंटरनेट विकल्प" भी चुन सकते हैं।
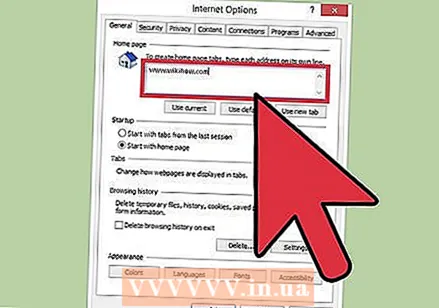 "होम पेज" फ़ील्ड में पते दर्ज करें। आपके द्वारा दर्ज किया गया प्रत्येक वेब पता इंटरनेट एक्सप्लोरर शुरू होने पर एक अलग टैब में खोला जाता है। सुनिश्चित करें कि प्रत्येक पता एक अलग लाइन पर है। आप अपने ब्राउज़र के एड्रेस बार से सीधे पते कॉपी और पेस्ट कर सकते हैं।
"होम पेज" फ़ील्ड में पते दर्ज करें। आपके द्वारा दर्ज किया गया प्रत्येक वेब पता इंटरनेट एक्सप्लोरर शुरू होने पर एक अलग टैब में खोला जाता है। सुनिश्चित करें कि प्रत्येक पता एक अलग लाइन पर है। आप अपने ब्राउज़र के एड्रेस बार से सीधे पते कॉपी और पेस्ट कर सकते हैं। 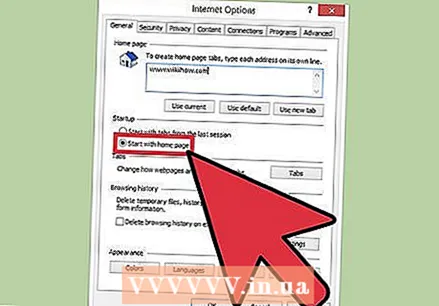 "स्टार्टअप" अनुभाग से "होम से प्रारंभ करें" चुनें। यह सुनिश्चित करता है कि जब आप ब्राउज़र शुरू करेंगे तो इंटरनेट एक्सप्लोरर हमेशा आपके होम पेज लोड करेगा।
"स्टार्टअप" अनुभाग से "होम से प्रारंभ करें" चुनें। यह सुनिश्चित करता है कि जब आप ब्राउज़र शुरू करेंगे तो इंटरनेट एक्सप्लोरर हमेशा आपके होम पेज लोड करेगा। 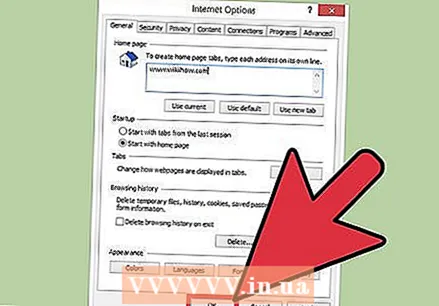 अपने परिवर्तनों को सहेजने के लिए "लागू करें" या "ठीक" पर क्लिक करें। अगली बार जब आप इंटरनेट एक्सप्लोरर शुरू करेंगे, या जब आप होम बटन दबाएंगे, तो आपकी नई होम पेज सेटिंग्स प्रभावी होंगी।
अपने परिवर्तनों को सहेजने के लिए "लागू करें" या "ठीक" पर क्लिक करें। अगली बार जब आप इंटरनेट एक्सप्लोरर शुरू करेंगे, या जब आप होम बटन दबाएंगे, तो आपकी नई होम पेज सेटिंग्स प्रभावी होंगी।