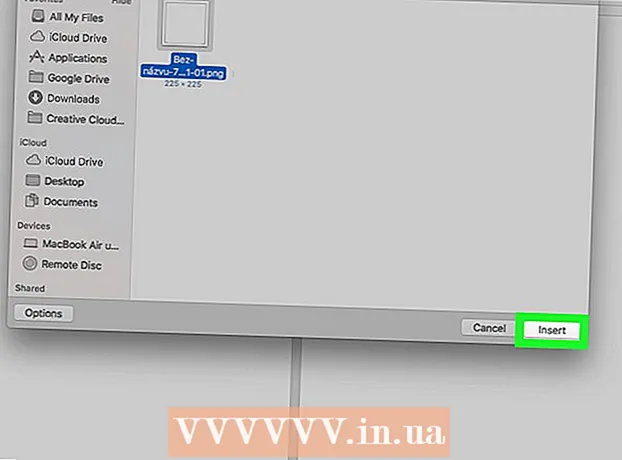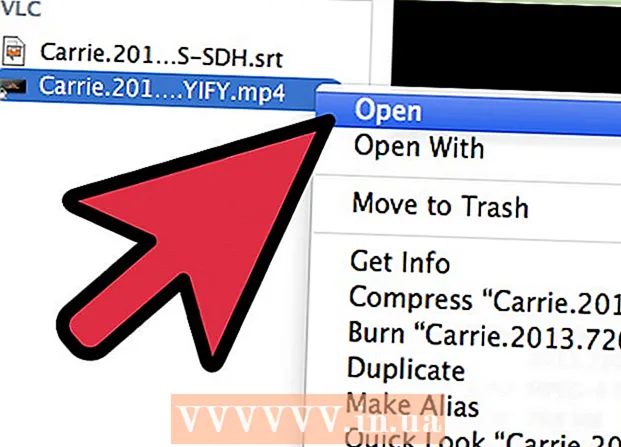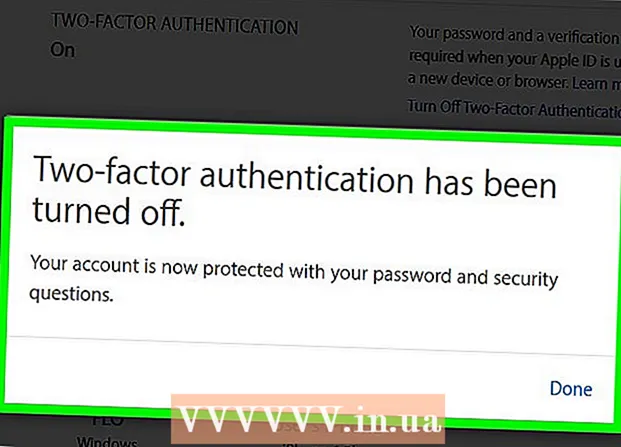लेखक:
Morris Wright
निर्माण की तारीख:
2 अप्रैल 2021
डेट अपडेट करें:
1 जुलाई 2024

विषय
- कदम बढ़ाने के लिए
- 4 की विधि 1: एक नई फाइल का लिंक
- 4 की विधि 2: किसी मौजूदा फाइल या वेब पेज से लिंक करें
- विधि 3 की 4: दस्तावेज़ के भीतर एक लिंक बनाएँ
- 4 की विधि 4: एक ईमेल पते से लिंक करें
- टिप्स
- चेतावनी
यह wikiHow आपको सिखाता है कि Microsoft Excel में फ़ाइल, फ़ोल्डर, वेब पेज या नए दस्तावेज़ से कैसे लिंक किया जाए। आप इसे Windows संस्करण और एक्सेल के मैक संस्करण दोनों में कर सकते हैं।
कदम बढ़ाने के लिए
4 की विधि 1: एक नई फाइल का लिंक
 एक Excel दस्तावेज़ खोलें। जहाँ आप लिंक करना चाहते हैं, वहाँ एक्सेल दस्तावेज़ पर डबल-क्लिक करें।
एक Excel दस्तावेज़ खोलें। जहाँ आप लिंक करना चाहते हैं, वहाँ एक्सेल दस्तावेज़ पर डबल-क्लिक करें। - आप Excel आइकन पर डबल-क्लिक करके और फिर एक नया दस्तावेज़ भी बना सकते हैं खाली ब्रीफकेस.
 एक सेल का चयन करें। यह एक सेल होना चाहिए जहां आप लिंक डालना चाहते हैं।
एक सेल का चयन करें। यह एक सेल होना चाहिए जहां आप लिंक डालना चाहते हैं।  पर क्लिक करें डालने. यह टैब Excel विंडो के शीर्ष पर रिबन में स्थित है। पर क्लिक करें डालने रिबन के नीचे एक मेनू खोलने के लिए।
पर क्लिक करें डालने. यह टैब Excel विंडो के शीर्ष पर रिबन में स्थित है। पर क्लिक करें डालने रिबन के नीचे एक मेनू खोलने के लिए। - यदि आप एक मैक के साथ काम करते हैं, तो एक्सेल टैब को भ्रमित करें डालने तब मेनू आइटम के साथ नहीं डालने अपने मैक के मेनू बार में।
 पर क्लिक करें हाइपरलिंक. यह मेनू के दाईं ओर स्थित है डालने समूह में "लिंक"। इससे एक विंडो खुल जाएगी।
पर क्लिक करें हाइपरलिंक. यह मेनू के दाईं ओर स्थित है डालने समूह में "लिंक"। इससे एक विंडो खुल जाएगी।  पर क्लिक करें नया दस्तावेज़. यह टैब पॉप-अप विंडो के बाईं ओर स्थित है।
पर क्लिक करें नया दस्तावेज़. यह टैब पॉप-अप विंडो के बाईं ओर स्थित है।  लिंक का पाठ दर्ज करें। वह पाठ लिखें जिसे आप "टेक्स्ट टू डिस्प्ले" फ़ील्ड में दिखाना चाहते हैं।
लिंक का पाठ दर्ज करें। वह पाठ लिखें जिसे आप "टेक्स्ट टू डिस्प्ले" फ़ील्ड में दिखाना चाहते हैं। - यदि आप नहीं करते हैं, तो आपके नए दस्तावेज़ का नाम लिंक पाठ बन जाएगा।
 नए दस्तावेज़ के लिए एक नाम टाइप करें। इसे "नए दस्तावेज़ के नाम" फ़ील्ड में करें।
नए दस्तावेज़ के लिए एक नाम टाइप करें। इसे "नए दस्तावेज़ के नाम" फ़ील्ड में करें।  पर क्लिक करें ठीक है. यह बटन विंडो के नीचे पाया जा सकता है। डिफ़ॉल्ट रूप से, यह एक नया स्प्रेडशीट दस्तावेज़ बनाएगा और खोलेगा, और इसे अन्य स्प्रेडशीट दस्तावेज़ के चयनित सेल में लिंक करेगा।
पर क्लिक करें ठीक है. यह बटन विंडो के नीचे पाया जा सकता है। डिफ़ॉल्ट रूप से, यह एक नया स्प्रेडशीट दस्तावेज़ बनाएगा और खोलेगा, और इसे अन्य स्प्रेडशीट दस्तावेज़ के चयनित सेल में लिंक करेगा। - आप अपने ऑप के लिए "बाद में नया दस्तावेज़ संपादित करें" विकल्प भी चुन सकते हैं ठीक है स्प्रेडशीट बनाने के लिए और स्प्रेडशीट को खोले बिना लिंक करें।
4 की विधि 2: किसी मौजूदा फाइल या वेब पेज से लिंक करें
 एक Excel दस्तावेज़ खोलें। Excel दस्तावेज़ जिसमें आप लिंक रखना चाहते हैं उस पर डबल-क्लिक करें।
एक Excel दस्तावेज़ खोलें। Excel दस्तावेज़ जिसमें आप लिंक रखना चाहते हैं उस पर डबल-क्लिक करें। - आप Excel आइकन पर डबल-क्लिक करके और फिर एक नया दस्तावेज़ भी बना सकते हैं खाली ब्रीफकेस.
 एक सेल का चयन करें। यह एक सेल होना चाहिए जहां आप लिंक रखना चाहते हैं।
एक सेल का चयन करें। यह एक सेल होना चाहिए जहां आप लिंक रखना चाहते हैं।  पर क्लिक करें डालने. यह टैब Excel विंडो के शीर्ष पर रिबन में स्थित है। पर क्लिक करें डालने रिबन के नीचे एक मेनू खोलने के लिए।
पर क्लिक करें डालने. यह टैब Excel विंडो के शीर्ष पर रिबन में स्थित है। पर क्लिक करें डालने रिबन के नीचे एक मेनू खोलने के लिए। - यदि आप एक मैक के साथ काम करते हैं, तो एक्सेल टैब को भ्रमित करें डालने तब मेनू आइटम के साथ नहीं डालने अपने मैक के मेनू बार में।
 पर क्लिक करें हाइपरलिंक. यह मेनू के दाईं ओर स्थित है डालने समूह में "लिंक"। इससे एक विंडो खुल जाएगी।
पर क्लिक करें हाइपरलिंक. यह मेनू के दाईं ओर स्थित है डालने समूह में "लिंक"। इससे एक विंडो खुल जाएगी।  पर क्लिक करें मौजूदा फ़ाइल या वेब पेज. यह आपको विंडो के बाईं ओर मिलेगा।
पर क्लिक करें मौजूदा फ़ाइल या वेब पेज. यह आपको विंडो के बाईं ओर मिलेगा।  लिंक का पाठ दर्ज करें। वह पाठ लिखें जिसे आप "टेक्स्ट टू डिस्प्ले" फ़ील्ड में प्रदर्शित करना चाहते हैं।
लिंक का पाठ दर्ज करें। वह पाठ लिखें जिसे आप "टेक्स्ट टू डिस्प्ले" फ़ील्ड में प्रदर्शित करना चाहते हैं। - अन्यथा, फ़ोल्डर से आपके नए दस्तावेज़ का पथ लिंक टेक्स्ट बन जाता है।
 एक गंतव्य का चयन करें। निम्न टैब में से एक पर क्लिक करें:
एक गंतव्य का चयन करें। निम्न टैब में से एक पर क्लिक करें: - मौजूदा फोल्डर - फ़ोल्डर में फ़ाइलों के लिए खोज दस्तावेज़ या डेस्कटॉप.
- पृष्ठ देखे गए - हाल ही में देखे गए वेब पेजों के माध्यम से खोजें।
- हाल हीं के फाइल - हाल ही में खोली गई एक्सेल फाइलों के माध्यम से खोजें।
 एक फ़ाइल या वेब पेज चुनें। उस फ़ाइल, फ़ोल्डर या वेब पते पर क्लिक करें जिसे आप लिंक करना चाहते हैं। फ़ोल्डर का एक पथ खिड़की के नीचे "पता" टेक्स्ट बॉक्स में दिखाई देगा।
एक फ़ाइल या वेब पेज चुनें। उस फ़ाइल, फ़ोल्डर या वेब पते पर क्लिक करें जिसे आप लिंक करना चाहते हैं। फ़ोल्डर का एक पथ खिड़की के नीचे "पता" टेक्स्ट बॉक्स में दिखाई देगा। - आप "पता" परीक्षण बॉक्स में इंटरनेट से एक URL भी कॉपी कर सकते हैं।
 पर क्लिक करें ठीक है. यह पृष्ठ के नीचे स्थित है। यह निर्दिष्ट सेल में लिंक बनाएगा।
पर क्लिक करें ठीक है. यह पृष्ठ के नीचे स्थित है। यह निर्दिष्ट सेल में लिंक बनाएगा। - ध्यान दें कि यदि आप उस आइटम को स्थानांतरित करते हैं जो लिंक इंगित करता है, तो वह लिंक अब काम नहीं करेगा।
विधि 3 की 4: दस्तावेज़ के भीतर एक लिंक बनाएँ
 एक Excel दस्तावेज़ खोलें। आप जिस Excel दस्तावेज़ से लिंक करना चाहते हैं, उस पर डबल-क्लिक करें।
एक Excel दस्तावेज़ खोलें। आप जिस Excel दस्तावेज़ से लिंक करना चाहते हैं, उस पर डबल-क्लिक करें। - आप Excel आइकन पर डबल क्लिक करके और फिर एक नया दस्तावेज़ भी खोल सकते हैं खाली ब्रीफकेस.
 एक सेल का चयन करें। यह एक सेल होना चाहिए जहां आप लिंक रखना चाहते हैं।
एक सेल का चयन करें। यह एक सेल होना चाहिए जहां आप लिंक रखना चाहते हैं।  पर क्लिक करें डालने. यह टैब एक्सेल विंडो के शीर्ष पर (हरा) रिबन में है। पर क्लिक करें डालने रिबन के ठीक नीचे एक मेनू खोलने के लिए।
पर क्लिक करें डालने. यह टैब एक्सेल विंडो के शीर्ष पर (हरा) रिबन में है। पर क्लिक करें डालने रिबन के ठीक नीचे एक मेनू खोलने के लिए। - यदि आप एक मैक के साथ काम करते हैं, तो एक्सेल टैब को भ्रमित करें डालने तब मेनू आइटम के साथ नहीं डालने अपने मैक के मेनू बार में।
 पर क्लिक करें हाइपरलिंक. यह मेनू के दाईं ओर स्थित है डालने समूह में "लिंक"। इससे एक विंडो खुल जाएगी।
पर क्लिक करें हाइपरलिंक. यह मेनू के दाईं ओर स्थित है डालने समूह में "लिंक"। इससे एक विंडो खुल जाएगी।  पर क्लिक करें इस दस्तावेज़ में रखें. आप इसे विंडो के बाईं ओर पा सकते हैं।
पर क्लिक करें इस दस्तावेज़ में रखें. आप इसे विंडो के बाईं ओर पा सकते हैं।  लिंक का पाठ दर्ज करें। वह पाठ लिखें जिसे आप "टेक्स्ट टू डिस्प्ले" फ़ील्ड में दिखाना चाहते हैं।
लिंक का पाठ दर्ज करें। वह पाठ लिखें जिसे आप "टेक्स्ट टू डिस्प्ले" फ़ील्ड में दिखाना चाहते हैं। - अन्यथा, लिंक पाठ लिंक किए गए सेल नाम के समान होगा।
 पर क्लिक करें ठीक है. यह चयनित सेल में लिंक बनाएगा। यदि आप लिंक पर क्लिक करते हैं, तो Excel स्वचालित रूप से लिंक किए गए सेल का चयन करेगा।
पर क्लिक करें ठीक है. यह चयनित सेल में लिंक बनाएगा। यदि आप लिंक पर क्लिक करते हैं, तो Excel स्वचालित रूप से लिंक किए गए सेल का चयन करेगा।
4 की विधि 4: एक ईमेल पते से लिंक करें
 एक Excel दस्तावेज़ खोलें। Excel दस्तावेज़ जिसमें आप लिंक रखना चाहते हैं उस पर डबल-क्लिक करें।
एक Excel दस्तावेज़ खोलें। Excel दस्तावेज़ जिसमें आप लिंक रखना चाहते हैं उस पर डबल-क्लिक करें। - आप Excel आइकन पर डबल क्लिक करके और फिर एक नया दस्तावेज़ भी खोल सकते हैं खाली ब्रीफकेस.
 एक सेल का चयन करें। यह एक सेल होना चाहिए जहां आप लिंक रखना चाहते हैं।
एक सेल का चयन करें। यह एक सेल होना चाहिए जहां आप लिंक रखना चाहते हैं।  पर क्लिक करें डालने. यह टैब एक्सेल विंडो के शीर्ष पर (हरा) रिबन में है। पर क्लिक करें डालने रिबन के ठीक नीचे एक मेनू खोलने के लिए।
पर क्लिक करें डालने. यह टैब एक्सेल विंडो के शीर्ष पर (हरा) रिबन में है। पर क्लिक करें डालने रिबन के ठीक नीचे एक मेनू खोलने के लिए। - यदि आप एक मैक के साथ काम करते हैं, तो एक्सेल टैब को भ्रमित करें डालने तब मेनू आइटम के साथ नहीं डालने अपने मैक के मेनू बार में।
 पर क्लिक करें हाइपरलिंक. यह मेनू के दाईं ओर स्थित है डालने समूह में "लिंक"। इससे एक विंडो खुल जाएगी।
पर क्लिक करें हाइपरलिंक. यह मेनू के दाईं ओर स्थित है डालने समूह में "लिंक"। इससे एक विंडो खुल जाएगी।  पर क्लिक करें ईमेल पता. यह आपको विंडो के बाईं ओर मिलेगा।
पर क्लिक करें ईमेल पता. यह आपको विंडो के बाईं ओर मिलेगा।  लिंक का पाठ दर्ज करें। वह पाठ लिखें जिसे आप "टेक्स्ट टू डिस्प्ले" फ़ील्ड में दिखाना चाहते हैं।
लिंक का पाठ दर्ज करें। वह पाठ लिखें जिसे आप "टेक्स्ट टू डिस्प्ले" फ़ील्ड में दिखाना चाहते हैं। - यदि आप लिंक पाठ को नहीं बदलते हैं, तो ईमेल पता स्वयं ही दिखाई देगा।
 ईमेल पता दर्ज करें। "ईमेल पता" फ़ील्ड में लिंक के लिए ईमेल पता दर्ज करें।
ईमेल पता दर्ज करें। "ईमेल पता" फ़ील्ड में लिंक के लिए ईमेल पता दर्ज करें। - आप "विषय" फ़ील्ड में एक पूर्वनिर्धारित विषय भी दर्ज कर सकते हैं, जिससे ईमेल लिंक पहले से दर्ज विषय के साथ एक नया ईमेल संदेश खोलने का कारण होगा।
 पर क्लिक करें ठीक है. यह विंडो के नीचे स्थित बटन है।
पर क्लिक करें ठीक है. यह विंडो के नीचे स्थित बटन है।
टिप्स
- आप लिंक फ़ंक्शन के साथ लिंक भी जोड़ सकते हैं: टाइप करें = HYPERLINK (स्थान लिंक, नाम) एक सेल में, जहां "स्थान लिंक" फ़ाइल, फ़ोल्डर या वेब पेज का मार्ग है, और "नाम" लिंक में दिखाया गया पाठ है।
चेतावनी
- यदि आप किसी फ़ाइल को Excel स्प्रेडशीट से लिंक करते हैं, तो आपको लिंक को समायोजित करने की आवश्यकता होगी ताकि यह नई फ़ाइल स्थान पर इंगित हो।