लेखक:
Morris Wright
निर्माण की तारीख:
26 अप्रैल 2021
डेट अपडेट करें:
1 जुलाई 2024
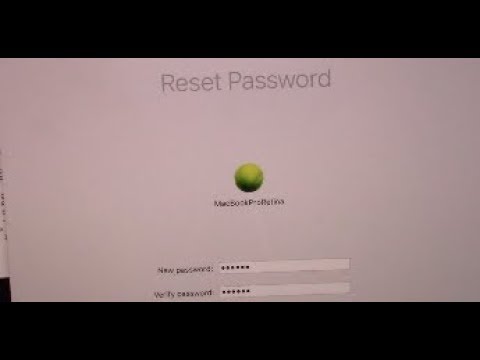
विषय
- कदम बढ़ाने के लिए
- 4 की विधि 1: अपनी ऐप्पल आईडी का उपयोग करना
- विधि 2 की 4: रिकवरी मोड का उपयोग करना
- विधि 3 की 4: एक अलग व्यवस्थापक खाते का उपयोग करना
- 4 की विधि 4: यदि आपको याद है तो अपना पासवर्ड बदलें
- टिप्स
यदि आप अपने Apple ID के साथ अपने Mac में साइन इन हैं, तो आप संभवतः बिना किसी समस्या के अपने व्यवस्थापक पासवर्ड को रीसेट कर सकते हैं। यदि आप लॉग इन नहीं हैं, तो आप "रीसेट पासवर्ड" उपयोगिता तक पहुंचने के लिए रिकवरी मोड का उपयोग कर सकते हैं। आप उसी कंप्यूटर पर किसी अन्य व्यवस्थापक खाते से पासवर्ड भी रीसेट कर सकते हैं। और अगर आपको अपना पासवर्ड याद है, तो आप इसे "उपयोगकर्ता और समूह" मेनू से बदल सकते हैं।
कदम बढ़ाने के लिए
4 की विधि 1: अपनी ऐप्पल आईडी का उपयोग करना
 तीन बार गलत पासवर्ड डालें। यदि आपने अपना खाता सेट करते समय इस सुरक्षा उपाय को सक्रिय किया है, तो आप अपना पासवर्ड रीसेट करने के लिए अपनी Apple आईडी का उपयोग कर सकते हैं। यह केवल तभी काम करता है जब आपने पहले इस विकल्प को सक्रिय किया हो।
तीन बार गलत पासवर्ड डालें। यदि आपने अपना खाता सेट करते समय इस सुरक्षा उपाय को सक्रिय किया है, तो आप अपना पासवर्ड रीसेट करने के लिए अपनी Apple आईडी का उपयोग कर सकते हैं। यह केवल तभी काम करता है जब आपने पहले इस विकल्प को सक्रिय किया हो। - यदि आपके पास अपने मैक तक पहुंच है, तो आप पहले ऐप्पल मेनू पर क्लिक करके सेटिंग को सक्रिय कर सकते हैं और फिर "सिस्टम प्राथमिकताएं"। "उपयोगकर्ता और समूह" विकल्प पर क्लिक करें और अपना खाता चुनें। सेटिंग्स बदलने के लिए पैडलॉक आइकन पर क्लिक करें, फिर "ऐप्पल आईडी के साथ उपयोगकर्ता को पासवर्ड रीसेट करने की अनुमति दें" पर क्लिक करें।
 अपना पासवर्ड रीसेट करने के लिए लिंक पर क्लिक करें। तीन बार गलत पासवर्ड डालने के बाद यह लिंक दिखाई देगा। यदि यह विकल्प प्रकट नहीं होता है, तो सुविधा आपके खाते के लिए सक्रिय नहीं हुई है, तो आपको इस लेख से दूसरी विधि का उपयोग करने की आवश्यकता होगी।
अपना पासवर्ड रीसेट करने के लिए लिंक पर क्लिक करें। तीन बार गलत पासवर्ड डालने के बाद यह लिंक दिखाई देगा। यदि यह विकल्प प्रकट नहीं होता है, तो सुविधा आपके खाते के लिए सक्रिय नहीं हुई है, तो आपको इस लेख से दूसरी विधि का उपयोग करने की आवश्यकता होगी।  अपना Apple ID पासवर्ड डालें। अपने व्यवस्थापक पासवर्ड को रीसेट करने के लिए, आपको अपना ऐप्पल आईडी पासवर्ड दर्ज करना होगा। यह आपके मैक के उपयोगकर्ता खाते से जुड़ी Apple आईडी होनी चाहिए।
अपना Apple ID पासवर्ड डालें। अपने व्यवस्थापक पासवर्ड को रीसेट करने के लिए, आपको अपना ऐप्पल आईडी पासवर्ड दर्ज करना होगा। यह आपके मैक के उपयोगकर्ता खाते से जुड़ी Apple आईडी होनी चाहिए।  एक नया व्यवस्थापक पासवर्ड बनाएँ। अपना Apple आईडी पासवर्ड दर्ज करने के बाद, आपको एक नया व्यवस्थापक पासवर्ड बनाने के लिए प्रेरित किया जाएगा। इसे बनाने के लिए आपको दो बार दर्ज करना होगा।
एक नया व्यवस्थापक पासवर्ड बनाएँ। अपना Apple आईडी पासवर्ड दर्ज करने के बाद, आपको एक नया व्यवस्थापक पासवर्ड बनाने के लिए प्रेरित किया जाएगा। इसे बनाने के लिए आपको दो बार दर्ज करना होगा।  पुनरारंभ करने के बाद अपने नए पासवर्ड का उपयोग करें। एक नया व्यवस्थापक पासवर्ड बनाने के बाद, आपको अपने कंप्यूटर को पुनरारंभ करना होगा। कंप्यूटर के पुनरारंभ होने के बाद, लॉगिन करते समय आपके द्वारा बनाए गए नए पासवर्ड को दर्ज करें।
पुनरारंभ करने के बाद अपने नए पासवर्ड का उपयोग करें। एक नया व्यवस्थापक पासवर्ड बनाने के बाद, आपको अपने कंप्यूटर को पुनरारंभ करना होगा। कंप्यूटर के पुनरारंभ होने के बाद, लॉगिन करते समय आपके द्वारा बनाए गए नए पासवर्ड को दर्ज करें।  एक नया चाबी का गुच्छा बनाएँ। यदि आप अपने नए पासवर्ड के साथ लॉग इन करते हैं, तो आपको संभवतः एक संदेश मिलेगा कि किचेन तक कोई पहुंच नहीं है। ऐसा इसलिए है क्योंकि सुरक्षा कारणों से कीचेन मूल व्यवस्थापक पासवर्ड के साथ सुरक्षित है, नए पासवर्ड के साथ पहुंच संभव नहीं है। आपको अपने पासवर्ड के लिए एक नया चाबी का गुच्छा बनाने की आवश्यकता होगी।
एक नया चाबी का गुच्छा बनाएँ। यदि आप अपने नए पासवर्ड के साथ लॉग इन करते हैं, तो आपको संभवतः एक संदेश मिलेगा कि किचेन तक कोई पहुंच नहीं है। ऐसा इसलिए है क्योंकि सुरक्षा कारणों से कीचेन मूल व्यवस्थापक पासवर्ड के साथ सुरक्षित है, नए पासवर्ड के साथ पहुंच संभव नहीं है। आपको अपने पासवर्ड के लिए एक नया चाबी का गुच्छा बनाने की आवश्यकता होगी।
विधि 2 की 4: रिकवरी मोड का उपयोग करना
 अपने कंप्यूटर को पुनरारंभ। यदि आप अपने Apple ID से अपना पासवर्ड नहीं बदल सकते हैं, तो आप इसे रीसेट करने के लिए रिकवरी मोड का उपयोग कर सकते हैं। पुनर्प्राप्ति मोड को आपके कंप्यूटर के स्टार्टअप के दौरान सक्रिय किया जा सकता है।
अपने कंप्यूटर को पुनरारंभ। यदि आप अपने Apple ID से अपना पासवर्ड नहीं बदल सकते हैं, तो आप इसे रीसेट करने के लिए रिकवरी मोड का उपयोग कर सकते हैं। पुनर्प्राप्ति मोड को आपके कंप्यूटर के स्टार्टअप के दौरान सक्रिय किया जा सकता है।  कुंजी संयोजन दबाएं।⌘ कमान+आरजब आप स्टार्टअप झंकार सुनते हैं। जब तक आपको लोडिंग बार दिखाई न दे जाए, तब तक चाबी पकड़े रहें। अब आपका मैक रिकवरी मोड में बूट होगा। कंप्यूटर को स्टार्ट होने में कुछ समय लग सकता है।
कुंजी संयोजन दबाएं।⌘ कमान+आरजब आप स्टार्टअप झंकार सुनते हैं। जब तक आपको लोडिंग बार दिखाई न दे जाए, तब तक चाबी पकड़े रहें। अब आपका मैक रिकवरी मोड में बूट होगा। कंप्यूटर को स्टार्ट होने में कुछ समय लग सकता है।  "टूल" मेनू पर क्लिक करें और "टर्मिनल" चुनें। "उपयोगिताएँ" मेनू स्क्रीन के शीर्ष पर मेनू बार में स्थित है।
"टूल" मेनू पर क्लिक करें और "टर्मिनल" चुनें। "उपयोगिताएँ" मेनू स्क्रीन के शीर्ष पर मेनू बार में स्थित है।  प्रकार।पासवर्ड रीसेटऔर दबाएँ⏎ वापसी. अब "पासवर्ड रीसेट" उपयोगिता खुल जाएगी।
प्रकार।पासवर्ड रीसेटऔर दबाएँ⏎ वापसी. अब "पासवर्ड रीसेट" उपयोगिता खुल जाएगी।  अपनी हार्ड ड्राइव का चयन करें। यदि आपके मैक में कई ड्राइव हैं, तो आपको उस ड्राइव का चयन करना होगा जिसमें आपका ऑपरेटिंग सिस्टम है। ज्यादातर मामलों में इस डिस्क को "मैकिंटोश एचडी" कहा जाएगा।
अपनी हार्ड ड्राइव का चयन करें। यदि आपके मैक में कई ड्राइव हैं, तो आपको उस ड्राइव का चयन करना होगा जिसमें आपका ऑपरेटिंग सिस्टम है। ज्यादातर मामलों में इस डिस्क को "मैकिंटोश एचडी" कहा जाएगा।  उस उपयोगकर्ता खाते का चयन करें जिसके लिए आप पासवर्ड बदलना चाहते हैं। अपना उपयोगकर्ता खाता चुनने के लिए ड्रॉप-डाउन मेनू का उपयोग करें।
उस उपयोगकर्ता खाते का चयन करें जिसके लिए आप पासवर्ड बदलना चाहते हैं। अपना उपयोगकर्ता खाता चुनने के लिए ड्रॉप-डाउन मेनू का उपयोग करें।  एक नया व्यवस्थापक पासवर्ड बनाएँ। इसे बनाने के लिए दो बार अपना नया व्यवस्थापक पासवर्ड डालें।
एक नया व्यवस्थापक पासवर्ड बनाएँ। इसे बनाने के लिए दो बार अपना नया व्यवस्थापक पासवर्ड डालें।  पासवर्ड के लिए एक वैकल्पिक संकेत दर्ज करें। यदि आप अपना पासवर्ड भूल गए हैं तो यह संकेत प्रदर्शित किया जा सकता है।
पासवर्ड के लिए एक वैकल्पिक संकेत दर्ज करें। यदि आप अपना पासवर्ड भूल गए हैं तो यह संकेत प्रदर्शित किया जा सकता है।  अपना नया पासवर्ड बचाने के लिए "पासवर्ड बदलें" पर क्लिक करें। यह उस क्षण को प्रभावी करता है जब आप अपने कंप्यूटर को पुनरारंभ करते हैं।
अपना नया पासवर्ड बचाने के लिए "पासवर्ड बदलें" पर क्लिक करें। यह उस क्षण को प्रभावी करता है जब आप अपने कंप्यूटर को पुनरारंभ करते हैं।  Apple मेनू पर क्लिक करें और "OS X यूटिलिटीज" → "OS X यूटिलिटीज से बाहर निकलें" चुनें। पुष्टि करें कि आप अपने मैक को पुनरारंभ करना चाहते हैं। अब सिस्टम रिबूट होगा और आपका नया पासवर्ड लागू हो जाएगा।
Apple मेनू पर क्लिक करें और "OS X यूटिलिटीज" → "OS X यूटिलिटीज से बाहर निकलें" चुनें। पुष्टि करें कि आप अपने मैक को पुनरारंभ करना चाहते हैं। अब सिस्टम रिबूट होगा और आपका नया पासवर्ड लागू हो जाएगा।  अपने नए पासवर्ड के साथ लॉग इन करें। पुनरारंभ करने के बाद, अपना उपयोगकर्ता खाता चुनें और अपने नए पासवर्ड के साथ लॉग इन करें।
अपने नए पासवर्ड के साथ लॉग इन करें। पुनरारंभ करने के बाद, अपना उपयोगकर्ता खाता चुनें और अपने नए पासवर्ड के साथ लॉग इन करें।
विधि 3 की 4: एक अलग व्यवस्थापक खाते का उपयोग करना
 द्वितीयक व्यवस्थापक खाते से लॉग इन करें। इस पद्धति के लिए, आपको अपने मैक पर व्यवस्थापक विशेषाधिकारों के साथ दूसरे खाते की आवश्यकता है, और आपको इस दूसरे खाते के लिए पासवर्ड जानना होगा।
द्वितीयक व्यवस्थापक खाते से लॉग इन करें। इस पद्धति के लिए, आपको अपने मैक पर व्यवस्थापक विशेषाधिकारों के साथ दूसरे खाते की आवश्यकता है, और आपको इस दूसरे खाते के लिए पासवर्ड जानना होगा। - यदि आप अपने खाते से लॉग इन हैं, तो लॉग आउट करें और अन्य व्यवस्थापक खाते का चयन करें।
 Apple मेनू पर क्लिक करें और "सिस्टम वरीयताएँ" चुनें। अब सिस्टम प्रेफरेंस विंडो खुलेगी।
Apple मेनू पर क्लिक करें और "सिस्टम वरीयताएँ" चुनें। अब सिस्टम प्रेफरेंस विंडो खुलेगी।  "उपयोगकर्ता और समूह" चुनें। कंप्यूटर के सभी उपयोगकर्ता यहां सूचीबद्ध हैं।
"उपयोगकर्ता और समूह" चुनें। कंप्यूटर के सभी उपयोगकर्ता यहां सूचीबद्ध हैं।  विंडो के नीचे पैडलॉक आइकन पर क्लिक करें। इस तरह आप "उपयोगकर्ता और समूह" में सेटिंग्स बदल सकते हैं। आपके द्वारा उपयोग किए जा रहे खाते के लिए आपको व्यवस्थापक पासवर्ड पुनः दर्ज करना होगा।
विंडो के नीचे पैडलॉक आइकन पर क्लिक करें। इस तरह आप "उपयोगकर्ता और समूह" में सेटिंग्स बदल सकते हैं। आपके द्वारा उपयोग किए जा रहे खाते के लिए आपको व्यवस्थापक पासवर्ड पुनः दर्ज करना होगा।  अपना मूल खाता चुनें। यह बाईं ओर मेनू में है। अब आपकी खाता सेटिंग दिखाई देगी।
अपना मूल खाता चुनें। यह बाईं ओर मेनू में है। अब आपकी खाता सेटिंग दिखाई देगी।  "पासवर्ड रीसेट करें" बटन पर क्लिक करें। अब आप खाते के लिए एक नया पासवर्ड बना सकते हैं।
"पासवर्ड रीसेट करें" बटन पर क्लिक करें। अब आप खाते के लिए एक नया पासवर्ड बना सकते हैं।  मूल खाते के लिए एक नया व्यवस्थापक पासवर्ड बनाएँ। पुष्टि करने के लिए आपको दो बार पासवर्ड दर्ज करना होगा। परिवर्तन को बचाने के लिए "पासवर्ड बदलें" पर क्लिक करें।
मूल खाते के लिए एक नया व्यवस्थापक पासवर्ड बनाएँ। पुष्टि करने के लिए आपको दो बार पासवर्ड दर्ज करना होगा। परिवर्तन को बचाने के लिए "पासवर्ड बदलें" पर क्लिक करें।  लॉग आउट करें और मूल खाते और नए पासवर्ड के साथ वापस लॉग इन करें। अब आप अपने द्वारा बनाए गए पासवर्ड से लॉग इन कर सकते हैं।
लॉग आउट करें और मूल खाते और नए पासवर्ड के साथ वापस लॉग इन करें। अब आप अपने द्वारा बनाए गए पासवर्ड से लॉग इन कर सकते हैं।  एक नया चाबी का गुच्छा बनाएँ। जब आप अपने नए पासवर्ड के साथ लॉग इन करते हैं, तो आपको सूचित किया जाएगा कि आपको अपने किचेन पासवर्ड को अपडेट करने या नया बनाने की आवश्यकता है। अपडेट करना कोई विकल्प नहीं है, क्योंकि आपको पुराना पासवर्ड याद नहीं है। इसलिए आपको एक नया चाबी का गुच्छा बनाना होगा जिसे आप अभी से उपयोग कर सकते हैं।
एक नया चाबी का गुच्छा बनाएँ। जब आप अपने नए पासवर्ड के साथ लॉग इन करते हैं, तो आपको सूचित किया जाएगा कि आपको अपने किचेन पासवर्ड को अपडेट करने या नया बनाने की आवश्यकता है। अपडेट करना कोई विकल्प नहीं है, क्योंकि आपको पुराना पासवर्ड याद नहीं है। इसलिए आपको एक नया चाबी का गुच्छा बनाना होगा जिसे आप अभी से उपयोग कर सकते हैं।
4 की विधि 4: यदि आपको याद है तो अपना पासवर्ड बदलें
 Apple मेनू पर क्लिक करें और "सिस्टम वरीयताएँ" चुनें। अब सिस्टम प्रेफरेंस विंडो खुलेगी। यह विधि केवल तभी काम करती है जब आपको मूल पासवर्ड याद हो। यदि आप पासवर्ड भूल गए हैं, तो आप इस लेख में अन्य विधियों में से एक का उपयोग कर सकते हैं।
Apple मेनू पर क्लिक करें और "सिस्टम वरीयताएँ" चुनें। अब सिस्टम प्रेफरेंस विंडो खुलेगी। यह विधि केवल तभी काम करती है जब आपको मूल पासवर्ड याद हो। यदि आप पासवर्ड भूल गए हैं, तो आप इस लेख में अन्य विधियों में से एक का उपयोग कर सकते हैं।  "उपयोगकर्ता और समूह" चुनें। यहां आप अपने कंप्यूटर पर उपयोगकर्ताओं की सेटिंग समायोजित कर सकते हैं।
"उपयोगकर्ता और समूह" चुनें। यहां आप अपने कंप्यूटर पर उपयोगकर्ताओं की सेटिंग समायोजित कर सकते हैं।  निचले बाएँ कोने में पैडलॉक पर क्लिक करें और अपना वर्तमान पासवर्ड डालें। अब आप सेटिंग्स बदल सकते हैं।
निचले बाएँ कोने में पैडलॉक पर क्लिक करें और अपना वर्तमान पासवर्ड डालें। अब आप सेटिंग्स बदल सकते हैं।  अपना उपयोगकर्ता खाता चुनें और "पासवर्ड बदलें" पर क्लिक करें। एक नई विंडो खुलेगी जिसमें आप नया पासवर्ड डाल सकते हैं।
अपना उपयोगकर्ता खाता चुनें और "पासवर्ड बदलें" पर क्लिक करें। एक नई विंडो खुलेगी जिसमें आप नया पासवर्ड डाल सकते हैं।  पहले फील्ड में अपना पुराना पासवर्ड डालें। यह वह पासवर्ड है जो आप वर्तमान में उपयोग कर रहे हैं।
पहले फील्ड में अपना पुराना पासवर्ड डालें। यह वह पासवर्ड है जो आप वर्तमान में उपयोग कर रहे हैं।  एक नया पासवर्ड बनाएँ। आपको पुष्टि के लिए इसे दो बार दर्ज करना होगा। इसे बचाने के लिए "पासवर्ड बदलें" पर क्लिक करें।
एक नया पासवर्ड बनाएँ। आपको पुष्टि के लिए इसे दो बार दर्ज करना होगा। इसे बचाने के लिए "पासवर्ड बदलें" पर क्लिक करें।  शीघ्र (वैकल्पिक) जोड़ें। यदि आप अपना पासवर्ड याद नहीं रखते हैं तो आप एक संकेत जोड़ सकते हैं। इसे इस तरह से अनुशंसित किया जाता है कि यदि आप इसे भूल जाते हैं तो आपको अपना पासवर्ड पूरी तरह से रीसेट नहीं करना पड़ता है।
शीघ्र (वैकल्पिक) जोड़ें। यदि आप अपना पासवर्ड याद नहीं रखते हैं तो आप एक संकेत जोड़ सकते हैं। इसे इस तरह से अनुशंसित किया जाता है कि यदि आप इसे भूल जाते हैं तो आपको अपना पासवर्ड पूरी तरह से रीसेट नहीं करना पड़ता है।  अपना नया पासवर्ड इस्तेमाल करना शुरू करें। आपका पासवर्ड तुरंत लागू कर दिया जाएगा, और अब से आप संकेत दिए जाने पर उस पासवर्ड का उपयोग कर सकते हैं।
अपना नया पासवर्ड इस्तेमाल करना शुरू करें। आपका पासवर्ड तुरंत लागू कर दिया जाएगा, और अब से आप संकेत दिए जाने पर उस पासवर्ड का उपयोग कर सकते हैं।
टिप्स
- अपने पासवर्ड को एक सुरक्षित जगह पर नोट करें (जैसे कि आपकी पसंदीदा किताब के अंदर के कवर पर), इससे आप अपने कंप्यूटर का उपयोग करने से बच सकते हैं यदि आप इसे भूल गए हैं।
- यदि आपके पास "फाइल वॉल्ट" सक्षम है, तो आप फाइल रीसेट को सक्षम करते समय दिए गए रिकवरी कुंजी और पासवर्ड के बिना "रीसेट पासवर्ड" उपयोगिता का उपयोग नहीं कर सकते। यदि आपके पास अब यह डेटा नहीं है, तो आपकी फ़ाइलें पुनर्प्राप्त नहीं की जा सकती हैं।



