लेखक:
Roger Morrison
निर्माण की तारीख:
28 सितंबर 2021
डेट अपडेट करें:
19 जून 2024

विषय
- कदम बढ़ाने के लिए
- विधि 1 की 4: हैंगआउट स्थापित करना
- 4 की विधि 2: Google+ हैंगआउट में चैट करें
- 4 की विधि 3: हैंगआउट पार्टी शुरू करें
- विधि 4 की 4: गो पर Hangouts के साथ काम करें
- टिप्स
चाहे वह मीटिंग हो या मूवी रात, Google Hangouts दुनिया भर के उपयोगकर्ताओं को आसानी से वीडियो चैट, सहयोग या जानकारी साझा करने की अनुमति देता है। Hangouts एप्लिकेशन में कई कार्यक्षमताओं हैं, इसलिए अपने Hangouts से अधिकतम लाभ प्राप्त करने के लिए इस मार्गदर्शिका का पालन करें।
कदम बढ़ाने के लिए
विधि 1 की 4: हैंगआउट स्थापित करना
 Google+ में लॉग इन करें। आपको एक Google खाते की आवश्यकता है, उदाहरण के लिए जो आप जीमेल के लिए उपयोग करते हैं। Google+ एक सामाजिक नेटवर्क है जो विशेष रूप से Google खाते वाले लोगों के लिए बनाया गया है।
Google+ में लॉग इन करें। आपको एक Google खाते की आवश्यकता है, उदाहरण के लिए जो आप जीमेल के लिए उपयोग करते हैं। Google+ एक सामाजिक नेटवर्क है जो विशेष रूप से Google खाते वाले लोगों के लिए बनाया गया है।  Hangout फ़्रेम ढूंढें। हैंगआउट Google+ पृष्ठ के बाईं ओर पाया जा सकता है। वहां आपको अपने हाल ही के हैंगआउट और अपने हालिया ईमेल संपर्कों की एक सूची दिखाई देगी।
Hangout फ़्रेम ढूंढें। हैंगआउट Google+ पृष्ठ के बाईं ओर पाया जा सकता है। वहां आपको अपने हाल ही के हैंगआउट और अपने हालिया ईमेल संपर्कों की एक सूची दिखाई देगी। 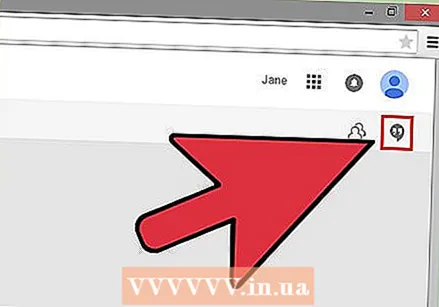 एक नया Hangout बनाएं। Hangout सूची के शीर्ष पर "+ नया Hangout" फ़ील्ड पर क्लिक करें। तब सूची आपके संपर्कों और Google+ मंडलियों की सूची में बदल जाती है। इस Hangout में आप जो भी जोड़ना चाहते हैं, उसके बगल में स्थित बॉक्स को चेक करें।
एक नया Hangout बनाएं। Hangout सूची के शीर्ष पर "+ नया Hangout" फ़ील्ड पर क्लिक करें। तब सूची आपके संपर्कों और Google+ मंडलियों की सूची में बदल जाती है। इस Hangout में आप जो भी जोड़ना चाहते हैं, उसके बगल में स्थित बॉक्स को चेक करें। - इससे कोई फर्क नहीं पड़ता कि आप किस प्लेटफॉर्म का उपयोग करते हैं, यदि आप किसी संपर्क या मौजूदा हैंगआउट पर क्लिक या टैप करते हैं, तो एक चैट बॉक्स खुल जाएगा। यदि संपर्क ऑनलाइन नहीं है, तो वह अगली बार अपने Hangouts खोलने के बाद संदेश प्राप्त करेगा।
- आप सूची के शीर्ष पर फ़ील्ड में नाम, ईमेल पता, या उस व्यक्ति का फ़ोन नंबर टाइप करके खोज सकते हैं जिसे आप खोज रहे हैं।
 वीडियो या टेक्स्ट चुनें। आपके पास वीडियो या टेक्स्ट हैंगआउट के बीच का विकल्प है। आप जब चाहें तब टेक्स्ट चैट को वीडियो चैट में बदल सकते हैं।
वीडियो या टेक्स्ट चुनें। आपके पास वीडियो या टेक्स्ट हैंगआउट के बीच का विकल्प है। आप जब चाहें तब टेक्स्ट चैट को वीडियो चैट में बदल सकते हैं।
4 की विधि 2: Google+ हैंगआउट में चैट करें
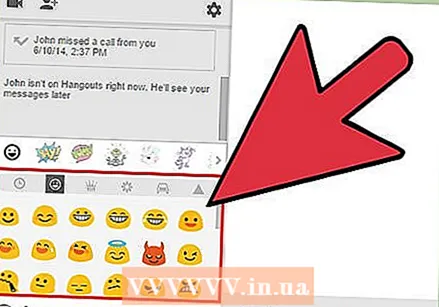 अपनी बातचीत में इमोजीस जोड़ें। चैट फ़ील्ड के बाईं ओर स्माइली पर क्लिक या टैप करने से इमोटिकॉन्स और इमोजी की एक सूची खुल जाएगी जिसे आप उपयोग कर सकते हैं। उन्हें उन श्रेणियों में विभाजित किया गया है, जिन्हें आप स्क्रीन के शीर्ष पर दिए गए आइकन का चयन करके नेविगेट कर सकते हैं।
अपनी बातचीत में इमोजीस जोड़ें। चैट फ़ील्ड के बाईं ओर स्माइली पर क्लिक या टैप करने से इमोटिकॉन्स और इमोजी की एक सूची खुल जाएगी जिसे आप उपयोग कर सकते हैं। उन्हें उन श्रेणियों में विभाजित किया गया है, जिन्हें आप स्क्रीन के शीर्ष पर दिए गए आइकन का चयन करके नेविगेट कर सकते हैं।  फोटो सांझा करें। आप अपने चैट क्षेत्र के दाईं ओर कैमरा आइकन पर क्लिक करके अपने हैंगआउट में चित्र जोड़ सकते हैं। यह आपके पीसी पर एक सेलेक्ट इमेज विंडो (छवि चुनें) या आपके मोबाइल डिवाइस पर एक विकल्प मेनू को खोलेगा।
फोटो सांझा करें। आप अपने चैट क्षेत्र के दाईं ओर कैमरा आइकन पर क्लिक करके अपने हैंगआउट में चित्र जोड़ सकते हैं। यह आपके पीसी पर एक सेलेक्ट इमेज विंडो (छवि चुनें) या आपके मोबाइल डिवाइस पर एक विकल्प मेनू को खोलेगा। - आप तस्वीरें लेने और साझा करने के लिए अपने वेब कैमरा या अपने फोन के कैमरे का उपयोग कर सकते हैं, या आप अपने पीसी या अपने फोन की मेमोरी जैसे अन्य स्रोतों से चित्र जोड़ सकते हैं।
 चैट सेटिंग्स समायोजित करें। यदि आप एक पीसी का उपयोग कर रहे हैं, तो अपनी भंडारण सेटिंग्स चुनने के लिए चैट विंडो में गियर आइकन पर क्लिक करें। आप जिस व्यक्ति के साथ चैट कर रहे हैं, उसे ब्लॉक भी कर सकते हैं।
चैट सेटिंग्स समायोजित करें। यदि आप एक पीसी का उपयोग कर रहे हैं, तो अपनी भंडारण सेटिंग्स चुनने के लिए चैट विंडो में गियर आइकन पर क्लिक करें। आप जिस व्यक्ति के साथ चैट कर रहे हैं, उसे ब्लॉक भी कर सकते हैं। - यदि आप मोबाइल डिवाइस पर हैं, तो मेनू बटन दबाएं और दिखाई देने वाले मेनू से अपने विकल्प चुनें।
 चैट को वीडियो चैट में बदल दें। चैट बॉक्स के शीर्ष पर वीडियो कैमरा बटन पर क्लिक करें। दूसरे व्यक्ति को अब एक संदेश प्राप्त होगा कि आप एक वीडियो चैट शुरू करना चाहते हैं। आप इसे पीसी के साथ-साथ मोबाइल डिवाइस पर भी कर सकते हैं।
चैट को वीडियो चैट में बदल दें। चैट बॉक्स के शीर्ष पर वीडियो कैमरा बटन पर क्लिक करें। दूसरे व्यक्ति को अब एक संदेश प्राप्त होगा कि आप एक वीडियो चैट शुरू करना चाहते हैं। आप इसे पीसी के साथ-साथ मोबाइल डिवाइस पर भी कर सकते हैं। - वीडियो चैट के लिए जरूरी नहीं कि दोनों प्रतिभागियों के पास कैमरा हो। आप एक छोर पर एक कैमरा और दूसरे पर एक माइक्रोफोन के साथ, या यहां तक कि सिर्फ कैमरा और पाठ के साथ एक वीडियो चैट कर सकते हैं।
4 की विधि 3: हैंगआउट पार्टी शुरू करें
 Google+ वेबसाइट पर जाएं। विंडो के निचले दाएं कोने में आपको Hangout पार्टी शुरू करने का लिंक दिखाई देगा। यह 10 लोगों के लिए एक समूह वीडियो चैट है। Hangout पार्टी के साथ, कोई भी वीडियो और पाठ का उपयोग करके एक दूसरे के साथ संवाद कर सकता है। आप YouTube वीडियो साझा कर सकते हैं या दस्तावेज़ पर एक साथ काम कर सकते हैं।
Google+ वेबसाइट पर जाएं। विंडो के निचले दाएं कोने में आपको Hangout पार्टी शुरू करने का लिंक दिखाई देगा। यह 10 लोगों के लिए एक समूह वीडियो चैट है। Hangout पार्टी के साथ, कोई भी वीडियो और पाठ का उपयोग करके एक दूसरे के साथ संवाद कर सकता है। आप YouTube वीडियो साझा कर सकते हैं या दस्तावेज़ पर एक साथ काम कर सकते हैं। - मोबाइल डिवाइस वाले लोग भी Hangout पार्टी में शामिल हो सकते हैं, लेकिन उनके पास केवल अतिरिक्त सुविधाओं जैसे YouTube वीडियो और Google डॉक्स एकीकरण तक सीमित पहुंच है।
 बैठक का वर्णन करें और लोगों को आमंत्रित करें। जब आप हैंगआउट शुरू करते हैं, तो आपको विवरण दर्ज करने और लोगों को निमंत्रण सूची में जोड़ने के लिए कहा जाएगा।
बैठक का वर्णन करें और लोगों को आमंत्रित करें। जब आप हैंगआउट शुरू करते हैं, तो आपको विवरण दर्ज करने और लोगों को निमंत्रण सूची में जोड़ने के लिए कहा जाएगा। - आप बातचीत को 18 वर्ष और उससे अधिक आयु के प्रतिभागियों तक सीमित कर सकते हैं।
 चैटिंग शुरू करें। यदि आपका वेबकैम ठीक से कॉन्फ़िगर किया गया है, तो आप तुरंत चैट करना शुरू कर सकते हैं। Hangout विंडो में नीचे का क्षेत्र आपके Hangout से जुड़े सभी उपयोगकर्ताओं को दिखाता है। सही फ़ील्ड में टेक्स्ट चैट है। यदि आपको चैट टेक्स्ट दिखाई नहीं देता है, तो विंडो के बाईं ओर स्थित चैट आइकन पर क्लिक करें
चैटिंग शुरू करें। यदि आपका वेबकैम ठीक से कॉन्फ़िगर किया गया है, तो आप तुरंत चैट करना शुरू कर सकते हैं। Hangout विंडो में नीचे का क्षेत्र आपके Hangout से जुड़े सभी उपयोगकर्ताओं को दिखाता है। सही फ़ील्ड में टेक्स्ट चैट है। यदि आपको चैट टेक्स्ट दिखाई नहीं देता है, तो विंडो के बाईं ओर स्थित चैट आइकन पर क्लिक करें  कोई स्क्रीनशॉट लें। यदि आपकी स्क्रीन पर कुछ दिखाई देता है जिसे आप रखना या याद रखना चाहते हैं, तो आप बाएं मेनू में कैप्चर बटन दबा सकते हैं। एक कैमरा आइकन विंडो के निचले भाग में दिखाई देगा, और उस पर क्लिक करने पर स्क्रीन की तस्वीर दिखाई देगी।
कोई स्क्रीनशॉट लें। यदि आपकी स्क्रीन पर कुछ दिखाई देता है जिसे आप रखना या याद रखना चाहते हैं, तो आप बाएं मेनू में कैप्चर बटन दबा सकते हैं। एक कैमरा आइकन विंडो के निचले भाग में दिखाई देगा, और उस पर क्लिक करने पर स्क्रीन की तस्वीर दिखाई देगी।  अपने YouTube वीडियो साझा करें YouTube Hangout एप्लिकेशन लॉन्च करने के लिए बाएं मेनू में YouTube बटन पर क्लिक करें। आप Hangout प्लेलिस्ट में वीडियो जोड़ सकते हैं और वे एक ही समय में सभी के लिए खेलेंगे। जिन YouTube वीडियो को आप जोड़ना चाहते हैं, उन्हें खोजने के लिए नीले "प्लेलिस्ट में वीडियो जोड़ें" बटन पर क्लिक करें।
अपने YouTube वीडियो साझा करें YouTube Hangout एप्लिकेशन लॉन्च करने के लिए बाएं मेनू में YouTube बटन पर क्लिक करें। आप Hangout प्लेलिस्ट में वीडियो जोड़ सकते हैं और वे एक ही समय में सभी के लिए खेलेंगे। जिन YouTube वीडियो को आप जोड़ना चाहते हैं, उन्हें खोजने के लिए नीले "प्लेलिस्ट में वीडियो जोड़ें" बटन पर क्लिक करें। - वीडियो Hangout मुख्य फ़ील्ड पर चलते हैं। समूह में कोई भी प्लेबैक बदल सकता है और वीडियो छोड़ सकता है।
- वीडियो चलने के दौरान माइक्रोफोन बंद हो जाता है। यदि आप वीडियो के दौरान कुछ कहना चाहते हैं तो हरे "पुश टू टॉक" बटन पर क्लिक करें।
 अपनी स्क्रीन दिखाओ। आप Hangouts से अपनी स्क्रीन का दृश्य साझा कर सकते हैं। बाएं मेनू में स्क्रीनशेयर बटन पर क्लिक करें। एक नई विंडो आपके सभी खुली खिड़कियों और कार्यक्रमों की सूची के साथ खुलेगी। आप किसी विशेष विंडो या अपने संपूर्ण दृश्य को साझा कर सकते हैं।
अपनी स्क्रीन दिखाओ। आप Hangouts से अपनी स्क्रीन का दृश्य साझा कर सकते हैं। बाएं मेनू में स्क्रीनशेयर बटन पर क्लिक करें। एक नई विंडो आपके सभी खुली खिड़कियों और कार्यक्रमों की सूची के साथ खुलेगी। आप किसी विशेष विंडो या अपने संपूर्ण दृश्य को साझा कर सकते हैं। - यह बहुत उपयोगी हो सकता है यदि आप एक कार्यक्रम में किसी और अधिक अनुभवी के साथ एक समस्या को हल करने की कोशिश कर रहे हैं, या यदि आप चैट में हर किसी के साथ किसी अन्य कार्यक्रम से कुछ साझा करना चाहते हैं।
 वीडियो में प्रभाव जोड़ें। बाएं मेनू में Google प्रभाव बटन पर क्लिक करें। चैट मेनू के स्थान पर विंडो के दाईं ओर प्रभाव मेनू खुलता है। आप वीडियो चैट दृश्य के प्रभावों को खींच सकते हैं और टोपी, चश्मा और अन्य मज़ेदार सजावट जोड़ सकते हैं।
वीडियो में प्रभाव जोड़ें। बाएं मेनू में Google प्रभाव बटन पर क्लिक करें। चैट मेनू के स्थान पर विंडो के दाईं ओर प्रभाव मेनू खुलता है। आप वीडियो चैट दृश्य के प्रभावों को खींच सकते हैं और टोपी, चश्मा और अन्य मज़ेदार सजावट जोड़ सकते हैं। - श्रेणियों को स्विच करने के लिए प्रभाव विंडो के शीर्ष पर तीर पर क्लिक करें।
- आपके द्वारा जोड़े गए किसी भी प्रभाव को हटाने के लिए, प्रभाव मेनू के नीचे "xRemove all effects" लिंक पर क्लिक करें।
 दस्तावेजों पर सहयोग करें। आप अपने Hangout में Google डिस्क से दस्तावेज़ जोड़ सकते हैं ताकि सभी सदस्य एक ही दस्तावेज़ पर काम कर सकें। Google ड्राइव खोलने के लिए, बाएं मेनू में "..." बटन पर माउस ले जाएं। "एप्लिकेशन जोड़ें" बटन पर क्लिक करें। उपलब्ध एप्लिकेशन की एक सूची दिखाई देगी। Google ड्राइव चुनें।
दस्तावेजों पर सहयोग करें। आप अपने Hangout में Google डिस्क से दस्तावेज़ जोड़ सकते हैं ताकि सभी सदस्य एक ही दस्तावेज़ पर काम कर सकें। Google ड्राइव खोलने के लिए, बाएं मेनू में "..." बटन पर माउस ले जाएं। "एप्लिकेशन जोड़ें" बटन पर क्लिक करें। उपलब्ध एप्लिकेशन की एक सूची दिखाई देगी। Google ड्राइव चुनें। - यदि आप मेनू में Google ड्राइव बटन पर क्लिक करते हैं, तो आपके सभी Google ड्राइव दस्तावेज़ों की एक सूची दिखाई देगी। आप चुन सकते हैं कि आप किस दस्तावेज़ को साझा करना चाहते हैं, या आप एक साझा नोटबुक या ड्राइंग पैड बना सकते हैं।
- जब आप दस्तावेज़ साझा करते हैं, तो आप अपना ईमेल पता भी साझा करते हैं। जारी रखने के लिए आपको पुष्टि करनी होगी।
 अपने माइक्रोफोन या कैमरे को म्यूट करें। यदि आपको अपने माइक्रोफ़ोन या कैमरे को म्यूट करने की आवश्यकता है, तो शीर्ष दाईं ओर स्थित मेनू में म्यूट बटन पर क्लिक करें। आइकन इसके माध्यम से स्लैश के साथ एक माइक्रोफोन की तरह दिखता है। जब आपका माइक्रोफ़ोन म्यूट किया जाता है, तो आइकन लाल हो जाता है।
अपने माइक्रोफोन या कैमरे को म्यूट करें। यदि आपको अपने माइक्रोफ़ोन या कैमरे को म्यूट करने की आवश्यकता है, तो शीर्ष दाईं ओर स्थित मेनू में म्यूट बटन पर क्लिक करें। आइकन इसके माध्यम से स्लैश के साथ एक माइक्रोफोन की तरह दिखता है। जब आपका माइक्रोफ़ोन म्यूट किया जाता है, तो आइकन लाल हो जाता है। - अपने कैमरे को म्यूट करने के लिए, इसके माध्यम से स्लैश के साथ वीडियो कैमरा पर क्लिक करें। इस तरह आप अपने कैमरे की छवि को बंद कर देते हैं। जब तक आप माइक्रोफ़ोन को म्यूट नहीं करते तब तक आपको सुना जा सकता है।
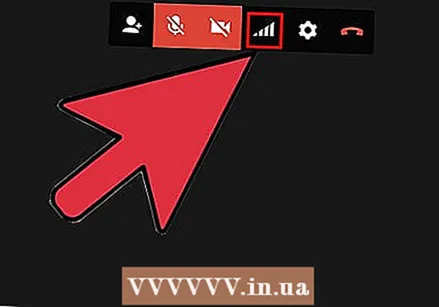 अपना बैंडविड्थ सेट करें। यदि वीडियो आसानी से नहीं आता है, तो आप बटन को क्लिक करके बैंडविड्थ को कम कर सकते हैं जो शीर्ष दाएं मेनू में सिग्नल शक्ति संकेत की तरह दिखता है। यह एक स्लाइडर खोल देगा जहां आप Hangout की गुणवत्ता को नियंत्रित कर सकते हैं। यदि आप स्लाइडर को नीचे स्लाइड करते हैं, तो गुणवत्ता कम हो जाएगी। यदि आप इसे दाईं ओर स्लाइड करते हैं, तो आपका Hangout केवल ध्वनि (आपके लिए) है।
अपना बैंडविड्थ सेट करें। यदि वीडियो आसानी से नहीं आता है, तो आप बटन को क्लिक करके बैंडविड्थ को कम कर सकते हैं जो शीर्ष दाएं मेनू में सिग्नल शक्ति संकेत की तरह दिखता है। यह एक स्लाइडर खोल देगा जहां आप Hangout की गुणवत्ता को नियंत्रित कर सकते हैं। यदि आप स्लाइडर को नीचे स्लाइड करते हैं, तो गुणवत्ता कम हो जाएगी। यदि आप इसे दाईं ओर स्लाइड करते हैं, तो आपका Hangout केवल ध्वनि (आपके लिए) है। 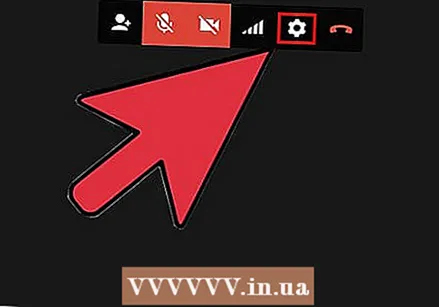 कैमरा और माइक्रोफ़ोन सेटिंग्स समायोजित करें। अपनी सेटिंग्स बदलने के लिए ऊपरी दाएं मेनू में गियर आइकन पर क्लिक करें। आपकी वेब कैमरा छवि की एक छोटी सी छवि के साथ एक विंडो खुलेगी। यहां आप उन उपकरणों का चयन कर सकते हैं जिन्हें आप उपयोग करना चाहते हैं। यह उपयोगी है अगर आपके पीसी पर एक से अधिक कैमरा या माइक्रोफोन हैं।
कैमरा और माइक्रोफ़ोन सेटिंग्स समायोजित करें। अपनी सेटिंग्स बदलने के लिए ऊपरी दाएं मेनू में गियर आइकन पर क्लिक करें। आपकी वेब कैमरा छवि की एक छोटी सी छवि के साथ एक विंडो खुलेगी। यहां आप उन उपकरणों का चयन कर सकते हैं जिन्हें आप उपयोग करना चाहते हैं। यह उपयोगी है अगर आपके पीसी पर एक से अधिक कैमरा या माइक्रोफोन हैं।  हैंगआउट से बाहर निकलें। जब आप चैटिंग करते हैं, तो विंडो के ऊपरी दाएं कोने में स्थित निकास बटन पर क्लिक करें। आइकन हुक पर एक फोन की तरह दिखता है।
हैंगआउट से बाहर निकलें। जब आप चैटिंग करते हैं, तो विंडो के ऊपरी दाएं कोने में स्थित निकास बटन पर क्लिक करें। आइकन हुक पर एक फोन की तरह दिखता है।
विधि 4 की 4: गो पर Hangouts के साथ काम करें
 एप्लिकेशन डाउनलोड करें। अपने Android डिवाइस पर Android के लिए ऐप खोलें या अपने iOS डिवाइस पर iPhone ऐप स्टोर पर जाएं और Hangouts खोजें। ऐप डाउनलोड करने के लिए स्वतंत्र है।
एप्लिकेशन डाउनलोड करें। अपने Android डिवाइस पर Android के लिए ऐप खोलें या अपने iOS डिवाइस पर iPhone ऐप स्टोर पर जाएं और Hangouts खोजें। ऐप डाउनलोड करने के लिए स्वतंत्र है। - कई Android उपकरणों पर डिफ़ॉल्ट रूप से Hangouts इंस्टॉल किए जाते हैं। इसने पुराने टॉक ऐप को बदल दिया है।
 एप्लिकेशन को सक्रिय करें। जब पहली बार ऐप का उपयोग किया जाता है, तो आपको अपने Google खाते से लॉग इन करने के लिए कहा जाएगा। एंड्रॉइड यूजर्स अपने डिवाइस से जुड़े अकाउंट को चुन सकते हैं। iOS उपयोगकर्ताओं को अपना Google उपयोगकर्ता नाम और पासवर्ड दर्ज करना होगा।
एप्लिकेशन को सक्रिय करें। जब पहली बार ऐप का उपयोग किया जाता है, तो आपको अपने Google खाते से लॉग इन करने के लिए कहा जाएगा। एंड्रॉइड यूजर्स अपने डिवाइस से जुड़े अकाउंट को चुन सकते हैं। iOS उपयोगकर्ताओं को अपना Google उपयोगकर्ता नाम और पासवर्ड दर्ज करना होगा। - ऐप खुलने पर, आपको अपने हाल ही के हैंगआउट की सूची दिखाई देगी।
 नया हैंगआउट बनाने के लिए बाएं स्वाइप करें। अपनी सूची से संपर्क जोड़ें या नाम और फोन नंबर से लोगों को खोजें।
नया हैंगआउट बनाने के लिए बाएं स्वाइप करें। अपनी सूची से संपर्क जोड़ें या नाम और फोन नंबर से लोगों को खोजें।
टिप्स
- यदि आप अपने Hangouts तक पहुंचने के लिए अपना Google+ नहीं खोलना चाहते हैं तो क्रोम ब्राउज़र एक्सटेंशन इंस्टॉल करें। Hangouts एक्सटेंशन वर्तमान में केवल Google Chrome में उपलब्ध है। एक बार इंस्टॉल होने के बाद, आपको अपने सिस्टम बोर्ड में Hangouts आइकन जोड़ा जाएगा। अपनी Hangouts सूची खोलने के लिए उस पर क्लिक करें। आप "नया हैंगआउट" फ़ील्ड पर क्लिक करके एक नया हैंगआउट शुरू कर सकते हैं।
- एक निश्चित, आसानी से सुलभ URL के साथ एक हैंगआउट बनाने के लिए, Google कैलेंडर के माध्यम से हैंगआउट बनाएं। "वीडियो कॉल जोड़ें" लिंक पर क्लिक करें। एक बार जब आप वीडियो कॉल विकल्प जोड़ लेते हैं और अपनी पसंद बचा लेते हैं, तो "ज्वाइन वीडियो कॉल" लिंक से जुड़ा URL एक पर्मलिंक बन जाता है। आप उस ईमेल को कॉपी कर सकते हैं और त्वरित उपयोग के लिए अपने कैलेंडर अपॉइंटमेंट के नोट्स फ़ील्ड में पेस्ट कर सकते हैं।



