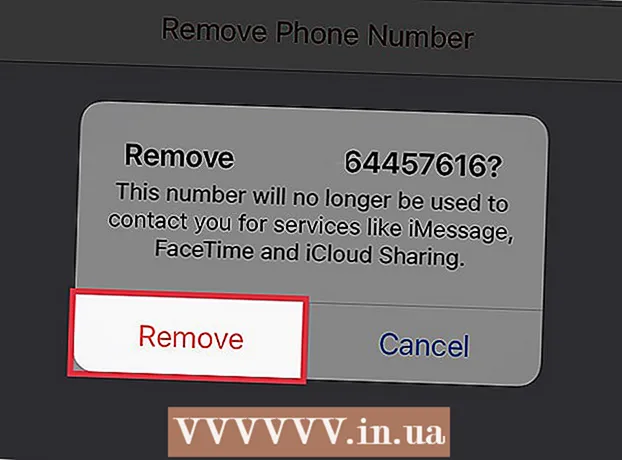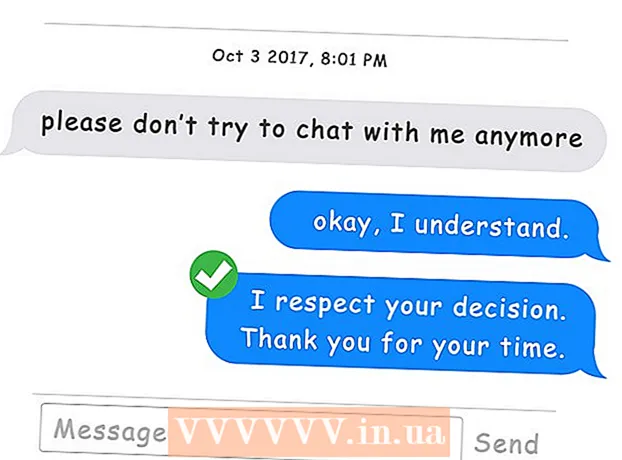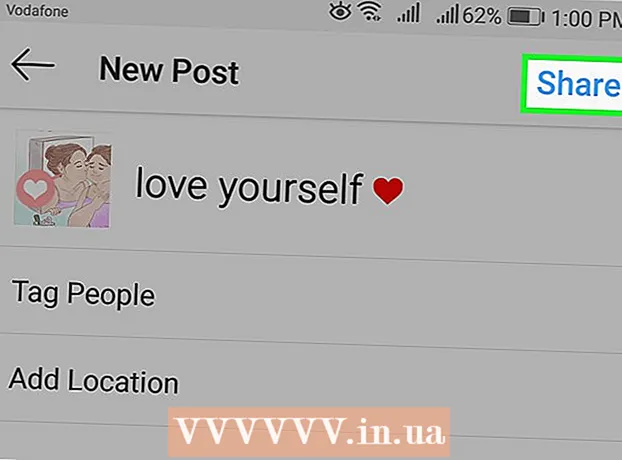लेखक:
Eugene Taylor
निर्माण की तारीख:
7 अगस्त 2021
डेट अपडेट करें:
1 जुलाई 2024
![विंडोज 10/8/7 पर Google क्रोम को कैसे पुनर्स्थापित करें [ट्यूटोरियल]](https://i.ytimg.com/vi/D488rNSW9dY/hqdefault.jpg)
विषय
- कदम बढ़ाने के लिए
- भाग 1 का 9: सरल समाधानों का उपयोग करना
- भाग 2 का 9: क्रोम अपडेट करें
- भाग 3 का 9: बंद जाम वाले टैब
- भाग 4 का 9: एक्सटेंशन को अक्षम करें
- भाग 5 का 9: अपने कुकीज़ और ब्राउज़िंग इतिहास को हटा दें
- भाग 6 का 9: क्रोम को रीसेट करें
- भाग 7 का 9: विंडोज में क्रोम को अनइंस्टॉल और रीइंस्टॉल करें
- भाग 8 का 9: क्रोम को मैक पर अनइंस्टॉल और रीइंस्टॉल करें
- भाग 9 की 9: iPhone पर Chrome को अनइंस्टॉल और पुनर्स्थापित करें
- टिप्स
- चेतावनी
यह wikiHow आपको दिखाता है कि आपके डेस्कटॉप के लिए Google Chrome में सामान्य त्रुटियों को कैसे ठीक किया जाए, साथ ही अपने डेस्कटॉप और iPhone दोनों पर Chrome को अनइंस्टॉल और पुनर्स्थापित कैसे करें। Google Chrome में अधिकांश सामान्य त्रुटियां Chrome के असमर्थित संस्करण का उपयोग करने या Chrome में बहुत सारे प्रोग्राम और डेटा होने के कारण होती हैं।
कदम बढ़ाने के लिए
भाग 1 का 9: सरल समाधानों का उपयोग करना
 अपने कंप्यूटर को पुनरारंभ। आपके कंप्यूटर को पुनरारंभ करने से क्रोम तेजी से और दुर्घटनाग्रस्त होने की संभावना कम हो जाएगी, खासकर अगर आपने अपने कंप्यूटर को कई दिनों तक बंद नहीं किया है।
अपने कंप्यूटर को पुनरारंभ। आपके कंप्यूटर को पुनरारंभ करने से क्रोम तेजी से और दुर्घटनाग्रस्त होने की संभावना कम हो जाएगी, खासकर अगर आपने अपने कंप्यूटर को कई दिनों तक बंद नहीं किया है।  अपना इंटरनेट संपर्क जांचे। यदि आपका राउटर ठीक से काम नहीं कर रहा है या आपका कंप्यूटर नेटवर्क से ठीक से जुड़ा नहीं है, तो आप देखेंगे कि पेज धीरे-धीरे लोड होते हैं और आपको अक्सर त्रुटियों के लिए पेज दिखाई देंगे। सामान्य तौर पर, आपके वाईफाई की समस्याओं को राउटर के करीब बैठकर और बैकग्राउंड में चलने वाले ऐप्स को बंद करके हल किया जा सकता है और बहुत सारे बैंडविड्थ का उपयोग किया जाता है (जैसे नेटफ्लिक्स)।
अपना इंटरनेट संपर्क जांचे। यदि आपका राउटर ठीक से काम नहीं कर रहा है या आपका कंप्यूटर नेटवर्क से ठीक से जुड़ा नहीं है, तो आप देखेंगे कि पेज धीरे-धीरे लोड होते हैं और आपको अक्सर त्रुटियों के लिए पेज दिखाई देंगे। सामान्य तौर पर, आपके वाईफाई की समस्याओं को राउटर के करीब बैठकर और बैकग्राउंड में चलने वाले ऐप्स को बंद करके हल किया जा सकता है और बहुत सारे बैंडविड्थ का उपयोग किया जाता है (जैसे नेटफ्लिक्स)।  सुनिश्चित करें कि आपका कंप्यूटर Google Chrome का समर्थन करता है। Google Chrome का उपयोग करने के लिए, आपके कंप्यूटर में निम्नलिखित विनिर्देशन होने चाहिए:
सुनिश्चित करें कि आपका कंप्यूटर Google Chrome का समर्थन करता है। Google Chrome का उपयोग करने के लिए, आपके कंप्यूटर में निम्नलिखित विनिर्देशन होने चाहिए: - खिड़कियाँ - विंडोज 7 या उच्चतर।
- Mac - मैक ओएस एक्स 10.9 या उच्चतर।
 मैलवेयर के लिए अपने कंप्यूटर की जाँच करें। यदि आप क्रोम के साथ अजीब पृष्ठ देखते हैं या आपका मुखपृष्ठ हाल ही में कुछ भी किए बिना बदल गया है, तो आपके कंप्यूटर पर वायरस हो सकता है। आपको वायरस की जांच चलाकर वायरस को हटाने में सक्षम होना चाहिए।
मैलवेयर के लिए अपने कंप्यूटर की जाँच करें। यदि आप क्रोम के साथ अजीब पृष्ठ देखते हैं या आपका मुखपृष्ठ हाल ही में कुछ भी किए बिना बदल गया है, तो आपके कंप्यूटर पर वायरस हो सकता है। आपको वायरस की जांच चलाकर वायरस को हटाने में सक्षम होना चाहिए।
भाग 2 का 9: क्रोम अपडेट करें
 Google Chrome खोलें। यदि आप Google Chrome नहीं खोल सकते हैं, तो आपको अपने विंडोज कंप्यूटर, मैक या आईफोन से ब्राउज़र को हटाना होगा।
Google Chrome खोलें। यदि आप Google Chrome नहीं खोल सकते हैं, तो आपको अपने विंडोज कंप्यूटर, मैक या आईफोन से ब्राउज़र को हटाना होगा।  पर क्लिक करें ⋮. यह बटन क्रोम विंडो के ऊपरी दाएं कोने में स्थित है। अब एक ड्रॉप-डाउन मेनू दिखाई देगा।
पर क्लिक करें ⋮. यह बटन क्रोम विंडो के ऊपरी दाएं कोने में स्थित है। अब एक ड्रॉप-डाउन मेनू दिखाई देगा।  पर क्लिक करें मदद. यह ड्रॉपडाउन मेनू में नीचे के विकल्पों में से एक है। ड्रॉप-डाउन मेनू के बगल में अब एक पॉप-आउट मेनू दिखाई देगा।
पर क्लिक करें मदद. यह ड्रॉपडाउन मेनू में नीचे के विकल्पों में से एक है। ड्रॉप-डाउन मेनू के बगल में अब एक पॉप-आउट मेनू दिखाई देगा।  पर क्लिक करें गूगल क्रोम के बारे में. आप इस विकल्प को पॉप-आउट मेनू में पा सकते हैं। ऐसा करने से आप उस पृष्ठ पर पहुंच जाएंगे जहां आप Chrome को अपडेट कर सकते हैं। यदि Google Chrome का नया संस्करण उपलब्ध है, तो यह स्वचालित रूप से इंस्टॉल हो जाएगा।
पर क्लिक करें गूगल क्रोम के बारे में. आप इस विकल्प को पॉप-आउट मेनू में पा सकते हैं। ऐसा करने से आप उस पृष्ठ पर पहुंच जाएंगे जहां आप Chrome को अपडेट कर सकते हैं। यदि Google Chrome का नया संस्करण उपलब्ध है, तो यह स्वचालित रूप से इंस्टॉल हो जाएगा। - अपडेट करने के बाद, आपको क्लिक करके Chrome को पुनरारंभ करने के लिए कहा जाएगा Chrome को पुनरारंभ करें.
भाग 3 का 9: बंद जाम वाले टैब
 पर क्लिक करें ⋮. यह बटन विंडो के ऊपरी दाएं कोने में स्थित है। अब एक ड्रॉप-डाउन मेनू दिखाई देगा।
पर क्लिक करें ⋮. यह बटन विंडो के ऊपरी दाएं कोने में स्थित है। अब एक ड्रॉप-डाउन मेनू दिखाई देगा।  का चयन करें अधिक उपयोगिताओं. यह विकल्प ड्रॉपडाउन मेनू के नीचे पाया जा सकता है। उस पर क्लिक करने से ड्रॉप-डाउन मेनू के बगल में एक पॉप-आउट बॉक्स आएगा।
का चयन करें अधिक उपयोगिताओं. यह विकल्प ड्रॉपडाउन मेनू के नीचे पाया जा सकता है। उस पर क्लिक करने से ड्रॉप-डाउन मेनू के बगल में एक पॉप-आउट बॉक्स आएगा।  पर क्लिक करें कार्य प्रबंधन. आप इस विकल्प को पॉप-आउट मेनू में पा सकते हैं। अब टास्क मैनेजर विंडो खुलेगी।
पर क्लिक करें कार्य प्रबंधन. आप इस विकल्प को पॉप-आउट मेनू में पा सकते हैं। अब टास्क मैनेजर विंडो खुलेगी।  वह टैब चुनें जिसे आप बंद करना चाहते हैं। इसे चुनने या दबाने और होल्ड करने के लिए एक टैब पर क्लिक करें Ctrl (विंडोज) या ⌘ कमान (मैक) व्यक्तिगत रूप से उन्हें चुनने के लिए विभिन्न टैब के नामों पर क्लिक करते समय।
वह टैब चुनें जिसे आप बंद करना चाहते हैं। इसे चुनने या दबाने और होल्ड करने के लिए एक टैब पर क्लिक करें Ctrl (विंडोज) या ⌘ कमान (मैक) व्यक्तिगत रूप से उन्हें चुनने के लिए विभिन्न टैब के नामों पर क्लिक करते समय।  पर क्लिक करें प्रक्रिया समाप्त. यह विंडो के निचले दाएं कोने में एक नीला बटन है। ऐसा करने से विचाराधीन टैब तुरंत बंद हो जाएगा।
पर क्लिक करें प्रक्रिया समाप्त. यह विंडो के निचले दाएं कोने में एक नीला बटन है। ऐसा करने से विचाराधीन टैब तुरंत बंद हो जाएगा।
भाग 4 का 9: एक्सटेंशन को अक्षम करें
 पर क्लिक करें ⋮. यह बटन विंडो के ऊपरी दाएं कोने में स्थित है। अब एक ड्रॉप-डाउन मेनू दिखाई देगा।
पर क्लिक करें ⋮. यह बटन विंडो के ऊपरी दाएं कोने में स्थित है। अब एक ड्रॉप-डाउन मेनू दिखाई देगा।  का चयन करें अधिक उपयोगिताओं. यह विकल्प ड्रॉपडाउन मेनू के नीचे पाया जा सकता है।
का चयन करें अधिक उपयोगिताओं. यह विकल्प ड्रॉपडाउन मेनू के नीचे पाया जा सकता है।  पर क्लिक करें एक्सटेंशन. आप इस विकल्प को पॉप-आउट मेनू में पा सकते हैं अधिक उपयोगिताओं। इस पर क्लिक करने से आपके द्वारा इंस्टॉल किए गए सभी एक्सटेंशन की सूची के साथ एक नया टैब खुल जाएगा।
पर क्लिक करें एक्सटेंशन. आप इस विकल्प को पॉप-आउट मेनू में पा सकते हैं अधिक उपयोगिताओं। इस पर क्लिक करने से आपके द्वारा इंस्टॉल किए गए सभी एक्सटेंशन की सूची के साथ एक नया टैब खुल जाएगा।  अक्षम करने के लिए एक्सटेंशन ढूंढें। अचानक क्रोम समस्याएं आमतौर पर आपके द्वारा हाल ही में स्थापित एक्सटेंशन के कारण होती हैं। तो एक विस्तार की तलाश करें जिसे आपने पिछले कुछ दिनों में स्थापित किया है।
अक्षम करने के लिए एक्सटेंशन ढूंढें। अचानक क्रोम समस्याएं आमतौर पर आपके द्वारा हाल ही में स्थापित एक्सटेंशन के कारण होती हैं। तो एक विस्तार की तलाश करें जिसे आपने पिछले कुछ दिनों में स्थापित किया है। - यदि आप एक साथ बहुत सारे एक्सटेंशन इंस्टॉल करते हैं, तो Chrome अस्थिर भी हो सकता है, इसलिए उन एक्सटेंशन को अक्षम करने पर विचार करें जो महत्वपूर्ण नहीं हैं।
 नीले स्लाइडर को बाईं ओर एक्सटेंशन के बगल में खींचें। विस्तार अब काम नहीं कर पाएगा। आपको हर उस एक्सटेंशन के लिए प्रक्रिया को दोहराना होगा जिसे आप अक्षम करना चाहते हैं।
नीले स्लाइडर को बाईं ओर एक्सटेंशन के बगल में खींचें। विस्तार अब काम नहीं कर पाएगा। आपको हर उस एक्सटेंशन के लिए प्रक्रिया को दोहराना होगा जिसे आप अक्षम करना चाहते हैं। - आप ट्रैश आइकन पर क्लिक करके एक्सटेंशन को हटा भी सकते हैं और फिर हटाना जब नौबत आई।
भाग 5 का 9: अपने कुकीज़ और ब्राउज़िंग इतिहास को हटा दें
 पर क्लिक करें ⋮. यह बटन क्रोम विंडो के ऊपरी दाएं कोने में स्थित है। अब एक ड्रॉप-डाउन मेनू दिखाई देगा।
पर क्लिक करें ⋮. यह बटन क्रोम विंडो के ऊपरी दाएं कोने में स्थित है। अब एक ड्रॉप-डाउन मेनू दिखाई देगा।  पर क्लिक करें समायोजन. यह विकल्प ड्रॉपडाउन मेनू के नीचे पाया जा सकता है। अब सेटिंग पेज खुलेगा।
पर क्लिक करें समायोजन. यह विकल्प ड्रॉपडाउन मेनू के नीचे पाया जा सकता है। अब सेटिंग पेज खुलेगा।  नीचे स्क्रॉल करें और क्लिक करें उन्नत. आप इस विकल्प को पृष्ठ के बहुत नीचे पा सकते हैं। जब तुम पर हो उन्नत अधिक विकल्प नीचे दिखाई देंगे।
नीचे स्क्रॉल करें और क्लिक करें उन्नत. आप इस विकल्प को पृष्ठ के बहुत नीचे पा सकते हैं। जब तुम पर हो उन्नत अधिक विकल्प नीचे दिखाई देंगे।  पर क्लिक करें समस्त ब्राउज़िंग डेटा साफ़ करें. यह विकल्प "गोपनीयता और सुरक्षा" अनुभाग के नीचे पाया जा सकता है।
पर क्लिक करें समस्त ब्राउज़िंग डेटा साफ़ करें. यह विकल्प "गोपनीयता और सुरक्षा" अनुभाग के नीचे पाया जा सकता है।  सुनिश्चित करें कि विंडो के हर बॉक्स को चेक किया गया है। इस विंडो में, उन सभी बॉक्सों पर क्लिक करें, जिन्हें जांचना सुनिश्चित नहीं किया गया है कि सभी विकल्प चेक किए गए हैं।
सुनिश्चित करें कि विंडो के हर बॉक्स को चेक किया गया है। इस विंडो में, उन सभी बॉक्सों पर क्लिक करें, जिन्हें जांचना सुनिश्चित नहीं किया गया है कि सभी विकल्प चेक किए गए हैं।  "अवधि" बॉक्स पर क्लिक करें। यह खिड़की के शीर्ष पर है।
"अवधि" बॉक्स पर क्लिक करें। यह खिड़की के शीर्ष पर है।  पर क्लिक करें हमेशा. यह विकल्प न केवल पिछले सप्ताह, दिन, आदि के सभी डेटा को हटा देगा।
पर क्लिक करें हमेशा. यह विकल्प न केवल पिछले सप्ताह, दिन, आदि के सभी डेटा को हटा देगा।  पर क्लिक करें जानकारी हटाएं. यह विंडो के नीचे एक नीला बटन है। इसे क्लिक करने से आपका ब्राउज़र इतिहास, कुकीज, पासवर्ड और अन्य डेटा डिलीट हो जाएगा।
पर क्लिक करें जानकारी हटाएं. यह विंडो के नीचे एक नीला बटन है। इसे क्लिक करने से आपका ब्राउज़र इतिहास, कुकीज, पासवर्ड और अन्य डेटा डिलीट हो जाएगा।
भाग 6 का 9: क्रोम को रीसेट करें
 पर क्लिक करें ⋮. यह बटन विंडो के ऊपरी दाएं कोने में स्थित है। अब एक ड्रॉप-डाउन मेनू दिखाई देगा।
पर क्लिक करें ⋮. यह बटन विंडो के ऊपरी दाएं कोने में स्थित है। अब एक ड्रॉप-डाउन मेनू दिखाई देगा।  पर क्लिक करें समायोजन. यह विकल्प ड्रॉपडाउन मेनू के नीचे पाया जा सकता है।
पर क्लिक करें समायोजन. यह विकल्प ड्रॉपडाउन मेनू के नीचे पाया जा सकता है।  नीचे स्क्रॉल करें और क्लिक करें उन्नत. आप इस विकल्प को पृष्ठ के बहुत नीचे पा सकते हैं। जब आप इस पर क्लिक करेंगे, तो इसके नीचे और विकल्प दिखाई देंगे।
नीचे स्क्रॉल करें और क्लिक करें उन्नत. आप इस विकल्प को पृष्ठ के बहुत नीचे पा सकते हैं। जब आप इस पर क्लिक करेंगे, तो इसके नीचे और विकल्प दिखाई देंगे।  नीचे स्क्रॉल करें और क्लिक करें सेटिंग्स को दुबारा करें. यह विकल्प पृष्ठ के नीचे स्थित है।
नीचे स्क्रॉल करें और क्लिक करें सेटिंग्स को दुबारा करें. यह विकल्प पृष्ठ के नीचे स्थित है।  पर क्लिक करें सेटिंग्स को दुबारा करें जब अनुरोध किया। ऐसा करने पर Chrome को उसके मूल डिफ़ॉल्ट में रीसेट कर दिया जाएगा जैसा कि वे इंस्टॉल किए जाने के समय थे। आपके सहेजे गए डेटा, बुकमार्क, एक्सटेंशन और सेटिंग्स सभी को हटा दिया जाएगा या डिफ़ॉल्ट मानों पर रीसेट कर दिया जाएगा।
पर क्लिक करें सेटिंग्स को दुबारा करें जब अनुरोध किया। ऐसा करने पर Chrome को उसके मूल डिफ़ॉल्ट में रीसेट कर दिया जाएगा जैसा कि वे इंस्टॉल किए जाने के समय थे। आपके सहेजे गए डेटा, बुकमार्क, एक्सटेंशन और सेटिंग्स सभी को हटा दिया जाएगा या डिफ़ॉल्ट मानों पर रीसेट कर दिया जाएगा। - यदि यह आपके कंप्यूटर पर Google Chrome को ठीक नहीं करता है, तो आपको Chrome को पूरी तरह से अनइंस्टॉल करना होगा और इसे फिर से इंस्टॉल करना होगा।
भाग 7 का 9: विंडोज में क्रोम को अनइंस्टॉल और रीइंस्टॉल करें
 प्रारंभ खोलें
प्रारंभ खोलें  सेटिंग्स खोलें
सेटिंग्स खोलें  पर क्लिक करें ऐप्स. यह विकल्प सेटिंग पेज पर पाया जा सकता है।
पर क्लिक करें ऐप्स. यह विकल्प सेटिंग पेज पर पाया जा सकता है।  पर क्लिक करें एप्लिकेशन और सुविधाएँ. यह पृष्ठ के बाईं ओर एक टैब है।
पर क्लिक करें एप्लिकेशन और सुविधाएँ. यह पृष्ठ के बाईं ओर एक टैब है।  नीचे स्क्रॉल करें और क्लिक करें क्रोम. आप Google Chrome को उन ऐप्स के अनुभाग में पा सकते हैं, जो "G" अक्षर से शुरू होती हैं। इस पर क्लिक करने से क्रोम आइकन के नीचे एक मेनू सामने आता है।
नीचे स्क्रॉल करें और क्लिक करें क्रोम. आप Google Chrome को उन ऐप्स के अनुभाग में पा सकते हैं, जो "G" अक्षर से शुरू होती हैं। इस पर क्लिक करने से क्रोम आइकन के नीचे एक मेनू सामने आता है।  पर क्लिक करें हटाना. यह विकल्प Google Chrome के अंतर्गत पाया जा सकता है।
पर क्लिक करें हटाना. यह विकल्प Google Chrome के अंतर्गत पाया जा सकता है।  पर क्लिक करें हटाना जब पूछा गया। ऐसा करने से Google Chrome आपके कंप्यूटर से हट जाएगा।
पर क्लिक करें हटाना जब पूछा गया। ऐसा करने से Google Chrome आपके कंप्यूटर से हट जाएगा।  के पास जाओ Google Chrome का डाउनलोड पृष्ठ. आपको इसे एक अलग ब्राउज़र जैसे Microsoft एज या फ़ायरफ़ॉक्स के साथ करना होगा।
के पास जाओ Google Chrome का डाउनलोड पृष्ठ. आपको इसे एक अलग ब्राउज़र जैसे Microsoft एज या फ़ायरफ़ॉक्स के साथ करना होगा।  पर क्लिक करें डाउनलोड करें. यह पृष्ठ के केंद्र में एक नीला बटन है।
पर क्लिक करें डाउनलोड करें. यह पृष्ठ के केंद्र में एक नीला बटन है।  पर क्लिक करें स्वीकार करो और स्थापित करो. यह बटन पॉपअप विंडो के नीचे स्थित है। अब क्रोम डाउनलोड किया जाएगा।
पर क्लिक करें स्वीकार करो और स्थापित करो. यह बटन पॉपअप विंडो के नीचे स्थित है। अब क्रोम डाउनलोड किया जाएगा।  Chrome स्थापना फ़ाइल पर डबल-क्लिक करें। आपको यह आपके ब्राउज़र के डिफ़ॉल्ट डाउनलोड फ़ोल्डर में मिलेगा (जैसे कि डाउनलोड या फ़ोल्डर डेस्कटॉप).
Chrome स्थापना फ़ाइल पर डबल-क्लिक करें। आपको यह आपके ब्राउज़र के डिफ़ॉल्ट डाउनलोड फ़ोल्डर में मिलेगा (जैसे कि डाउनलोड या फ़ोल्डर डेस्कटॉप).  पर क्लिक करें हाँ जब पूछा गया। ऐसा करने से क्रोम इंस्टॉल हो जाएगा।
पर क्लिक करें हाँ जब पूछा गया। ऐसा करने से क्रोम इंस्टॉल हो जाएगा।  क्रोम स्थापित होने की प्रतीक्षा करें। इसमें लगभग एक मिनट का समय लगेगा। जब Chrome इंस्टॉल हो जाता है, तो एक नई Chrome विंडो खुल जाएगी।
क्रोम स्थापित होने की प्रतीक्षा करें। इसमें लगभग एक मिनट का समय लगेगा। जब Chrome इंस्टॉल हो जाता है, तो एक नई Chrome विंडो खुल जाएगी।
भाग 8 का 9: क्रोम को मैक पर अनइंस्टॉल और रीइंस्टॉल करें
 खोजक खोलें। अपने मैक के डॉक में नीले चेहरे के आकार के आइकन पर क्लिक करें।
खोजक खोलें। अपने मैक के डॉक में नीले चेहरे के आकार के आइकन पर क्लिक करें।  पर क्लिक करें जाओ. यह मेनू आइटम स्क्रीन के शीर्ष पर स्थित है। अब एक ड्रॉप-डाउन मेनू दिखाई देगा।
पर क्लिक करें जाओ. यह मेनू आइटम स्क्रीन के शीर्ष पर स्थित है। अब एक ड्रॉप-डाउन मेनू दिखाई देगा।  पर क्लिक करें अनुप्रयोग. यह नीचे लटकती मेनू के नीचे स्थित है जाओ.
पर क्लिक करें अनुप्रयोग. यह नीचे लटकती मेनू के नीचे स्थित है जाओ.  Chrome ढूंढें और प्रोग्राम चुनें। इस फ़ोल्डर में आप Google Chrome आइकन पा सकते हैं। जब आपको आइकन मिल जाए, तो उसे चुनने के लिए उस पर क्लिक करें।
Chrome ढूंढें और प्रोग्राम चुनें। इस फ़ोल्डर में आप Google Chrome आइकन पा सकते हैं। जब आपको आइकन मिल जाए, तो उसे चुनने के लिए उस पर क्लिक करें।  पर क्लिक करें संपादित करें. यह मेनू आइटम स्क्रीन के ऊपरी बाएं कोने में स्थित है। इस पर क्लिक करने से ड्रॉपडाउन मेनू आएगा।
पर क्लिक करें संपादित करें. यह मेनू आइटम स्क्रीन के ऊपरी बाएं कोने में स्थित है। इस पर क्लिक करने से ड्रॉपडाउन मेनू आएगा।  पर क्लिक करें हटाना. यह विकल्प ड्रॉप-डाउन मेनू के मध्य में है।
पर क्लिक करें हटाना. यह विकल्प ड्रॉप-डाउन मेनू के मध्य में है।  ट्रैश पर क्लिक करें और माउस बटन दबाए रखें। यह आइकन आपके मैक के डॉक में पाया जा सकता है। आइकन पर क्लिक करने और माउस बटन दबाए रखने से पॉप-अप मेनू आएगा।
ट्रैश पर क्लिक करें और माउस बटन दबाए रखें। यह आइकन आपके मैक के डॉक में पाया जा सकता है। आइकन पर क्लिक करने और माउस बटन दबाए रखने से पॉप-अप मेनू आएगा।  पर क्लिक करें कचरा खाली करें. आप इस विकल्प को पॉप-अप मेनू में पा सकते हैं।
पर क्लिक करें कचरा खाली करें. आप इस विकल्प को पॉप-अप मेनू में पा सकते हैं।  पर क्लिक करें कचरा खाली करें जब पूछा गया। ट्रैश की संपूर्ण सामग्री अब Google Chrome सहित स्थायी रूप से हटा दी गई है।
पर क्लिक करें कचरा खाली करें जब पूछा गया। ट्रैश की संपूर्ण सामग्री अब Google Chrome सहित स्थायी रूप से हटा दी गई है।  के पास जाओ Google Chrome का डाउनलोड पृष्ठ. आपको यह एक अलग ब्राउज़र जैसे सफारी या फ़ायरफ़ॉक्स के साथ करना होगा।
के पास जाओ Google Chrome का डाउनलोड पृष्ठ. आपको यह एक अलग ब्राउज़र जैसे सफारी या फ़ायरफ़ॉक्स के साथ करना होगा।  पर क्लिक करें डाउनलोड करें. यह पृष्ठ के केंद्र में एक नीला बटन है।
पर क्लिक करें डाउनलोड करें. यह पृष्ठ के केंद्र में एक नीला बटन है।  पर क्लिक करें स्वीकार करो और स्थापित करो. यह बटन पॉपअप विंडो के नीचे स्थित है। अब क्रोम डाउनलोड किया जाएगा।
पर क्लिक करें स्वीकार करो और स्थापित करो. यह बटन पॉपअप विंडो के नीचे स्थित है। अब क्रोम डाउनलोड किया जाएगा।  Chrome DMG फ़ाइल पर डबल-क्लिक करें। यह फ़ाइल आपके मैक पर डिफ़ॉल्ट डाउनलोड फ़ोल्डर में स्थित है (उदाहरण के लिए, डाउनलोड).
Chrome DMG फ़ाइल पर डबल-क्लिक करें। यह फ़ाइल आपके मैक पर डिफ़ॉल्ट डाउनलोड फ़ोल्डर में स्थित है (उदाहरण के लिए, डाउनलोड).  Chrome आइकन को "एप्लिकेशन" फ़ोल्डर आइकन पर क्लिक करें और खींचें। क्रोम अब आपके मैक पर इंस्टॉल हो जाएगा।
Chrome आइकन को "एप्लिकेशन" फ़ोल्डर आइकन पर क्लिक करें और खींचें। क्रोम अब आपके मैक पर इंस्टॉल हो जाएगा। - यदि संकेत दिया जाए, तो जारी रखने से पहले अपने मैक का पासवर्ड डालें।
भाग 9 की 9: iPhone पर Chrome को अनइंस्टॉल और पुनर्स्थापित करें
 Chrome ऐप को टैप करके रखें। यह सफेद पृष्ठभूमि पर लाल, हरे, पीले और नीले रंग का गोला है। आपको ऐप को हिलते हुए देखना चाहिए।
Chrome ऐप को टैप करके रखें। यह सफेद पृष्ठभूमि पर लाल, हरे, पीले और नीले रंग का गोला है। आपको ऐप को हिलते हुए देखना चाहिए।  खटखटाना एक्स. यह ऐप आइकन के ऊपरी बाएं कोने में पाया जा सकता है।
खटखटाना एक्स. यह ऐप आइकन के ऊपरी बाएं कोने में पाया जा सकता है।  खटखटाना हटाना जब पूछा गया। Google Chrome अब आपके iPhone से हटा दिया जाएगा।
खटखटाना हटाना जब पूछा गया। Google Chrome अब आपके iPhone से हटा दिया जाएगा।  अपने iPhone के साथ ऐप स्टोर पर जाएं
अपने iPhone के साथ ऐप स्टोर पर जाएं  खटखटाना खोज. यह टैब स्क्रीन के निचले दाएं कोने में पाया जा सकता है।
खटखटाना खोज. यह टैब स्क्रीन के निचले दाएं कोने में पाया जा सकता है।  खोज बार टैप करें। यह स्क्रीन के शीर्ष पर ग्रे बार है जिसमें टेक्स्ट "ऐप स्टोर" है।
खोज बार टैप करें। यह स्क्रीन के शीर्ष पर ग्रे बार है जिसमें टेक्स्ट "ऐप स्टोर" है।  नल टोटी गूगल क्रोम.
नल टोटी गूगल क्रोम. खटखटाना खोज. यह स्क्रीन के निचले दाएं कोने में नीला बटन है। Chrome ऐप अब खोजा गया है।
खटखटाना खोज. यह स्क्रीन के निचले दाएं कोने में नीला बटन है। Chrome ऐप अब खोजा गया है।  खटखटाना डाउनलोड. यह बटन क्रोम ऐप आइकन के दाईं ओर स्थित है।
खटखटाना डाउनलोड. यह बटन क्रोम ऐप आइकन के दाईं ओर स्थित है।  संकेत मिलने पर अपना पासवर्ड डालें। अगर आपके आईफोन में टच आईडी सेंसर है तो आप अपना फिंगरप्रिंट भी स्कैन कर सकते हैं।
संकेत मिलने पर अपना पासवर्ड डालें। अगर आपके आईफोन में टच आईडी सेंसर है तो आप अपना फिंगरप्रिंट भी स्कैन कर सकते हैं।  क्रोम के पूरी तरह से डाउनलोड होने की प्रतीक्षा करें। जब प्रक्रिया पूरी हो जाती है तो आप क्रोम को खोलने और उपयोग करने में सक्षम होंगे जैसा कि आप सामान्य रूप से करते हैं।
क्रोम के पूरी तरह से डाउनलोड होने की प्रतीक्षा करें। जब प्रक्रिया पूरी हो जाती है तो आप क्रोम को खोलने और उपयोग करने में सक्षम होंगे जैसा कि आप सामान्य रूप से करते हैं।
टिप्स
- Chrome को मिलने वाली अधिकांश समस्याएं ब्राउज़र द्वारा अपडेट न किए जाने या बहुत अधिक डेटा (जैसे एक्सटेंशन, कुकीज आदि) के कारण होती हैं। सौभाग्य से, आप इन समस्याओं को आसानी से ठीक कर सकते हैं।
चेतावनी
- Google Chrome को पुनर्स्थापित करने के लिए आपको कभी भी Google सहायता से संपर्क करने या अपनी खाता जानकारी प्रदान करने की आवश्यकता नहीं होनी चाहिए।