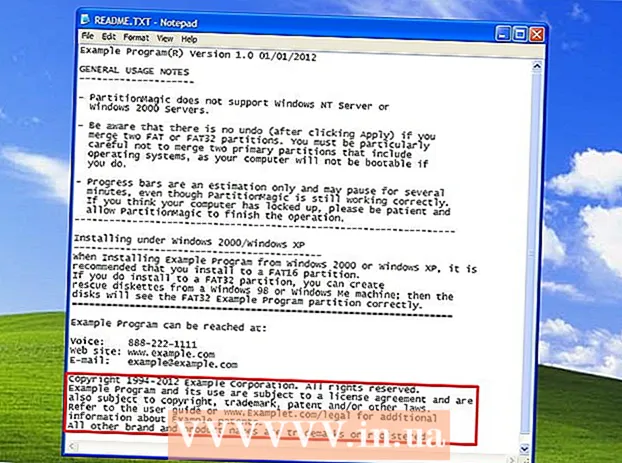लेखक:
Frank Hunt
निर्माण की तारीख:
20 जुलूस 2021
डेट अपडेट करें:
1 जुलाई 2024

विषय
यह wikiHow आपको सिखाता है कि एक iMovie क्लिप की शुरुआत और अंत में एक काला फीका-इन और फीका-आउट प्रभाव कैसे जोड़ा जाए। आप इसे मोबाइल संस्करण के साथ-साथ iMovie के डेस्कटॉप संस्करण पर भी कर सकते हैं।
कदम बढ़ाने के लिए
2 की विधि 1: अपने मोबाइल पर
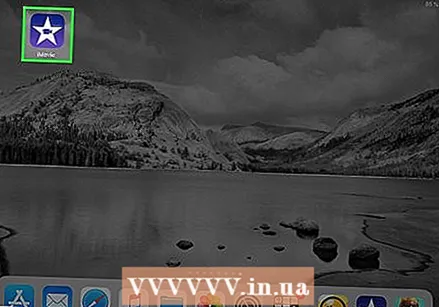 IMovie खोलें। एक सफेद स्टार और उस पर एक वीडियो कैमरा के साथ बैंगनी आइकन टैप करें।
IMovie खोलें। एक सफेद स्टार और उस पर एक वीडियो कैमरा के साथ बैंगनी आइकन टैप करें। 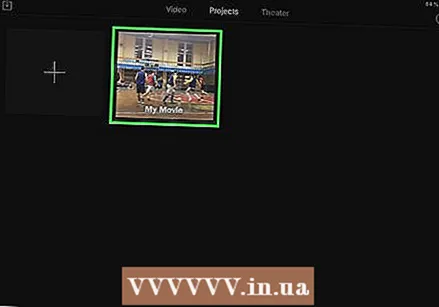 एक परियोजना का चयन करें। टैब पर टैप करें परियोजनाओं स्क्रीन के शीर्ष पर, फिर एक परियोजना पर टैप करें जिसे आप खोलना चाहते हैं।
एक परियोजना का चयन करें। टैब पर टैप करें परियोजनाओं स्क्रीन के शीर्ष पर, फिर एक परियोजना पर टैप करें जिसे आप खोलना चाहते हैं। 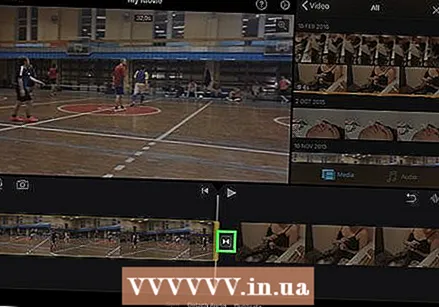 एक संक्रमण आइकन चुनें। आइकन में से एक पर टैप करें | ►◄ | दो क्लिप के बीच। एक पॉप-अप मेनू दिखाई देगा।
एक संक्रमण आइकन चुनें। आइकन में से एक पर टैप करें | ►◄ | दो क्लिप के बीच। एक पॉप-अप मेनू दिखाई देगा। 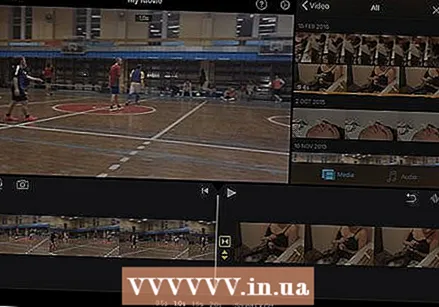 खटखटाना मुरझाना. ऐसा करने से बाएं क्लिप के अंत में एक फीका संक्रमण होगा और दाएं क्लिप में संक्रमण में एक फीका हो जाएगा।
खटखटाना मुरझाना. ऐसा करने से बाएं क्लिप के अंत में एक फीका संक्रमण होगा और दाएं क्लिप में संक्रमण में एक फीका हो जाएगा। - आप बदलना चाहते हैं किसी भी अन्य संक्रमण प्रतीक के लिए इस चरण को दोहराएँ।
 सेटिंग्स टैप करें
सेटिंग्स टैप करें 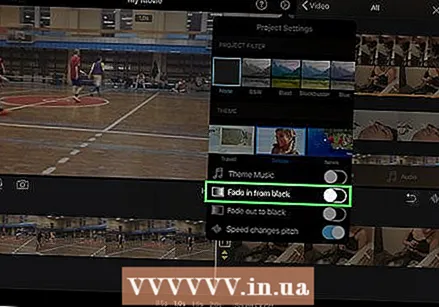 "काले रंग में फीका" स्विच टैप करें
"काले रंग में फीका" स्विच टैप करें 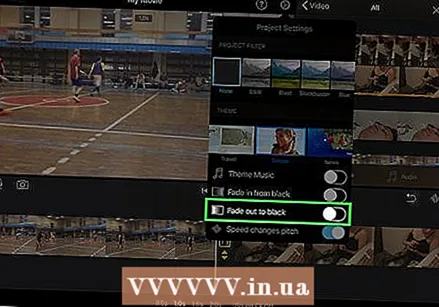 "ब्लैक के लिए फीका आउट" टैप करें
"ब्लैक के लिए फीका आउट" टैप करें 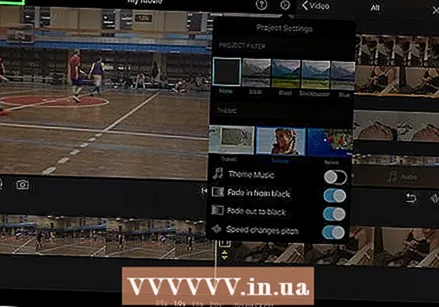 खटखटाना तैयार. यह स्क्रीन के ऊपरी दाएं कोने में है। यह आपकी सेटिंग्स को बचाएगा और काला फीका-और / या फीका-आउट प्रभाव लागू करेगा।
खटखटाना तैयार. यह स्क्रीन के ऊपरी दाएं कोने में है। यह आपकी सेटिंग्स को बचाएगा और काला फीका-और / या फीका-आउट प्रभाव लागू करेगा।
2 की विधि 2: अपने डेस्कटॉप पर
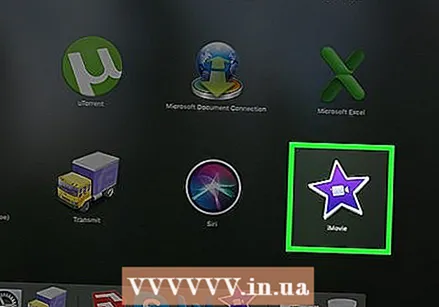 अपने मैक के iMovie खोलें। अपने मैक के डॉक या खुले स्पॉटलाइट में बैंगनी स्टार और मूवी कैमरा आइकन पर क्लिक करें
अपने मैक के iMovie खोलें। अपने मैक के डॉक या खुले स्पॉटलाइट में बैंगनी स्टार और मूवी कैमरा आइकन पर क्लिक करें 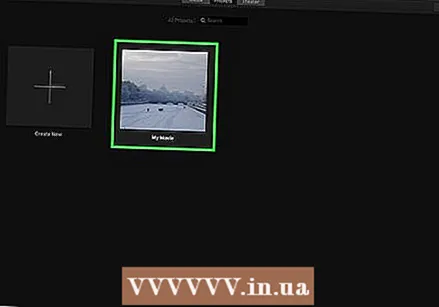 एक परियोजना का चयन करें। टैब पर क्लिक करें परियोजनाओं खिड़की के शीर्ष पर, फिर उस परियोजना पर क्लिक करें जिसे आप फीका / आउट प्रभाव में जोड़ना चाहते हैं।
एक परियोजना का चयन करें। टैब पर क्लिक करें परियोजनाओं खिड़की के शीर्ष पर, फिर उस परियोजना पर क्लिक करें जिसे आप फीका / आउट प्रभाव में जोड़ना चाहते हैं। - यदि आपके पास कोई मौजूदा परियोजना नहीं है, तो क्लिक करें नया बनाओ ऊपरी बाएं कोने में और आगे बढ़ने से पहले वीडियो क्लिप (ओं) को जोड़ें।
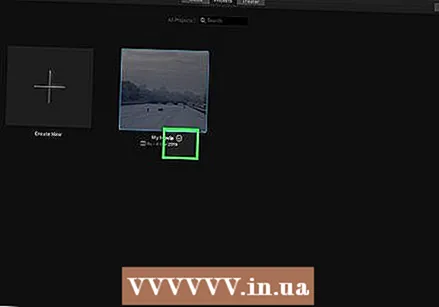 संपादन क्षेत्र में एक क्लिप ले जाएँ। क्लिक करें और अपने प्रोजेक्ट के उस हिस्से को खींचें और छोड़ें, जिसे आप iMovie विंडो के निचले आधे हिस्से में / फीका जोड़ना चाहते हैं। आपको iMovie विंडो के दाईं ओर दिखाई देने वाली क्लिप का पूर्वावलोकन देखना चाहिए।
संपादन क्षेत्र में एक क्लिप ले जाएँ। क्लिक करें और अपने प्रोजेक्ट के उस हिस्से को खींचें और छोड़ें, जिसे आप iMovie विंडो के निचले आधे हिस्से में / फीका जोड़ना चाहते हैं। आपको iMovie विंडो के दाईं ओर दिखाई देने वाली क्लिप का पूर्वावलोकन देखना चाहिए। - एक साथ कई क्लिप जोड़ने के लिए, पहले नीचे पकड़ें ⌘ कमान और प्रत्येक क्लिप पर क्लिक करें जिसे आप उन्हें चुनने के लिए स्थानांतरित करना चाहते हैं। फिर आप उन सभी को संपादन क्षेत्र में खींचने के लिए चयनित क्लिप को क्लिक कर सकते हैं और खींच सकते हैं।
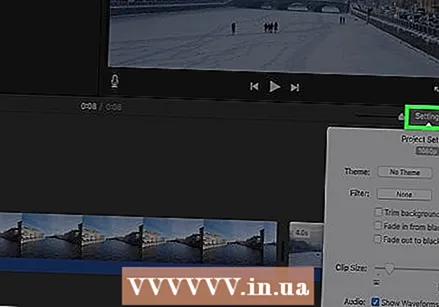 पर क्लिक करें समायोजन. आप इसे विंडो के दाईं ओर, अपनी क्लिप के पूर्वावलोकन के नीचे पा सकते हैं। एक ड्रॉप-डाउन मेनू दिखाई देगा।
पर क्लिक करें समायोजन. आप इसे विंडो के दाईं ओर, अपनी क्लिप के पूर्वावलोकन के नीचे पा सकते हैं। एक ड्रॉप-डाउन मेनू दिखाई देगा। 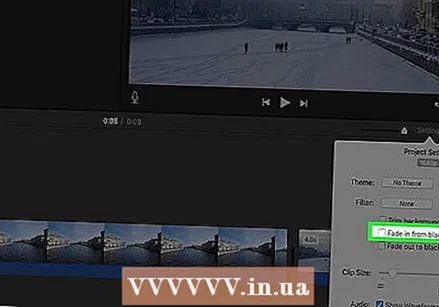 बॉक्स को "ब्लैक से फ़ेड" में चेक करें। आपको यह बॉक्स ड्रॉप-डाउन मेनू में दिखाई देगा। यह जाँचने से आपकी क्लिप की शुरुआत में एक काला फीका प्रभाव पड़ेगा।
बॉक्स को "ब्लैक से फ़ेड" में चेक करें। आपको यह बॉक्स ड्रॉप-डाउन मेनू में दिखाई देगा। यह जाँचने से आपकी क्लिप की शुरुआत में एक काला फीका प्रभाव पड़ेगा। 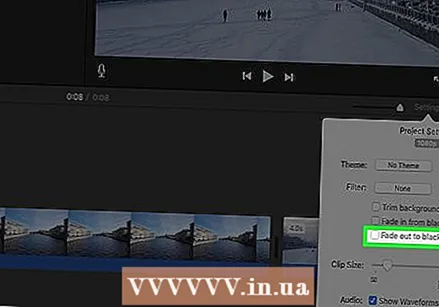 बॉक्स को चेक करें "फीका आउट टू ब्लैक"। यह बॉक्स के नीचे है "काले रंग में फीका"। यह जाँचने से आपकी क्लिप के अंत में एक काला फीका प्रभाव समाप्त हो जाएगा।
बॉक्स को चेक करें "फीका आउट टू ब्लैक"। यह बॉक्स के नीचे है "काले रंग में फीका"। यह जाँचने से आपकी क्लिप के अंत में एक काला फीका प्रभाव समाप्त हो जाएगा।  अपने प्रोजेक्ट में अन्य क्लिप में फीका जोड़ें या बाहर करें। आपके प्रोजेक्ट में कितनी क्लिप हैं, इस पर निर्भर करते हुए, आपको अलग-अलग वर्गों में फीका जोड़ने और / या फीका करने की आवश्यकता हो सकती है।
अपने प्रोजेक्ट में अन्य क्लिप में फीका जोड़ें या बाहर करें। आपके प्रोजेक्ट में कितनी क्लिप हैं, इस पर निर्भर करते हुए, आपको अलग-अलग वर्गों में फीका जोड़ने और / या फीका करने की आवश्यकता हो सकती है।
टिप्स
- अगले दृश्य या छवि को दर्शाने के लिए फीका इन और फीका दोनों उपयोगी हैं।
चेतावनी
- अपने काम को बचाने के लिए मत भूलना।