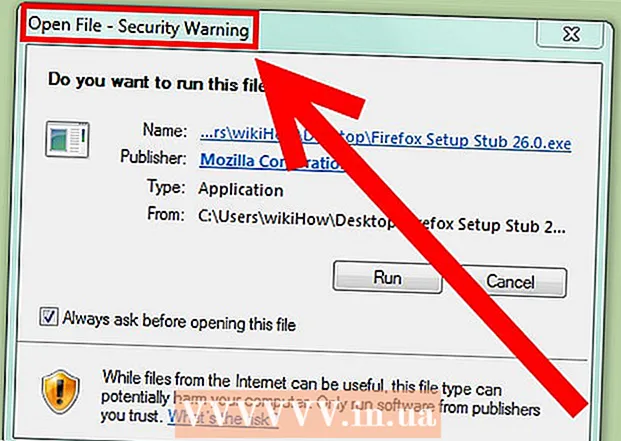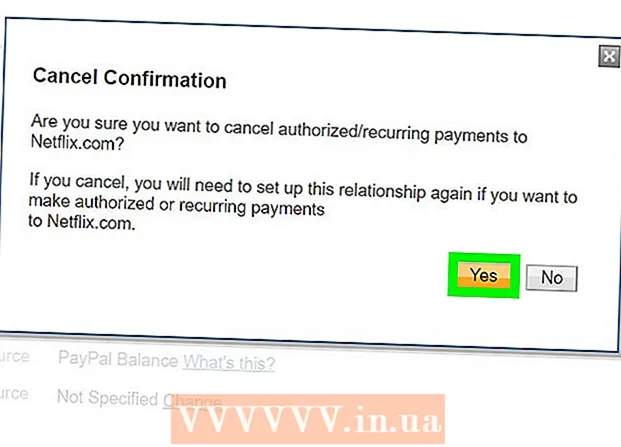लेखक:
Tamara Smith
निर्माण की तारीख:
21 जनवरी 2021
डेट अपडेट करें:
1 जुलाई 2024

विषय
- कदम बढ़ाने के लिए
- 5 की विधि 1: मोबाइल एप में लेबल अंकित करें
- विधि 2 की 5: वेबसाइट पर लेबल चेहरे
- विधि 3 की 5: लेबल से फ़ोटो निकालें
- विधि 4 की 5: एक लेबल का नाम बदलें या हटाएं
- विधि 5 की 5: खोज परिणामों से चेहरे छुपाएं
- टिप्स
Google फ़ोटो में एक चेहरा लेबल करने के लिए, खोज पट्टी पर क्लिक करें या दबाएं और फिर एक चेहरे का चयन करें। फिर एक नाम टाइप करें ताकि आप Google फ़ोटो में इस व्यक्ति की फ़ोटो आसानी से पा सकें। आप किसी भी समय लेबल बदल सकते हैं और समान चेहरों को समान लेबल दे सकते हैं। आप खोज परिणामों से कुछ चेहरों को भी हटा पाएंगे। अपनी Google फ़ोटो खोजों को बेहतर बनाने के लिए इस फेस ग्रुपिंग सुविधा का उपयोग करना सीखें।
कदम बढ़ाने के लिए
5 की विधि 1: मोबाइल एप में लेबल अंकित करें
 Google फ़ोटो आइकन टैप करें। जब आप Google फ़ोटो ऐप खोलेंगे तो आपको अपनी तस्वीरों की एक सूची दिखाई देगी।
Google फ़ोटो आइकन टैप करें। जब आप Google फ़ोटो ऐप खोलेंगे तो आपको अपनी तस्वीरों की एक सूची दिखाई देगी।  सुनिश्चित करें कि "फेस ग्रुपिंग" सुविधा चालू है। अन्यथा, आप चेहरे के आधार पर समूह नहीं बना पाएंगे।
सुनिश्चित करें कि "फेस ग्रुपिंग" सुविधा चालू है। अन्यथा, आप चेहरे के आधार पर समूह नहीं बना पाएंगे। - मेनू ☰ दबाएं और "सेटिंग" चुनें।
- सुनिश्चित करें कि "फेस ग्रुपिंग" स्विच चालू है। (आप इसे किसी भी समय बंद कर सकते हैं)
- फ़ोटो पर वापस जाने के लिए पीछे के तीर को दबाएँ।
 खोज बार के अंदर दबाएँ। खोज मेनू तस्वीरों की विभिन्न थंबनेल छवियों की एक पंक्ति को शामिल करने के लिए विस्तार करेगा।
खोज बार के अंदर दबाएँ। खोज मेनू तस्वीरों की विभिन्न थंबनेल छवियों की एक पंक्ति को शामिल करने के लिए विस्तार करेगा। - यदि आप चेहरे नहीं देखते हैं तो यह फ़ंक्शन आपके देश में उपलब्ध नहीं है।
 सभी चेहरे देखने के लिए दायाँ तीर दबाएँ। अब आप उन सभी चेहरों को देखेंगे जिन्हें Google ने आपकी तस्वीरों में पहचाना है।
सभी चेहरे देखने के लिए दायाँ तीर दबाएँ। अब आप उन सभी चेहरों को देखेंगे जिन्हें Google ने आपकी तस्वीरों में पहचाना है। - चिंता न करें यदि आप सूची में एक ही व्यक्ति की दो तस्वीरें देखते हैं - तो आप उन्हें बाद में समूह कर पाएंगे।
 लेबल करने के लिए एक चेहरे पर दबाएँ। शीर्ष पर व्यक्ति के चेहरे और "यह कौन है?" शब्दों के साथ एक नई स्क्रीन दिखाई देगी।
लेबल करने के लिए एक चेहरे पर दबाएँ। शीर्ष पर व्यक्ति के चेहरे और "यह कौन है?" शब्दों के साथ एक नई स्क्रीन दिखाई देगी।  प्रेस "यह कौन है?”। एक पाठ फ़ील्ड "नया नाम" फ़ील्ड और चुनने के लिए संपर्कों के साथ दिखाई देगा।
प्रेस "यह कौन है?”। एक पाठ फ़ील्ड "नया नाम" फ़ील्ड और चुनने के लिए संपर्कों के साथ दिखाई देगा।  एक नाम दर्ज करें या चुनें। चूंकि टैग केवल आपकी तस्वीरों को खोजने में मदद करने के लिए हैं, इसलिए आपके अलावा कोई भी इस नाम को नहीं देखेगा।
एक नाम दर्ज करें या चुनें। चूंकि टैग केवल आपकी तस्वीरों को खोजने में मदद करने के लिए हैं, इसलिए आपके अलावा कोई भी इस नाम को नहीं देखेगा।  कीबोर्ड पर चेक मार्क या "एन्टर" दबाएं। नाम अब उस चेहरे के लेबल के रूप में सेट किया जाएगा।
कीबोर्ड पर चेक मार्क या "एन्टर" दबाएं। नाम अब उस चेहरे के लेबल के रूप में सेट किया जाएगा।  खोज बार दबाएं। यदि आपने इस व्यक्ति के लिए एक से अधिक फ़ेस आइकन देखे हैं, तो आप उन सभी को एक ही लेबल असाइन करके समूह बना सकते हैं। आपको चेहरा आइकन फिर से दिखाई देगा।
खोज बार दबाएं। यदि आपने इस व्यक्ति के लिए एक से अधिक फ़ेस आइकन देखे हैं, तो आप उन सभी को एक ही लेबल असाइन करके समूह बना सकते हैं। आपको चेहरा आइकन फिर से दिखाई देगा।  व्यक्ति के चेहरे की एक और तस्वीर टैप करें। आप देखेंगे "यह कौन है?" फ़ील्ड स्क्रीन के ऊपरी बाएं कोने में फिर से दिखाई देती है।
व्यक्ति के चेहरे की एक और तस्वीर टैप करें। आप देखेंगे "यह कौन है?" फ़ील्ड स्क्रीन के ऊपरी बाएं कोने में फिर से दिखाई देती है।  जैसा आपने पहले टाइप किया था वैसा ही लेबल टाइप करें। खोज परिणामों में व्यक्ति के चेहरे का लेबल और एक आइकन प्रदर्शित किया जाएगा।
जैसा आपने पहले टाइप किया था वैसा ही लेबल टाइप करें। खोज परिणामों में व्यक्ति के चेहरे का लेबल और एक आइकन प्रदर्शित किया जाएगा।  खोज परिणामों में, लेबल पर टैप करें। एक पॉपअप पूछेगा "क्या ये दोनों एक ही व्यक्ति हैं?" दोनों चेहरे (एक ही व्यक्ति के) इन शब्दों के ठीक नीचे प्रदर्शित किए जाएंगे।
खोज परिणामों में, लेबल पर टैप करें। एक पॉपअप पूछेगा "क्या ये दोनों एक ही व्यक्ति हैं?" दोनों चेहरे (एक ही व्यक्ति के) इन शब्दों के ठीक नीचे प्रदर्शित किए जाएंगे।  "हाँ" दबाएँ। अब जब दोनों चेहरों को एक ही लेबल सौंपा गया है, इसका मतलब यह है कि जब आप उस लेबल को डालते हैं, तो Google खोज परिणामों में दोनों फेस आइकनों से जुड़ी तस्वीरों को प्रदर्शित करेगा।
"हाँ" दबाएँ। अब जब दोनों चेहरों को एक ही लेबल सौंपा गया है, इसका मतलब यह है कि जब आप उस लेबल को डालते हैं, तो Google खोज परिणामों में दोनों फेस आइकनों से जुड़ी तस्वीरों को प्रदर्शित करेगा। - एक ही व्यक्ति के लिए आपको कई बार इस प्रक्रिया को दोहराना पड़ सकता है।
विधि 2 की 5: वेबसाइट पर लेबल चेहरे
 के लिए जाओ http://photos.google.com. आप समान चेहरों को लेबल करने के लिए Google के "फेस ग्रुप" फ़ीचर का उपयोग कर सकते हैं, जिससे लोगों के नाम से फ़ोटो खोजना संभव होगा। यदि आप Google फ़ोटो में पहले से साइन इन नहीं हैं, तो आपको अभी ऐसा करना चाहिए।
के लिए जाओ http://photos.google.com. आप समान चेहरों को लेबल करने के लिए Google के "फेस ग्रुप" फ़ीचर का उपयोग कर सकते हैं, जिससे लोगों के नाम से फ़ोटो खोजना संभव होगा। यदि आप Google फ़ोटो में पहले से साइन इन नहीं हैं, तो आपको अभी ऐसा करना चाहिए।  सुनिश्चित करें कि फेस ग्रुपिंग चालू है। इससे पहले कि आप समान चेहरों को लेबल और समूह कर सकें, आपको यह सुनिश्चित करने की ज़रूरत है कि सुविधा चालू है (और जहां आप रहते हैं) उपलब्ध है।
सुनिश्चित करें कि फेस ग्रुपिंग चालू है। इससे पहले कि आप समान चेहरों को लेबल और समूह कर सकें, आपको यह सुनिश्चित करने की ज़रूरत है कि सुविधा चालू है (और जहां आप रहते हैं) उपलब्ध है। - स्क्रीन के बाईं ओर "..." मेनू पर क्लिक करें।
- "सेटिंग" पर क्लिक करें।
- सुनिश्चित करें कि "समूह समान चेहरे" स्विच चालू है। यदि आपको यह विकल्प दिखाई नहीं देता है, तो सुविधा आपके देश में उपलब्ध नहीं है।
- अपने फ़ोटो पर वापस जाने के लिए अपने ब्राउज़र में बैक बटन पर क्लिक करें।
 सर्च बार में क्लिक करें। बढ़े हुए मेनू के शीर्ष पर फेस आइकन की एक सूची प्रदर्शित की जाएगी। यदि आप उस चेहरे की तस्वीर नहीं देखते हैं जिसे आप लेबल करना चाहते हैं, तो अधिक चेहरे देखने के लिए दायाँ तीर क्लिक करें।
सर्च बार में क्लिक करें। बढ़े हुए मेनू के शीर्ष पर फेस आइकन की एक सूची प्रदर्शित की जाएगी। यदि आप उस चेहरे की तस्वीर नहीं देखते हैं जिसे आप लेबल करना चाहते हैं, तो अधिक चेहरे देखने के लिए दायाँ तीर क्लिक करें।  इसे टैग देने के लिए किसी चेहरे की तस्वीर पर क्लिक करें। यदि आप एक ही व्यक्ति को अलग-अलग तस्वीरों में देखते हैं तो चिंता न करें आप बाद में उन्हें समूहीकृत कर पाएंगे।
इसे टैग देने के लिए किसी चेहरे की तस्वीर पर क्लिक करें। यदि आप एक ही व्यक्ति को अलग-अलग तस्वीरों में देखते हैं तो चिंता न करें आप बाद में उन्हें समूहीकृत कर पाएंगे।  पर क्लिक करें "यह कौन है?"स्क्रीन के ऊपरी बाएँ कोने में। अब आपको फ़ील्ड में टाइप करने या सूची से नाम चुनने का विकल्प दिखाई देगा।
पर क्लिक करें "यह कौन है?"स्क्रीन के ऊपरी बाएँ कोने में। अब आपको फ़ील्ड में टाइप करने या सूची से नाम चुनने का विकल्प दिखाई देगा।  एक नाम दर्ज करें या चुनें। कोई नहीं, लेकिन आप इस नाम को देखेंगे - भले ही आप संपर्क सूची से पूरा नाम चुनें।
एक नाम दर्ज करें या चुनें। कोई नहीं, लेकिन आप इस नाम को देखेंगे - भले ही आप संपर्क सूची से पूरा नाम चुनें।  "संपन्न" पर क्लिक करें। जब आप अब खोज बार में उस नाम को दर्ज करते हैं, तो परिणाम में इस व्यक्ति की तस्वीरें प्रदर्शित की जाएंगी।
"संपन्न" पर क्लिक करें। जब आप अब खोज बार में उस नाम को दर्ज करते हैं, तो परिणाम में इस व्यक्ति की तस्वीरें प्रदर्शित की जाएंगी।  सर्च बार में क्लिक करें। यदि आपने किसी व्यक्ति के लिए एक से अधिक फेस आइकन देखे हैं, तो आप उन सभी को एक ही लेबल असाइन करके समूहीकृत कर सकते हैं। आपको चेहरे के आइकन फिर से दिखाई देंगे।
सर्च बार में क्लिक करें। यदि आपने किसी व्यक्ति के लिए एक से अधिक फेस आइकन देखे हैं, तो आप उन सभी को एक ही लेबल असाइन करके समूहीकृत कर सकते हैं। आपको चेहरे के आइकन फिर से दिखाई देंगे।  व्यक्ति के चेहरे की एक और तस्वीर पर क्लिक करें। आप देखेंगे "यह कौन है?" फ़ील्ड स्क्रीन के ऊपरी बाएं कोने में फिर से दिखाई देती है।
व्यक्ति के चेहरे की एक और तस्वीर पर क्लिक करें। आप देखेंगे "यह कौन है?" फ़ील्ड स्क्रीन के ऊपरी बाएं कोने में फिर से दिखाई देती है।  आपने जो पहले टाइप किया था, उसी लेबल को टाइप करें। खोज परिणामों में व्यक्ति के चेहरे का लेबल और आइकन प्रदर्शित किया जाएगा।
आपने जो पहले टाइप किया था, उसी लेबल को टाइप करें। खोज परिणामों में व्यक्ति के चेहरे का लेबल और आइकन प्रदर्शित किया जाएगा।  खोज परिणामों में लेबल पर क्लिक करें। एक पॉपअप पूछेगा "क्या ये वही व्यक्ति हैं?"। दोनों चेहरे (एक ही व्यक्ति के) इन शब्दों के नीचे प्रदर्शित किए जाएंगे।
खोज परिणामों में लेबल पर क्लिक करें। एक पॉपअप पूछेगा "क्या ये वही व्यक्ति हैं?"। दोनों चेहरे (एक ही व्यक्ति के) इन शब्दों के नीचे प्रदर्शित किए जाएंगे।  "हाँ" पर क्लिक करें। अब जब दोनों चेहरों को एक ही लेबल सौंपा गया है, इसका मतलब यह है कि जब आप उस लेबल को डालते हैं, तो Google खोज परिणामों में दोनों फेस आइकनों से जुड़ी तस्वीरों को प्रदर्शित करेगा।
"हाँ" पर क्लिक करें। अब जब दोनों चेहरों को एक ही लेबल सौंपा गया है, इसका मतलब यह है कि जब आप उस लेबल को डालते हैं, तो Google खोज परिणामों में दोनों फेस आइकनों से जुड़ी तस्वीरों को प्रदर्शित करेगा। - एक ही व्यक्ति के लिए आपको कई बार इस प्रक्रिया को दोहराना पड़ सकता है।
विधि 3 की 5: लेबल से फ़ोटो निकालें
 अपने डिवाइस पर Google फ़ोटो खोलें। अपने मोबाइल उपकरण पर या अपने ब्राउज़र में http://photos.google.com पर Google फ़ोटो खोलकर प्रारंभ करें।
अपने डिवाइस पर Google फ़ोटो खोलें। अपने मोबाइल उपकरण पर या अपने ब्राउज़र में http://photos.google.com पर Google फ़ोटो खोलकर प्रारंभ करें।  खोज फ़ील्ड में लेबल टाइप करें। लेबल अब खोज परिणामों में सबसे ऊपर दिखाई देना चाहिए।
खोज फ़ील्ड में लेबल टाइप करें। लेबल अब खोज परिणामों में सबसे ऊपर दिखाई देना चाहिए।  खोज परिणामों से लेबल का चयन करें। अब आपको लेबल का पेज उस फेस लेबल से जुड़े सभी फोटो के साथ दिखाई देगा - जिसमें वे शामिल नहीं हैं।
खोज परिणामों से लेबल का चयन करें। अब आपको लेबल का पेज उस फेस लेबल से जुड़े सभी फोटो के साथ दिखाई देगा - जिसमें वे शामिल नहीं हैं।  पृष्ठ के ऊपरी दाएं कोने में मेनू ⁝ पर क्लिक करें। एक छोटा मेनू दिखाई देगा।
पृष्ठ के ऊपरी दाएं कोने में मेनू ⁝ पर क्लिक करें। एक छोटा मेनू दिखाई देगा।  "परिणाम हटाएँ" का चयन करें। प्रत्येक फ़ोटो के ऊपरी बाएँ कोने में एक वृत्त दिखाई देगा। इस तरह से आप चाहें तो एक ही समय में कई फ़ोटो का चयन कर सकते हैं।
"परिणाम हटाएँ" का चयन करें। प्रत्येक फ़ोटो के ऊपरी बाएँ कोने में एक वृत्त दिखाई देगा। इस तरह से आप चाहें तो एक ही समय में कई फ़ोटो का चयन कर सकते हैं।  जिस फोटो को आप हटाना चाहते हैं उसे चुनने के लिए सर्कल पर क्लिक करें या दबाएं। एक से अधिक फ़ोटो का चयन करने के लिए आप कई फ़ोटो क्लिक या दबा सकते हैं।
जिस फोटो को आप हटाना चाहते हैं उसे चुनने के लिए सर्कल पर क्लिक करें या दबाएं। एक से अधिक फ़ोटो का चयन करने के लिए आप कई फ़ोटो क्लिक या दबा सकते हैं।  "हटाएं" पर क्लिक करें या दबाएं। यह लिंक पृष्ठ के ऊपरी दाएं कोने में है। इस पर क्लिक करते ही फोटो से टैग हट जाएगा।
"हटाएं" पर क्लिक करें या दबाएं। यह लिंक पृष्ठ के ऊपरी दाएं कोने में है। इस पर क्लिक करते ही फोटो से टैग हट जाएगा।
विधि 4 की 5: एक लेबल का नाम बदलें या हटाएं
 Google फ़ोटो खोलें। अपने मोबाइल उपकरण पर या अपने ब्राउज़र में http://photos.google.com पर Google फ़ोटो खोलकर प्रारंभ करें।
Google फ़ोटो खोलें। अपने मोबाइल उपकरण पर या अपने ब्राउज़र में http://photos.google.com पर Google फ़ोटो खोलकर प्रारंभ करें।  खोज फ़ील्ड में लेबल टाइप करें। आप जिस लेबल को बदलना चाहते हैं, वह खोज परिणामों में दिखाई देना चाहिए।
खोज फ़ील्ड में लेबल टाइप करें। आप जिस लेबल को बदलना चाहते हैं, वह खोज परिणामों में दिखाई देना चाहिए।  खोज परिणामों से लेबल का चयन करें। अब आपको उस फेस टैग से जुड़ी सभी तस्वीरों के साथ फेस टैग पेज दिखाई देगा।
खोज परिणामों से लेबल का चयन करें। अब आपको उस फेस टैग से जुड़ी सभी तस्वीरों के साथ फेस टैग पेज दिखाई देगा।  पृष्ठ के ऊपरी दाएं कोने में मेनू ⁝ पर क्लिक करें। एक छोटा मेनू दिखाई देगा।
पृष्ठ के ऊपरी दाएं कोने में मेनू ⁝ पर क्लिक करें। एक छोटा मेनू दिखाई देगा।  लेबल का नाम बदलने के लिए "नाम लेबल संपादित करें" चुनें। वर्तमान लेबल नाम बदलने के लिए, निम्नलिखित कार्य करें:
लेबल का नाम बदलने के लिए "नाम लेबल संपादित करें" चुनें। वर्तमान लेबल नाम बदलने के लिए, निम्नलिखित कार्य करें: - वर्तमान लेबल नाम पर बैकस्पेस।
- लेबल के लिए एक नया नाम लिखें।
- अपने परिवर्तनों को सहेजने के लिए पिछड़े तीर को दबाएँ।
 टैग हटाने के लिए "नाम हटाएं टैग" का चयन करें। फ़ोटो हटाए नहीं जाएंगे, केवल टैग हटा दिया जाएगा।
टैग हटाने के लिए "नाम हटाएं टैग" का चयन करें। फ़ोटो हटाए नहीं जाएंगे, केवल टैग हटा दिया जाएगा। - अगली बार जब आप Google फ़ोटो में कुछ खोजते हैं, तो आप देखेंगे कि पहले जो टैग इस टैग से जुड़ा हुआ था, वह अब अनछुए चेहरे की सूची में नहीं है। आप किसी भी समय एक नया लेबल असाइन कर सकते हैं।
विधि 5 की 5: खोज परिणामों से चेहरे छुपाएं
 Google फ़ोटो खोलें। आप उन सभी तस्वीरों को छिपाने के लिए चुन सकते हैं जो किसी विशेष चेहरे से मेल खाती हैं, भले ही आपने उन्हें टैग किया हो या नहीं। इस विधि का उपयोग करें यदि आपकी तस्वीरों में कोई व्यक्ति है जिसे आप खोज परिणामों में नहीं देखना चाहते हैं।
Google फ़ोटो खोलें। आप उन सभी तस्वीरों को छिपाने के लिए चुन सकते हैं जो किसी विशेष चेहरे से मेल खाती हैं, भले ही आपने उन्हें टैग किया हो या नहीं। इस विधि का उपयोग करें यदि आपकी तस्वीरों में कोई व्यक्ति है जिसे आप खोज परिणामों में नहीं देखना चाहते हैं।  खोज क्षेत्र में क्लिक करें। अब खोज मेनू दिखाई देगा और आपको शीर्ष पर चेहरों की एक सूची दिखाई देगी।
खोज क्षेत्र में क्लिक करें। अब खोज मेनू दिखाई देगा और आपको शीर्ष पर चेहरों की एक सूची दिखाई देगी।  सभी चेहरे देखने के लिए दायाँ तीर क्लिक करें या दबाएँ। सभी चेहरों के अलावा, स्क्रीन के ऊपरी दाएं कोने में will आइकन भी दिखाई देगा।
सभी चेहरे देखने के लिए दायाँ तीर क्लिक करें या दबाएँ। सभी चेहरों के अलावा, स्क्रीन के ऊपरी दाएं कोने में will आइकन भी दिखाई देगा।  । आइकन पर क्लिक करें और "लोग छिपाएँ और दिखाएँ" चुनें। यदि आप मोबाइल ऐप के बजाय वेबसाइट का उपयोग कर रहे हैं, तो इस लिंक को "लोग दिखाएं और छिपाएं।"
। आइकन पर क्लिक करें और "लोग छिपाएँ और दिखाएँ" चुनें। यदि आप मोबाइल ऐप के बजाय वेबसाइट का उपयोग कर रहे हैं, तो इस लिंक को "लोग दिखाएं और छिपाएं।"  उस चेहरे पर क्लिक करें जिसे आप छिपाना चाहते हैं। यह कोई भी हो सकता है जिसे आप अभी देखना नहीं चाहते हैं।
उस चेहरे पर क्लिक करें जिसे आप छिपाना चाहते हैं। यह कोई भी हो सकता है जिसे आप अभी देखना नहीं चाहते हैं। - एक से अधिक चेहरे छिपाने के लिए सूची में कई चेहरों पर क्लिक करें या टैप करें।
- आप इस पृष्ठ पर वापस जाकर और उनके चेहरे पर क्लिक करके इस व्यक्ति को अनहाइड कर पाएंगे।
 स्क्रीन के ऊपरी दाएं कोने में "संपन्न" पर क्लिक करें। अब आप अपने खोज परिणामों में इस व्यक्ति का चेहरा नहीं देखेंगे जब आप फ़ोटो खोजते हैं।
स्क्रीन के ऊपरी दाएं कोने में "संपन्न" पर क्लिक करें। अब आप अपने खोज परिणामों में इस व्यक्ति का चेहरा नहीं देखेंगे जब आप फ़ोटो खोजते हैं।
टिप्स
- कुछ तस्वीरें फोटो के अंदर स्थान की जानकारी संग्रहीत करती हैं। उस शहर में ली गई सभी तस्वीरों को देखने के लिए Google फ़ोटो में शहर का नाम खोजने का प्रयास करें।
- अपने Google फ़ोटो खाते के सभी वीडियो देखने के लिए, खोज फ़ील्ड में क्लिक करें और खोज मेनू से "वीडियो" चुनें।