लेखक:
Christy White
निर्माण की तारीख:
11 मई 2021
डेट अपडेट करें:
1 जुलाई 2024
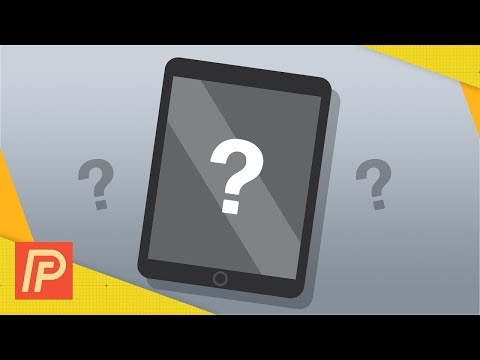
विषय
- कदम बढ़ाने के लिए
- विधि 1 की 5: एक iPad चालू करना
- 5 की विधि 2: अपने iPad को चालू करने में समस्याएं
- 5 की विधि 3: अपने आईपैड को चार्ज करना
- 5 की विधि 4: एक iPad को पुनरारंभ करें
- 5 की विधि 5: रिकवरी मोड में प्रवेश करना
ऐप्पल ने आईपैड टैबलेट की अपनी लाइन डिजाइन की है, जिसका उपयोग करना आसान है। हालाँकि, आपको अभी भी यह पता लगाने में थोड़ी मदद की आवश्यकता है कि बॉक्स से बाहर निकालने के बाद नए डिवाइस को कैसे चालू किया जाए। या हो सकता है कि आप यह जानना चाहते हैं कि iPad फ्रीज़ या एरर आने पर इसे कैसे रीस्टार्ट करें। कई तकनीकें हैं जिनका उपयोग आप अपने iPad को चलाने के लिए कर सकते हैं।
कदम बढ़ाने के लिए
विधि 1 की 5: एक iPad चालू करना
 पावर बटन (पावर बटन) पर प्रेस करें। आईपैड में दो भौतिक बटन होते हैं: शीर्ष पर पावर बटन और सामने की ओर होम बटन। पावर बटन आपके आईपैड के ऊपर, ऊपर और कैमरे के लेंस के दाईं ओर बटन है।
पावर बटन (पावर बटन) पर प्रेस करें। आईपैड में दो भौतिक बटन होते हैं: शीर्ष पर पावर बटन और सामने की ओर होम बटन। पावर बटन आपके आईपैड के ऊपर, ऊपर और कैमरे के लेंस के दाईं ओर बटन है।  Apple लोगो दिखाई देने तक पावर बटन को दबाए रखें।
Apple लोगो दिखाई देने तक पावर बटन को दबाए रखें।- यदि लोगो पाँच सेकंड के बाद दिखाई नहीं देता है, तो संभवतः आपकी बैटरी खाली है। चार्जर के साथ अपने iPad को चार्ज करें, 15 मिनट से आधे घंटे तक।
 अपने iPad को सक्रिय करने के लिए दाईं ओर स्वाइप करें। राउंड ऑन बटन दबाएं और बटन को दाईं ओर खींचें।
अपने iPad को सक्रिय करने के लिए दाईं ओर स्वाइप करें। राउंड ऑन बटन दबाएं और बटन को दाईं ओर खींचें। - यदि यह पहली बार है जब आपका iPad चालू होता है, तो आपको अपने iPad को कॉन्फ़िगर करने के लिए चरणों का पालन करना होगा।
5 की विधि 2: अपने iPad को चालू करने में समस्याएं
 अपने iPad को iTunes के साथ अपने कंप्यूटर से कनेक्ट करें। यदि आपका iPad ठीक से शुरू नहीं होता है, तो आपके iPad पर सॉफ़्टवेयर को बदलना आवश्यक हो सकता है। उदाहरण के लिए, यदि आपकी स्क्रीन पर केवल लाल या नीली स्क्रीन दिखाई दे रही है, या यदि Apple आइकन जमी है, तो अपने iPad को पुनरारंभ करने के लिए अपने iPad पर एक अपडेट चलाएं।
अपने iPad को iTunes के साथ अपने कंप्यूटर से कनेक्ट करें। यदि आपका iPad ठीक से शुरू नहीं होता है, तो आपके iPad पर सॉफ़्टवेयर को बदलना आवश्यक हो सकता है। उदाहरण के लिए, यदि आपकी स्क्रीन पर केवल लाल या नीली स्क्रीन दिखाई दे रही है, या यदि Apple आइकन जमी है, तो अपने iPad को पुनरारंभ करने के लिए अपने iPad पर एक अपडेट चलाएं। - एक अपडेट आपको डेटा को हटाने के बिना iOS सॉफ़्टवेयर को पुनर्स्थापित करने की अनुमति देता है। यदि आप इस अपडेट को चलाने का प्रबंधन करते हैं, तो आपका iPad वापस सामान्य हो सकता है।
- यदि आपके पास iTunes वाला कंप्यूटर नहीं है, तो iTunes के साथ एक कंप्यूटर उधार लें।
 अपने iPad को पुनरारंभ करने के लिए बाध्य करें। केवल अंतिम उपाय के रूप में ऐसा करते हैं। होम और पावर बटन दबाएं। जब आप Apple आइकन देखते हैं तो बटन दबाए रखें। रिकवरी मोड स्क्रीन दिखाई देने तक पावर बटन को दबाए रखें।
अपने iPad को पुनरारंभ करने के लिए बाध्य करें। केवल अंतिम उपाय के रूप में ऐसा करते हैं। होम और पावर बटन दबाएं। जब आप Apple आइकन देखते हैं तो बटन दबाए रखें। रिकवरी मोड स्क्रीन दिखाई देने तक पावर बटन को दबाए रखें।  अपडेट बटन पर क्लिक करें। वसूली का चयन करें। आपके iPad के एक मजबूर पुनरारंभ के बाद एक स्क्रीन दिखाई देगी। अपने iPad के iOS सॉफ़्टवेयर को अपडेट करने के लिए चरणों का पालन करें।
अपडेट बटन पर क्लिक करें। वसूली का चयन करें। आपके iPad के एक मजबूर पुनरारंभ के बाद एक स्क्रीन दिखाई देगी। अपने iPad के iOS सॉफ़्टवेयर को अपडेट करने के लिए चरणों का पालन करें। - यदि आपका iPad अपडेट डाउनलोड करने में 15 मिनट से अधिक समय लेता है, तो आपका iPad अपडेट करना बंद कर देगा। यदि ऐसा होता है, तो आपको अपने iOS सॉफ़्टवेयर को फिर से अपडेट करने के लिए उपरोक्त चरणों को दोहराना होगा।
5 की विधि 3: अपने आईपैड को चार्ज करना
 अपने iPad में प्लग करें। यदि आपका iPad चालू नहीं होता है, तो डिवाइस में पर्याप्त शक्ति नहीं बची हो सकती है। इसे चालू करने के लिए आपको अपने iPad को कम से कम आधे घंटे के लिए चार्ज करना होगा।
अपने iPad में प्लग करें। यदि आपका iPad चालू नहीं होता है, तो डिवाइस में पर्याप्त शक्ति नहीं बची हो सकती है। इसे चालू करने के लिए आपको अपने iPad को कम से कम आधे घंटे के लिए चार्ज करना होगा। - चार्जिंग कॉर्ड के छोटे प्लग को अपने iPad के निचले भाग में प्लग करें। चार्जर को दीवार सॉकेट से कनेक्ट करें। पावर आउटलेट आपके आईपैड को आपके कंप्यूटर से अधिक तेजी से चार्ज करेंगे।
- चार्ज करने के कुछ मिनटों के बाद, आइकन को आपके iPad पर दिखाई देना चाहिए यह दर्शाता है कि बैटरी कम है।
- यदि आपको एक घंटे के भीतर चार्जिंग आइकन दिखाई नहीं देता है, तो जांचें कि USB केबल, एडॉप्टर और प्लग काम कर रहे हैं। सुनिश्चित करें कि प्रत्येक भाग सुरक्षित रूप से जुड़ा हुआ है और / या पावर आउटलेट से जुड़ा हुआ है। यदि आपका iPad अभी भी चार्ज नहीं करेगा, तो एक अलग चार्जर और / या जांचें कि क्या पावर आउटलेट काम कर रहा है।
- नए खरीदे गए आईपैड शायद ही चार्ज किए जाते हैं। आप मान सकते हैं कि उपयोग करने से पहले आपको कम से कम आधे घंटे के लिए iPad चार्ज करना होगा।
- यदि आपके पास अपने iPad को चार्ज करने के लिए सॉकेट नहीं है, तो आप USB पोर्ट के माध्यम से अपने iPad को अपने कंप्यूटर से जोड़कर ऐसा कर सकते हैं। IPad अब अधिक धीरे-धीरे चार्ज करेगा, क्योंकि इसमें कम ऊर्जा की आवश्यकता हो सकती है। सुनिश्चित करें कि आपके कंप्यूटर को चार्ज करने से पहले चालू किया गया है।
 तीस मिनट प्रतीक्षा करें और फिर अपने iPad को चालू करें। पावर बटन को तब तक दबाए रखें, जब तक वह चालू न हो जाए। यदि आपका iPad अभी भी चालू नहीं होगा, तो एक और आधा घंटा प्रतीक्षा करें।
तीस मिनट प्रतीक्षा करें और फिर अपने iPad को चालू करें। पावर बटन को तब तक दबाए रखें, जब तक वह चालू न हो जाए। यदि आपका iPad अभी भी चालू नहीं होगा, तो एक और आधा घंटा प्रतीक्षा करें। - यदि आपका iPad चालू नहीं है, तो जांचें कि क्या USB केबल, एडेप्टर और प्लग काम कर रहे हैं। सुनिश्चित करें कि सब कुछ सुरक्षित रूप से जुड़ा हुआ है। यदि यह अभी भी काम नहीं करता है, तो एक अलग चार्जर और / या परीक्षण करें कि आपका सॉकेट काम कर रहा है या नहीं।
 अपने iPad का उपयोग करने के लिए स्क्रीन पर दाईं ओर स्वाइप करें। जब आपका iPad चालू होता है, तो यह स्क्रीन के शीर्ष दाएं कोने के शीर्ष दाएं कोने में चार्ज प्रतिशत दिखाएगा।
अपने iPad का उपयोग करने के लिए स्क्रीन पर दाईं ओर स्वाइप करें। जब आपका iPad चालू होता है, तो यह स्क्रीन के शीर्ष दाएं कोने के शीर्ष दाएं कोने में चार्ज प्रतिशत दिखाएगा।
5 की विधि 4: एक iPad को पुनरारंभ करें
 अपने iPad को पुनरारंभ करें। आप अपने iPad को पुनरारंभ कर सकते हैं, इसे बंद करके और फिर से, अगर यह चार्ज करने में परेशानी हो रही है और धीरे-धीरे चल रहा है। अपनी iPad समस्याओं को ठीक करने के लिए अन्य विकल्पों को आज़माने से पहले पुनरारंभ करें। अपने iPad को पुनरारंभ करना आसान है और चोट नहीं पहुंचाता है।
अपने iPad को पुनरारंभ करें। आप अपने iPad को पुनरारंभ कर सकते हैं, इसे बंद करके और फिर से, अगर यह चार्ज करने में परेशानी हो रही है और धीरे-धीरे चल रहा है। अपनी iPad समस्याओं को ठीक करने के लिए अन्य विकल्पों को आज़माने से पहले पुनरारंभ करें। अपने iPad को पुनरारंभ करना आसान है और चोट नहीं पहुंचाता है। - अपने iPad के शीर्ष पर चालू / बंद बटन दबाएं।
- स्क्रीन के शीर्ष पर स्लाइडर दिखाई देने तक पावर बटन को दबाए रखें। इसमें कुछ सेकंड लग सकते हैं।
- IPad को बंद करने के लिए दाईं ओर लाल स्लाइडर को स्वाइप करें। IPad के पूरी तरह से बंद होने की प्रतीक्षा करें।
- अपना iPad वापस चालू करें। अपने iPad का उपयोग करने के लिए फिर से स्वाइप करें।
 उस एप्लिकेशन को खोलें जिसका आप उपयोग कर रहे थे। जाँचें कि क्या मुद्दे हल हो गए हैं। उन कार्यों का उपयोग करने का प्रयास करें जिनके कारण समस्याएं हुईं।
उस एप्लिकेशन को खोलें जिसका आप उपयोग कर रहे थे। जाँचें कि क्या मुद्दे हल हो गए हैं। उन कार्यों का उपयोग करने का प्रयास करें जिनके कारण समस्याएं हुईं। - यदि आपके iPad के साथ समस्या बनी रहती है, तो कृपया Apple समर्थन से संपर्क करें।
 केवल एक अंतिम विकल्प के रूप में अपने iPad को पुनरारंभ करें। यदि आपका iPad एक रिक्त स्क्रीन दिखा रहा है जो चालू नहीं होगी और आपने डिवाइस को चार्ज किया है, तो एक मजबूर पुनरारंभ पर विचार करें। पुनरारंभ करना और अपने iPad को पुनरारंभ करने के लिए बल दो अलग-अलग चीजें हैं। यदि आपके iPad में अधिक समस्याएं हैं या काम करना बंद कर देता है, तो आप एक मजबूर पुनरारंभ पर विचार कर सकते हैं। ऐसा केवल तभी करें जब आपने ऊपर दिए गए अन्य सभी तरीकों को आज़माया हो और मदद के लिए Apple समर्थन मांगा हो। जब बटन बंद हो जाता है, या जब स्क्रीन खाली या काला होता है, तब आप फिर से शुरू करने पर मजबूर कर सकते हैं।
केवल एक अंतिम विकल्प के रूप में अपने iPad को पुनरारंभ करें। यदि आपका iPad एक रिक्त स्क्रीन दिखा रहा है जो चालू नहीं होगी और आपने डिवाइस को चार्ज किया है, तो एक मजबूर पुनरारंभ पर विचार करें। पुनरारंभ करना और अपने iPad को पुनरारंभ करने के लिए बल दो अलग-अलग चीजें हैं। यदि आपके iPad में अधिक समस्याएं हैं या काम करना बंद कर देता है, तो आप एक मजबूर पुनरारंभ पर विचार कर सकते हैं। ऐसा केवल तभी करें जब आपने ऊपर दिए गए अन्य सभी तरीकों को आज़माया हो और मदद के लिए Apple समर्थन मांगा हो। जब बटन बंद हो जाता है, या जब स्क्रीन खाली या काला होता है, तब आप फिर से शुरू करने पर मजबूर कर सकते हैं। - एक ही समय में पावर बटन और होम बटन को दबाकर रखें। उन्हें कम से कम 10 सेकंड तक दबाए रखें।
- जब आप Apple आइकन दिखते हैं, तो प्रेस करना बंद कर दें।
- अपने iPad का उपयोग शुरू करने के लिए दाईं ओर स्वाइप करें।
5 की विधि 5: रिकवरी मोड में प्रवेश करना
 पुनर्प्राप्ति मोड दर्ज करने के लिए प्रक्रिया शुरू करें। यदि आप अपने iPad को चालू करने में असमर्थ हैं, तो आपको पुनर्प्राप्ति मोड की आवश्यकता हो सकती है। यदि आपने अपने कंप्यूटर पर अपने iPad का बैकअप नहीं लिया है, तो पुनर्प्राप्ति मोड आपके iPad को फ़ैक्टरी सेटिंग्स पर रीसेट कर देगा।सावधान रहें, यह आपके iPad से सभी संगीत, एप्लिकेशन और फ़ाइलों को मिटा देगा।
पुनर्प्राप्ति मोड दर्ज करने के लिए प्रक्रिया शुरू करें। यदि आप अपने iPad को चालू करने में असमर्थ हैं, तो आपको पुनर्प्राप्ति मोड की आवश्यकता हो सकती है। यदि आपने अपने कंप्यूटर पर अपने iPad का बैकअप नहीं लिया है, तो पुनर्प्राप्ति मोड आपके iPad को फ़ैक्टरी सेटिंग्स पर रीसेट कर देगा।सावधान रहें, यह आपके iPad से सभी संगीत, एप्लिकेशन और फ़ाइलों को मिटा देगा।  अपनी खरीदारी को कंप्यूटर पर स्थानांतरित करें। इसके लिए iTunes के साथ एक पीसी का उपयोग करें। अपने कंप्यूटर पर अपने वर्तमान डेटा का बैकअप लेने से आपको अपने iPad को पुनर्स्थापित करने के बाद अपने iPad की सामग्री को पुनर्स्थापित करने की अनुमति मिलती है।
अपनी खरीदारी को कंप्यूटर पर स्थानांतरित करें। इसके लिए iTunes के साथ एक पीसी का उपयोग करें। अपने कंप्यूटर पर अपने वर्तमान डेटा का बैकअप लेने से आपको अपने iPad को पुनर्स्थापित करने के बाद अपने iPad की सामग्री को पुनर्स्थापित करने की अनुमति मिलती है। - अपने iPad को कंप्यूटर में प्लग करें और अपने कंप्यूटर पर iTunes खोलें।
- अपनी खरीदारी को Apple स्टोर से या iTunes के माध्यम से स्थानांतरित करें। ITunes में, फ़ाइल पर क्लिक करें। यदि आप फ़ाइल टैब नहीं देखते हैं, तो Alt कुंजी दबाएं। ड्रॉप-डाउन मेनू से, डिवाइस का चयन करें और फिर ट्रांसफर खरीदारी पर क्लिक करें।
 अपने कंप्यूटर पर अन्य सभी डेटा ले जाएँ। अपने कंप्यूटर में अपने iPad से फ़ाइलें खोलें और अपने कंप्यूटर पर कोई भी डेटा स्थानांतरित करें। ये चित्र, डाउनलोड, फ़ाइलें आदि हो सकते हैं। मेरा कंप्यूटर में एक फ़ोल्डर बनाएँ और इसे एक नाम दें। अपनी फ़ाइलें इस फ़ोल्डर में ले जाएं।
अपने कंप्यूटर पर अन्य सभी डेटा ले जाएँ। अपने कंप्यूटर में अपने iPad से फ़ाइलें खोलें और अपने कंप्यूटर पर कोई भी डेटा स्थानांतरित करें। ये चित्र, डाउनलोड, फ़ाइलें आदि हो सकते हैं। मेरा कंप्यूटर में एक फ़ोल्डर बनाएँ और इसे एक नाम दें। अपनी फ़ाइलें इस फ़ोल्डर में ले जाएं।  अपने iPad का बैकअप लें। जब आप फ़ाइलों को अपने कंप्यूटर पर स्थानांतरित कर रहे हैं, तो अपने iPad का आधिकारिक बैकअप बनाएं। फ़ाइल> डिवाइस> बैकअप पर क्लिक करें। बैकअप बनाने में मदद करने के लिए संकेतों का पालन करें।
अपने iPad का बैकअप लें। जब आप फ़ाइलों को अपने कंप्यूटर पर स्थानांतरित कर रहे हैं, तो अपने iPad का आधिकारिक बैकअप बनाएं। फ़ाइल> डिवाइस> बैकअप पर क्लिक करें। बैकअप बनाने में मदद करने के लिए संकेतों का पालन करें। - यदि आपका कंप्यूटर फ़ाइल आइटम नहीं दिखाता है, तो अपने लैपटॉप पर Alt दबाएं। यह File को Open करेगा।
 दोहरा जाँच करें कि बैकअप सफल था। बैकअप पूरा करने के बाद, सेटिंग्स के तहत iTunes प्राथमिकताएं पर जाएं। डिवाइसेस पर जाएं। आपका बैकअप लॉग होना चाहिए, साथ ही आपके बैकअप की तारीख और समय।
दोहरा जाँच करें कि बैकअप सफल था। बैकअप पूरा करने के बाद, सेटिंग्स के तहत iTunes प्राथमिकताएं पर जाएं। डिवाइसेस पर जाएं। आपका बैकअप लॉग होना चाहिए, साथ ही आपके बैकअप की तारीख और समय।  IOS सॉफ़्टवेयर के नवीनतम संस्करण को अपने iPad पर अपडेट करें। पुनर्प्राप्ति मोड में प्रवेश करने से पहले ऐसा करें। पहले आईट्यून्स के नवीनतम संस्करण में अपडेट करें।
IOS सॉफ़्टवेयर के नवीनतम संस्करण को अपने iPad पर अपडेट करें। पुनर्प्राप्ति मोड में प्रवेश करने से पहले ऐसा करें। पहले आईट्यून्स के नवीनतम संस्करण में अपडेट करें।  सबसे पहले, iTunes के नवीनतम संस्करण को अपने कंप्यूटर पर अपडेट करें। यदि आपके पास नवीनतम संस्करण नहीं है, तो निम्न कार्य करें। यदि आप सुनिश्चित नहीं हैं कि आपके पास नवीनतम संस्करण है, तो कृपया अपडेट करें। निम्न चरण आपके आईपैड को अपडेट करेंगे।
सबसे पहले, iTunes के नवीनतम संस्करण को अपने कंप्यूटर पर अपडेट करें। यदि आपके पास नवीनतम संस्करण नहीं है, तो निम्न कार्य करें। यदि आप सुनिश्चित नहीं हैं कि आपके पास नवीनतम संस्करण है, तो कृपया अपडेट करें। निम्न चरण आपके आईपैड को अपडेट करेंगे। - मैक पर, iTunes खोलें। स्क्रीन के शीर्ष पर मुख्य मेनू पर जाएं, और आईट्यून्स का चयन करें। अपडेट के लिए चेक पर क्लिक करें। अपने कंप्यूटर को आईट्यून्स अपडेट करते समय संकेतों का पालन करें।
- विंडोज में, iTunes खोलें। यदि मुख्य मेनू आईट्यून्स में दिखाई नहीं देता है, तो ऐसा करने के लिए Ctrl और B कुंजी दबाए रखें। "सहायता" पर क्लिक करें और फिर "अपडेट की जाँच करें"। आईट्यून्स को अपडेट करने के लिए सभी संकेतों का पालन करें।
 अपने आईपैड पर iOS सॉफ्टवेयर को अपडेट करें। अपडेट किए गए आईट्यून्स के साथ अपने आईपैड को अपने कंप्यूटर से कनेक्ट करें। यदि आपका iPad पहले से ही जुड़ा हुआ है, तो इसे वैसे ही छोड़ दें।
अपने आईपैड पर iOS सॉफ्टवेयर को अपडेट करें। अपडेट किए गए आईट्यून्स के साथ अपने आईपैड को अपने कंप्यूटर से कनेक्ट करें। यदि आपका iPad पहले से ही जुड़ा हुआ है, तो इसे वैसे ही छोड़ दें। - ITunes में अपना iPad चुनें। आपका उपकरण iTunes विंडो के बाईं ओर दिखाई देगा।
- दिखाई देने वाली विंडो में अपडेट के लिए चेक पर क्लिक करें। यह विकल्प आपके iPad के अवलोकन विंडो में दिखाई देता है।
- अपने iPad को अपडेट करने के लिए अपडेट पर क्लिक करें।
- यदि आपके पास नवीनतम अपडेट डाउनलोड करने के लिए आपके iPad पर बहुत सी चीजें हैं, तो अपने iPad से कुछ हटाएं। फिर चरणों के माध्यम से फिर से जाएं और iOS अपडेट डाउनलोड करें।
 अपना iPad पुनर्प्राप्त करें। अपने iPad को अपने कंप्यूटर से कनेक्ट करें। ITunes खोलें और अपने डिवाइस का चयन करें। आपको अपना iPad विंडो के बाईं ओर दिखाई देगा। आपको अपना iPad चुनने के लिए स्क्रॉल करना पड़ सकता है।
अपना iPad पुनर्प्राप्त करें। अपने iPad को अपने कंप्यूटर से कनेक्ट करें। ITunes खोलें और अपने डिवाइस का चयन करें। आपको अपना iPad विंडो के बाईं ओर दिखाई देगा। आपको अपना iPad चुनने के लिए स्क्रॉल करना पड़ सकता है। - यदि आपके पास आईओएस 6 या बाद में है, तो पुनर्स्थापित करने से पहले फाइंड माय आईफोन को बंद करें। अपने iPad पर "सेटिंग" पर जाएं और iCloud पर क्लिक करें। फाइंड माई आईफोन बंद करें।
- ओवरव्यू विंडो में रिस्टोर पर क्लिक करें। अपने निर्णय की पुष्टि करने के लिए फिर से पुनर्स्थापित करें पर क्लिक करें।
 अपना iPad सेट करने के लिए दाईं ओर स्लाइड करें। एक बार जब आपका आईपैड फ़ैक्टरी सेटिंग्स में बहाल हो जाता है और आईओएस के नवीनतम संस्करण में अपडेट हो जाता है, तो आप अपने आईपैड को स्थापित करने के लिए उसी चरण से गुजरते हैं जैसे आप एक नए आईपैड के साथ करेंगे। संकेतों का पालन करें और आप iPad को नए के रूप में सेट करने या बैकअप का उपयोग करने में सक्षम होंगे।
अपना iPad सेट करने के लिए दाईं ओर स्लाइड करें। एक बार जब आपका आईपैड फ़ैक्टरी सेटिंग्स में बहाल हो जाता है और आईओएस के नवीनतम संस्करण में अपडेट हो जाता है, तो आप अपने आईपैड को स्थापित करने के लिए उसी चरण से गुजरते हैं जैसे आप एक नए आईपैड के साथ करेंगे। संकेतों का पालन करें और आप iPad को नए के रूप में सेट करने या बैकअप का उपयोग करने में सक्षम होंगे। - यदि आपका iPad ठीक नहीं हो रहा है, तो कृपया Apple समर्थन से संपर्क करें। वे किसी भी समस्या को हल करने में आपकी मदद कर सकते हैं।



