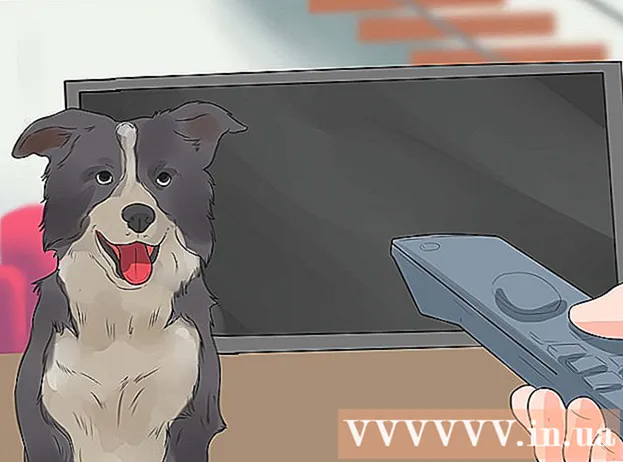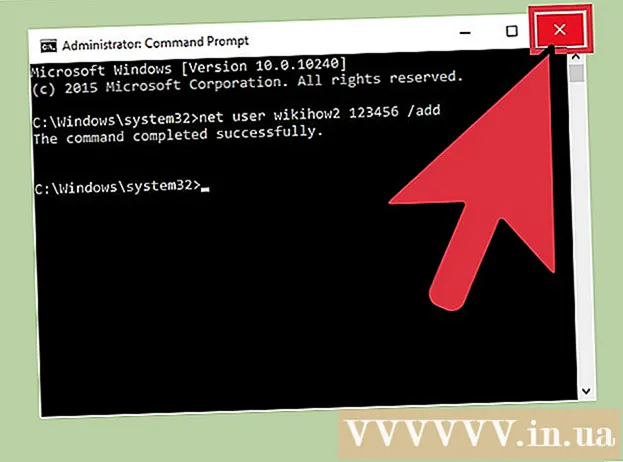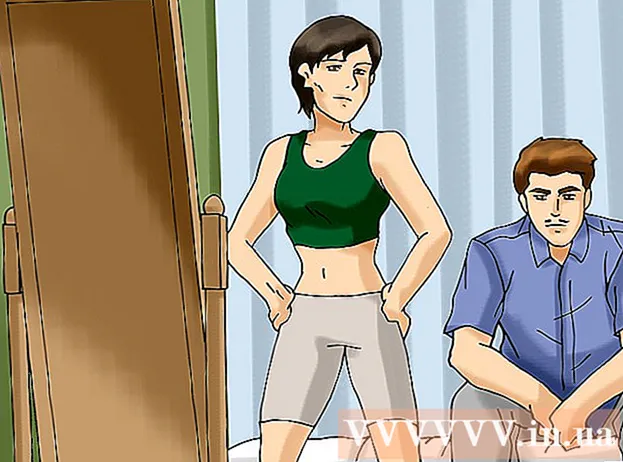लेखक:
Charles Brown
निर्माण की तारीख:
5 फ़रवरी 2021
डेट अपडेट करें:
1 जुलाई 2024

विषय
- कदम बढ़ाने के लिए
- भाग 1 का 3: स्कैन करने के लिए तैयार करें
- भाग 2 का 3: विंडोज में एक दस्तावेज स्कैन करें
- टिप्स
यह wikiHow आपको दिखाता है कि कैन्यन ऑल-इन-वन प्रिंटर के साथ आपके कंप्यूटर पर एक भौतिक दस्तावेज़ के डिजिटल संस्करण को कैसे स्कैन किया जाए। आप इसे विंडोज पीसी के साथ-साथ मैक पर भी कर सकते हैं।
कदम बढ़ाने के लिए
भाग 1 का 3: स्कैन करने के लिए तैयार करें
 जांचें कि आपके कैनन प्रिंटर में स्कैनिंग क्षमता है या नहीं। यदि आपके पास एक तथाकथित "ऑल-इन-वन" मॉडल है, तो आपका प्रिंटर भी स्कैन कर सकता है। कुछ अन्य प्रिंटर मॉडल भी स्कैन कर सकते हैं, लेकिन आपको यह सुनिश्चित करने के लिए प्रिंटर मैनुअल या उत्पाद पृष्ठ की जांच करनी होगी।
जांचें कि आपके कैनन प्रिंटर में स्कैनिंग क्षमता है या नहीं। यदि आपके पास एक तथाकथित "ऑल-इन-वन" मॉडल है, तो आपका प्रिंटर भी स्कैन कर सकता है। कुछ अन्य प्रिंटर मॉडल भी स्कैन कर सकते हैं, लेकिन आपको यह सुनिश्चित करने के लिए प्रिंटर मैनुअल या उत्पाद पृष्ठ की जांच करनी होगी।  अपने प्रिंटर को अपने कंप्यूटर से कनेक्ट करें. अधिकांश कैनन प्रिंटर जो स्कैन कर सकते हैं, उन्हें टचस्क्रीन के साथ वायरलेस रूप से कनेक्ट किया जा सकता है, लेकिन आपको अपने प्रिंटर को अपने कंप्यूटर से USB केबल से कनेक्ट करना पड़ सकता है।
अपने प्रिंटर को अपने कंप्यूटर से कनेक्ट करें. अधिकांश कैनन प्रिंटर जो स्कैन कर सकते हैं, उन्हें टचस्क्रीन के साथ वायरलेस रूप से कनेक्ट किया जा सकता है, लेकिन आपको अपने प्रिंटर को अपने कंप्यूटर से USB केबल से कनेक्ट करना पड़ सकता है। - अधिकांश प्रिंटर एक USB केबल के साथ आते हैं जिसे आप उपयोग कर सकते हैं यदि यह प्रिंटर को वायरलेस तरीके से कनेक्ट करने के लिए काम नहीं करता है।
 यदि आवश्यक हो तो अपने प्रिंटर को चालू करें। अपने प्रिंटर को चालू करने के लिए बटन दबाएं। यदि आपका प्रिंटर चालू नहीं होता है, तो सुनिश्चित करें कि यह एक कार्यशील शक्ति स्रोत से जुड़ा है।
यदि आवश्यक हो तो अपने प्रिंटर को चालू करें। अपने प्रिंटर को चालू करने के लिए बटन दबाएं। यदि आपका प्रिंटर चालू नहीं होता है, तो सुनिश्चित करें कि यह एक कार्यशील शक्ति स्रोत से जुड़ा है।  स्कैनर खोलें। स्कैनर के ढक्कन को उठाएं ताकि आप स्कैनर के ग्लास नीचे देख सकें।
स्कैनर खोलें। स्कैनर के ढक्कन को उठाएं ताकि आप स्कैनर के ग्लास नीचे देख सकें। - यदि आपके कैनन प्रिंटर में बहुउद्देशीय इनपुट ट्रे है, तो दस्तावेज़ को वहां रखें। आप पेपर को लोड करने के तरीके को देखने के लिए इनपुट ट्रे पर प्रतीक को देख सकते हैं।
- यदि आपको पता नहीं है कि बिल्ट-इन स्कैनर का उपयोग कैसे किया जाता है, तो अपने कैनन प्रिंटर मैनुअल की जाँच करें।
 अपने दस्तावेज़ को दाईं ओर स्कैनर में रखें। आपको ग्लास तल के बगल में चिह्नों को देखना चाहिए। यह आमतौर पर आपको दिखाता है कि दस्तावेज़ को स्कैनर में कैसे रखा जाना चाहिए।
अपने दस्तावेज़ को दाईं ओर स्कैनर में रखें। आपको ग्लास तल के बगल में चिह्नों को देखना चाहिए। यह आमतौर पर आपको दिखाता है कि दस्तावेज़ को स्कैनर में कैसे रखा जाना चाहिए।  स्कैनर ढक्कन बंद करें। दस्तावेज़ को स्कैन करने से पहले सुनिश्चित करें कि ढक्कन बंद है।
स्कैनर ढक्कन बंद करें। दस्तावेज़ को स्कैन करने से पहले सुनिश्चित करें कि ढक्कन बंद है।
भाग 2 का 3: विंडोज में एक दस्तावेज स्कैन करें
 प्रारंभ खोलें
प्रारंभ खोलें  स्टार्ट पर टैप करें विंडोज़ फैक्स और स्कैन में है। ऐसा करने से, आपका कंप्यूटर Windows फ़ैक्स और स्कैन ऐप के लिए खोज करेगा।
स्टार्ट पर टैप करें विंडोज़ फैक्स और स्कैन में है। ऐसा करने से, आपका कंप्यूटर Windows फ़ैक्स और स्कैन ऐप के लिए खोज करेगा।  पर क्लिक करें विंडोज फैक्स और स्कैन. यह विकल्प स्टार्ट स्क्रीन के शीर्ष पर पाया जा सकता है। फैक्स और स्कैन ऐप खुल जाएगा।
पर क्लिक करें विंडोज फैक्स और स्कैन. यह विकल्प स्टार्ट स्क्रीन के शीर्ष पर पाया जा सकता है। फैक्स और स्कैन ऐप खुल जाएगा।  पर क्लिक करें नया स्कैन. यह विकल्प फ़ैक्स और स्कैन विंडो के ऊपरी बाएँ कोने में स्थित है। इस पर क्लिक करने पर एक नई विंडो खुलेगी।
पर क्लिक करें नया स्कैन. यह विकल्प फ़ैक्स और स्कैन विंडो के ऊपरी बाएँ कोने में स्थित है। इस पर क्लिक करने पर एक नई विंडो खुलेगी।  जांचें कि सही स्कैनर प्रदर्शित है। आपको अपने प्रिंटर के मॉडल नंबर के बाद "कैनन" शब्द देखना चाहिए। यदि आपको यहां कुछ और दिखाई देता है, तो क्लिक करें संशोधित करें ... और अपने कैनन प्रिंटर का चयन करें।
जांचें कि सही स्कैनर प्रदर्शित है। आपको अपने प्रिंटर के मॉडल नंबर के बाद "कैनन" शब्द देखना चाहिए। यदि आपको यहां कुछ और दिखाई देता है, तो क्लिक करें संशोधित करें ... और अपने कैनन प्रिंटर का चयन करें।  एक दस्तावेज़ प्रकार चुनें। "प्रोफाइल" के बगल में स्थित ड्रॉप-डाउन मेनू पर क्लिक करें और उदाहरण के लिए दस्तावेज़ प्रकार चुनें तस्वीर) ड्रॉप-डाउन मेनू में।
एक दस्तावेज़ प्रकार चुनें। "प्रोफाइल" के बगल में स्थित ड्रॉप-डाउन मेनू पर क्लिक करें और उदाहरण के लिए दस्तावेज़ प्रकार चुनें तस्वीर) ड्रॉप-डाउन मेनू में।  तय करें कि आपके दस्तावेज़ कौन से रंग के होने चाहिए। "रंग प्रारूप" के बगल में स्थित ड्रॉप-डाउन मेनू पर क्लिक करें और चुनें रंग या काला और सफेद.
तय करें कि आपके दस्तावेज़ कौन से रंग के होने चाहिए। "रंग प्रारूप" के बगल में स्थित ड्रॉप-डाउन मेनू पर क्लिक करें और चुनें रंग या काला और सफेद. - आपके स्कैनर में अतिरिक्त (या सीमित) रंग लेआउट विकल्प हो सकते हैं।
 एक फ़ाइल प्रकार चुनें। "फ़ाइल प्रकार" के बगल में स्थित ड्रॉप-डाउन मेनू पर क्लिक करें और फ़ाइल प्रकार (उदाहरण के लिए) पर क्लिक करें पीडीएफ या जेपीजी) जो आप स्कैन किए गए दस्तावेज़ को अपने कंप्यूटर पर सहेजने के लिए उपयोग करना चाहते हैं।
एक फ़ाइल प्रकार चुनें। "फ़ाइल प्रकार" के बगल में स्थित ड्रॉप-डाउन मेनू पर क्लिक करें और फ़ाइल प्रकार (उदाहरण के लिए) पर क्लिक करें पीडीएफ या जेपीजी) जो आप स्कैन किए गए दस्तावेज़ को अपने कंप्यूटर पर सहेजने के लिए उपयोग करना चाहते हैं। - क्योंकि आप किसी दस्तावेज़ को स्कैन कर रहे हैं, आप आमतौर पर इसे चुनते हैं पीडीएफ.
 पृष्ठ पर अन्य विकल्प सेट करें। आपके स्कैनर के आधार पर, अन्य विकल्प हो सकते हैं (उदाहरण के लिए, "रिज़ॉल्यूशन") जो आप दस्तावेज़ को स्कैन करने से पहले सेट कर सकते हैं।
पृष्ठ पर अन्य विकल्प सेट करें। आपके स्कैनर के आधार पर, अन्य विकल्प हो सकते हैं (उदाहरण के लिए, "रिज़ॉल्यूशन") जो आप दस्तावेज़ को स्कैन करने से पहले सेट कर सकते हैं।  पर क्लिक करें उदाहरण. यह विकल्प विंडो के नीचे पाया जा सकता है। उस पर क्लिक करके आप स्कैनर में दस्तावेज़ का पूर्वावलोकन देखेंगे।
पर क्लिक करें उदाहरण. यह विकल्प विंडो के नीचे पाया जा सकता है। उस पर क्लिक करके आप स्कैनर में दस्तावेज़ का पूर्वावलोकन देखेंगे। - यदि दस्तावेज़ तिरछा दिखाई देता है, असमान या उसका कोई भाग प्रदर्शित नहीं होता है, तो आप दस्तावेज़ को स्कैनर में ले जा सकते हैं और फिर से क्लिक कर सकते हैं उदाहरण यह देखने के लिए क्लिक करें कि क्या आपके समायोजन से समस्या हल हो गई है।
 पर क्लिक करें स्कैन. यह विकल्प विंडो के नीचे पाया जा सकता है। दस्तावेज़ आपके कंप्यूटर पर स्कैन किया जाएगा। बाद में स्कैन किए गए दस्तावेज़ को खोजने के लिए, निम्नलिखित करें:
पर क्लिक करें स्कैन. यह विकल्प विंडो के नीचे पाया जा सकता है। दस्तावेज़ आपके कंप्यूटर पर स्कैन किया जाएगा। बाद में स्कैन किए गए दस्तावेज़ को खोजने के लिए, निम्नलिखित करें: - खुला हुआ शुरू
 Apple मेनू खोलें
Apple मेनू खोलें  पर क्लिक करें सिस्टम प्रेफरेंसेज .... यह विकल्प ड्रॉपडाउन मेनू के शीर्ष पर पाया जा सकता है।
पर क्लिक करें सिस्टम प्रेफरेंसेज .... यह विकल्प ड्रॉपडाउन मेनू के शीर्ष पर पाया जा सकता है।  पर क्लिक करें प्रिंटर और स्कैनर. यह प्रिंटर के आकार का आइकन सिस्टम वरीयताएँ विंडो के दाईं ओर स्थित है।
पर क्लिक करें प्रिंटर और स्कैनर. यह प्रिंटर के आकार का आइकन सिस्टम वरीयताएँ विंडो के दाईं ओर स्थित है।  अपने कैनन प्रिंटर का चयन करें। विंडो के ऊपरी बाएं कोने में "कैनन" विकल्प पर क्लिक करें।
अपने कैनन प्रिंटर का चयन करें। विंडो के ऊपरी बाएं कोने में "कैनन" विकल्प पर क्लिक करें।  टैब पर क्लिक करें स्कैन. यह खिड़की के शीर्ष पर है।
टैब पर क्लिक करें स्कैन. यह खिड़की के शीर्ष पर है।  पर क्लिक करें स्कैनर खोलें .... यह विकल्प टैब के शीर्ष पर है स्कैन.
पर क्लिक करें स्कैनर खोलें .... यह विकल्प टैब के शीर्ष पर है स्कैन.  पर क्लिक करें प्रदर्शन का विवरण. यह खिड़की के निचले दाएं कोने में पाया जा सकता है।
पर क्लिक करें प्रदर्शन का विवरण. यह खिड़की के निचले दाएं कोने में पाया जा सकता है।  एक फ़ाइल प्रकार चुनें। "फ़ाइल प्रकार" के बगल में स्थित ड्रॉप-डाउन मेनू पर क्लिक करें और फ़ाइल प्रकार (उदाहरण के लिए) पर क्लिक करें पीडीएफ या जेपीईजी) आप फ़ाइल को बचाने के लिए उपयोग करना चाहते हैं।
एक फ़ाइल प्रकार चुनें। "फ़ाइल प्रकार" के बगल में स्थित ड्रॉप-डाउन मेनू पर क्लिक करें और फ़ाइल प्रकार (उदाहरण के लिए) पर क्लिक करें पीडीएफ या जेपीईजी) आप फ़ाइल को बचाने के लिए उपयोग करना चाहते हैं। - यदि आप फ़ोटो के अलावा कुछ और स्कैन कर रहे हैं, तो चुनना सबसे अच्छा है पीडीएफ.
 एक रंग चुनें। पृष्ठ के शीर्ष पर "प्रकार" के बगल में स्थित ड्रॉप-डाउन मेनू पर क्लिक करें और उदाहरण के लिए एक रंग विकल्प चुनें काला और सफेद).
एक रंग चुनें। पृष्ठ के शीर्ष पर "प्रकार" के बगल में स्थित ड्रॉप-डाउन मेनू पर क्लिक करें और उदाहरण के लिए एक रंग विकल्प चुनें काला और सफेद). - आपके पास अपने स्कैनर के लिए सीमित विकल्प हो सकते हैं।
 चुनें कि आप स्कैन को कहाँ सहेजना चाहते हैं। "सहेजें" के बगल में स्थित ड्रॉप-डाउन मेनू पर क्लिक करें और उस फ़ोल्डर पर क्लिक करें जहाँ आप अपने स्कैन किए गए दस्तावेज़ को सहेजना चाहते हैं (उदाहरण के लिए डेस्कटॉप).
चुनें कि आप स्कैन को कहाँ सहेजना चाहते हैं। "सहेजें" के बगल में स्थित ड्रॉप-डाउन मेनू पर क्लिक करें और उस फ़ोल्डर पर क्लिक करें जहाँ आप अपने स्कैन किए गए दस्तावेज़ को सहेजना चाहते हैं (उदाहरण के लिए डेस्कटॉप).  पृष्ठ पर अन्य विकल्पों को समायोजित करें। आपके द्वारा स्कैन किए जा रहे दस्तावेज़ के प्रकार के आधार पर, आप "रिज़ॉल्यूशन" और "ओरिएंटेशन" विकल्पों को समायोजित कर सकते हैं।
पृष्ठ पर अन्य विकल्पों को समायोजित करें। आपके द्वारा स्कैन किए जा रहे दस्तावेज़ के प्रकार के आधार पर, आप "रिज़ॉल्यूशन" और "ओरिएंटेशन" विकल्पों को समायोजित कर सकते हैं।  पर क्लिक करें स्कैन. यह खिड़की के निचले दाएं कोने में पाया जा सकता है। अब आपका दस्तावेज़ आपके कंप्यूटर पर स्कैन किया जाएगा। जब स्कैन किया जाता है, तो आप उस फ़ोल्डर में स्कैन पा सकते हैं जिसे आपने स्कैन को स्टोर करने के लिए चुना था।
पर क्लिक करें स्कैन. यह खिड़की के निचले दाएं कोने में पाया जा सकता है। अब आपका दस्तावेज़ आपके कंप्यूटर पर स्कैन किया जाएगा। जब स्कैन किया जाता है, तो आप उस फ़ोल्डर में स्कैन पा सकते हैं जिसे आपने स्कैन को स्टोर करने के लिए चुना था।
- खुला हुआ शुरू
टिप्स
- आप आमतौर पर कैनन वेबसाइट पर अपने प्रिंटर के मैनुअल का एक ऑनलाइन संस्करण पा सकते हैं।