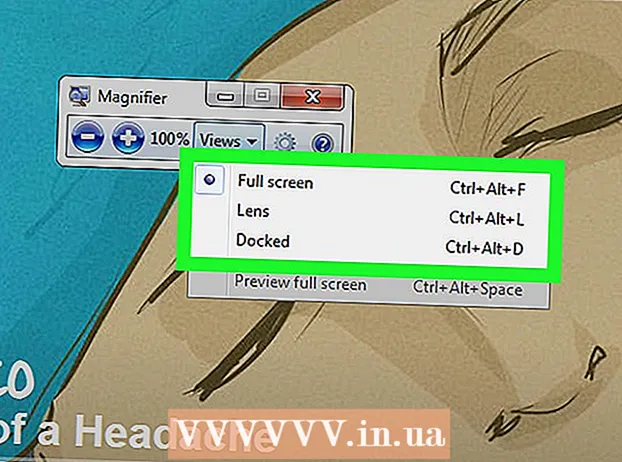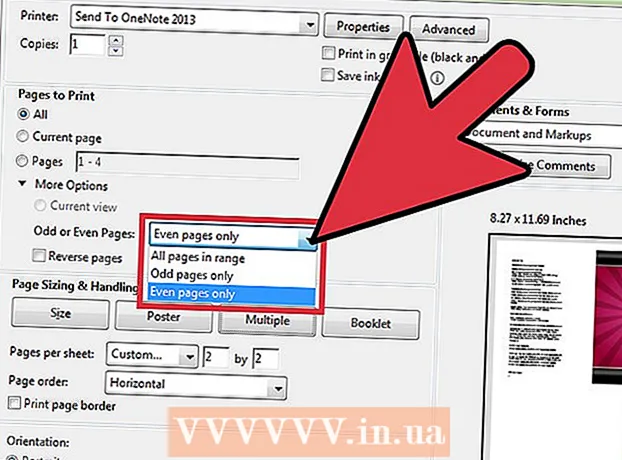लेखक:
Robert Simon
निर्माण की तारीख:
22 जून 2021
डेट अपडेट करें:
1 जुलाई 2024
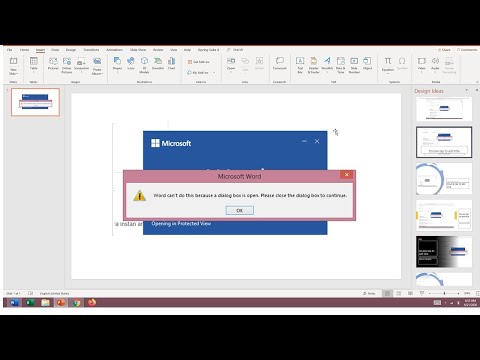
विषय
- कदम बढ़ाने के लिए
- विधि 1 का 3: संवाद बॉक्स खोजने के लिए कीबोर्ड का उपयोग करना
- विधि 2 की 3: एक ऐड-ऑन को अक्षम करें
- विधि 3 की 3: संरक्षित दृश्य अक्षम करें
यह wikiHow आपको सिखाता है कि Microsoft Word त्रुटि संदेश को कैसे ठीक करें कि खुले संवाद बॉक्स के कारण Word एक निश्चित क्रिया नहीं कर सकता है। इस प्रकार की त्रुटि आमतौर पर खराब वर्ड ऐड-इन या अतिरिक्त सख्त सुरक्षा सेटिंग्स के कारण होती है।
कदम बढ़ाने के लिए
विधि 1 का 3: संवाद बॉक्स खोजने के लिए कीबोर्ड का उपयोग करना
 पर क्लिक करें ठीक है त्रुटि संदेश विंडो में। यदि आप एक संदेश यह कहते हुए देखते हैं कि वर्ड एक एक्शन को पूरा नहीं कर सकता है क्योंकि एक डायलॉग बॉक्स खुला है, लेकिन आप एक डायलॉग नहीं देखते हैं, तो आप इसे कीबोर्ड शॉर्टकट का उपयोग करके ढूंढने में सक्षम हो सकते हैं।
पर क्लिक करें ठीक है त्रुटि संदेश विंडो में। यदि आप एक संदेश यह कहते हुए देखते हैं कि वर्ड एक एक्शन को पूरा नहीं कर सकता है क्योंकि एक डायलॉग बॉक्स खुला है, लेकिन आप एक डायलॉग नहीं देखते हैं, तो आप इसे कीबोर्ड शॉर्टकट का उपयोग करके ढूंढने में सक्षम हो सकते हैं।  दबाएँ ऑल्ट+टैब ↹. यह आपके कंप्यूटर पर खुली खिड़कियों के माध्यम से चक्र करता है। अब आप खुली हुई अगली विंडो देखेंगे, जो ओपन डायलॉग बॉक्स हो सकती है।
दबाएँ ऑल्ट+टैब ↹. यह आपके कंप्यूटर पर खुली खिड़कियों के माध्यम से चक्र करता है। अब आप खुली हुई अगली विंडो देखेंगे, जो ओपन डायलॉग बॉक्स हो सकती है।  फिर से दबाएं ऑल्ट+टैब ↹ जब तक आप संवाद नहीं ढूंढते। यदि संवाद बॉक्स बस एक और खुली खिड़की के पीछे छिपा है, तो आपको इसे इस तरह से खोजने में सक्षम होना चाहिए।
फिर से दबाएं ऑल्ट+टैब ↹ जब तक आप संवाद नहीं ढूंढते। यदि संवाद बॉक्स बस एक और खुली खिड़की के पीछे छिपा है, तो आपको इसे इस तरह से खोजने में सक्षम होना चाहिए।  पर क्लिक करें बंद करे या ठीक है. आपको कुछ प्रकार के संवाद बॉक्स बंद करने के लिए एक और बटन पर क्लिक करना पड़ सकता है, जैसे कि रद्द करना, नहीं न, या हाँ.
पर क्लिक करें बंद करे या ठीक है. आपको कुछ प्रकार के संवाद बॉक्स बंद करने के लिए एक और बटन पर क्लिक करना पड़ सकता है, जैसे कि रद्द करना, नहीं न, या हाँ.
विधि 2 की 3: एक ऐड-ऑन को अक्षम करें
 Word को सुरक्षित मोड में प्रारंभ करें। यदि आप एक संदेश देखते हैं कि वर्ड एक एक्शन को पूरा नहीं कर सकता है क्योंकि एक डायलॉग बॉक्स खुला है, लेकिन आप एक डायलॉग नहीं देखते हैं, तो आपका एक वर्ड एडिशन समस्या पैदा कर सकता है। Word को Safe Mode में खोलकर समस्या का हल खोजें:
Word को सुरक्षित मोड में प्रारंभ करें। यदि आप एक संदेश देखते हैं कि वर्ड एक एक्शन को पूरा नहीं कर सकता है क्योंकि एक डायलॉग बॉक्स खुला है, लेकिन आप एक डायलॉग नहीं देखते हैं, तो आपका एक वर्ड एडिशन समस्या पैदा कर सकता है। Word को Safe Mode में खोलकर समस्या का हल खोजें: - यदि यह खुला है तो वर्ड को बंद करें।
- दबाएँ ⊞ जीत+आर खोलने के लिए चलाएँ।
- प्रकार विजेता / सुरक्षित और दबाएँ ↵ दर्ज करें.
 समस्या को पुन: उत्पन्न करने का प्रयास करें। आपने जो किया, वही करने का प्रयास करें, जिसके परिणामस्वरूप त्रुटि संदेश मिला। यदि अब आपको कोई त्रुटि दिखाई नहीं देती है, तो समस्याग्रस्त ऐड-इन के कारण समस्या सबसे अधिक होने की संभावना है।
समस्या को पुन: उत्पन्न करने का प्रयास करें। आपने जो किया, वही करने का प्रयास करें, जिसके परिणामस्वरूप त्रुटि संदेश मिला। यदि अब आपको कोई त्रुटि दिखाई नहीं देती है, तो समस्याग्रस्त ऐड-इन के कारण समस्या सबसे अधिक होने की संभावना है। - यदि आप अभी भी त्रुटि देखते हैं, तो एक अलग विधि का प्रयास करें।
 ऐड-इन को अक्षम करें। आप इस प्रकार है:
ऐड-इन को अक्षम करें। आप इस प्रकार है: - मेनू पर क्लिक करें फ़ाइल.
- पर क्लिक करें विकल्प.
- पर क्लिक करें ऐड-ऑन.
- पर क्लिक करें शुरू "मैनेज" के पीछे।
- पहले ऐड-इन को अनचेक करें। केवल एक ऐड-इन को अनचेक करें, क्योंकि प्रत्येक को व्यक्तिगत रूप से परीक्षण किया जाना चाहिए।
- पर क्लिक करें ठीक है.
 Microsoft Word को बंद करें और फिर से खोलें। सुरक्षित मोड के बजाय सामान्य रूप से वर्ड को पुनरारंभ करें (इसे स्टार्ट मेनू में क्लिक करके)। ऐप आपके द्वारा अक्षम किए गए लोगों को छोड़कर सभी ऐड-ऑन के साथ लॉन्च होगा।
Microsoft Word को बंद करें और फिर से खोलें। सुरक्षित मोड के बजाय सामान्य रूप से वर्ड को पुनरारंभ करें (इसे स्टार्ट मेनू में क्लिक करके)। ऐप आपके द्वारा अक्षम किए गए लोगों को छोड़कर सभी ऐड-ऑन के साथ लॉन्च होगा।  समस्या को पुन: उत्पन्न करने का प्रयास करें। आपके द्वारा की गई कार्रवाई को दोहराएं जिसके परिणामस्वरूप त्रुटि संदेश आया।
समस्या को पुन: उत्पन्न करने का प्रयास करें। आपके द्वारा की गई कार्रवाई को दोहराएं जिसके परिणामस्वरूप त्रुटि संदेश आया। - यदि आपको अब कोई त्रुटि दिखाई नहीं देती है, तो आप जिस ऐड-ऑन अक्षम थे, वह शायद अपराधी था।
- यदि आप अभी भी त्रुटि देखते हैं, तो आपके द्वारा अक्षम किया गया ऐड समस्या नहीं था।
 अन्य ऐड-इन को अक्षम करें। ऐड-इन सूची पर वापस जाएं और किसी अन्य ऐड-इन को अनचेक करें। आप पहले से अक्षम किए गए ऐड-इन की फिर से जांच कर सकते हैं ताकि यह फिर से उपयोग करने योग्य हो।
अन्य ऐड-इन को अक्षम करें। ऐड-इन सूची पर वापस जाएं और किसी अन्य ऐड-इन को अनचेक करें। आप पहले से अक्षम किए गए ऐड-इन की फिर से जांच कर सकते हैं ताकि यह फिर से उपयोग करने योग्य हो।  जब तक आप ऐड-इन नहीं पाते तब तक परीक्षण प्रक्रिया को दोहराएं। एक बार जब आप ऐड-ऑन को त्रुटि के कारण पाते हैं, तो आप इसे हटाने या इसे स्थायी रूप से अक्षम करने का विकल्प चुन सकते हैं।
जब तक आप ऐड-इन नहीं पाते तब तक परीक्षण प्रक्रिया को दोहराएं। एक बार जब आप ऐड-ऑन को त्रुटि के कारण पाते हैं, तो आप इसे हटाने या इसे स्थायी रूप से अक्षम करने का विकल्प चुन सकते हैं।
विधि 3 की 3: संरक्षित दृश्य अक्षम करें
 Microsoft Word खोलें। यदि आप इंटरनेट से डाउनलोड किए गए दस्तावेज़ (जैसे वेब ब्राउज़र, ईमेल या संदेश अनुप्रयोग में) को खोलने का प्रयास करते हैं, तो आपको एक त्रुटि प्राप्त हो सकती है, जो कहती है, `` वर्ड ऐसा नहीं कर सकता क्योंकि संवाद बॉक्स खुला है। । जारी रखने के लिए संवाद बंद करें। "यह अक्सर आपकी सुरक्षा सेटिंग्स के साथ करना होता है। स्टार्ट मेन्यू से वर्ड को ओपन करके शुरू करें - यह आपको फोल्डर में मिलेगा माइक्रोसॉफ्ट ऑफिस के नीचे सभी एप्लीकेशन.
Microsoft Word खोलें। यदि आप इंटरनेट से डाउनलोड किए गए दस्तावेज़ (जैसे वेब ब्राउज़र, ईमेल या संदेश अनुप्रयोग में) को खोलने का प्रयास करते हैं, तो आपको एक त्रुटि प्राप्त हो सकती है, जो कहती है, `` वर्ड ऐसा नहीं कर सकता क्योंकि संवाद बॉक्स खुला है। । जारी रखने के लिए संवाद बंद करें। "यह अक्सर आपकी सुरक्षा सेटिंग्स के साथ करना होता है। स्टार्ट मेन्यू से वर्ड को ओपन करके शुरू करें - यह आपको फोल्डर में मिलेगा माइक्रोसॉफ्ट ऑफिस के नीचे सभी एप्लीकेशन. - इस विधि को तब तक न आजमाएं जब तक आप सुनिश्चित न हों कि आप जिस दस्तावेज़ को खोलने का प्रयास कर रहे हैं वह सुरक्षित है।
- संरक्षित दृश्य को अक्षम करना आपके कंप्यूटर को वायरस से खोल सकता है, इसलिए इस विधि का उपयोग अपने जोखिम पर करें।
 मेनू पर क्लिक करें फ़ाइल. यह स्क्रीन के ऊपरी बाएं कोने में है।
मेनू पर क्लिक करें फ़ाइल. यह स्क्रीन के ऊपरी बाएं कोने में है।  पर क्लिक करें विकल्प. यह मेनू में सबसे नीचे है।
पर क्लिक करें विकल्प. यह मेनू में सबसे नीचे है।  पर क्लिक करें ट्रस्ट केंद्र. यह खिड़की के बाईं ओर है।
पर क्लिक करें ट्रस्ट केंद्र. यह खिड़की के बाईं ओर है।  पर क्लिक करें ट्रस्ट सेंटर सेटिंग्स . यह दाएं पैनल के निचले बाएं कोने पर पाया जा सकता है।
पर क्लिक करें ट्रस्ट सेंटर सेटिंग्स . यह दाएं पैनल के निचले बाएं कोने पर पाया जा सकता है।  पर क्लिक करें संरक्षित दृश्य. यह एक बाईं ओर है। आपको चेक बॉक्स के साथ तीन सेटिंग्स दिखाई देंगी।
पर क्लिक करें संरक्षित दृश्य. यह एक बाईं ओर है। आपको चेक बॉक्स के साथ तीन सेटिंग्स दिखाई देंगी।  पहले बॉक्स से चेक मार्क हटा दें। यह बॉक्स है जो कहता है "इंटरनेट से फ़ाइलों के लिए संरक्षित दृश्य सक्षम करें।"
पहले बॉक्स से चेक मार्क हटा दें। यह बॉक्स है जो कहता है "इंटरनेट से फ़ाइलों के लिए संरक्षित दृश्य सक्षम करें।"  पर क्लिक करें ठीक है.
पर क्लिक करें ठीक है. Microsoft Word से बाहर निकलें। अब जब आप संरक्षित दृश्य अक्षम कर चुके हैं, तो आपको अपने द्वारा डाउनलोड किए गए दस्तावेज़ को डबल-क्लिक करने में सक्षम होना चाहिए (या आपके इनबॉक्स में) और बिना किसी समस्या के खोलें।
Microsoft Word से बाहर निकलें। अब जब आप संरक्षित दृश्य अक्षम कर चुके हैं, तो आपको अपने द्वारा डाउनलोड किए गए दस्तावेज़ को डबल-क्लिक करने में सक्षम होना चाहिए (या आपके इनबॉक्स में) और बिना किसी समस्या के खोलें। - सुनिश्चित करें कि आपके द्वारा किए जाने पर संरक्षित दृश्य वापस चालू करें।