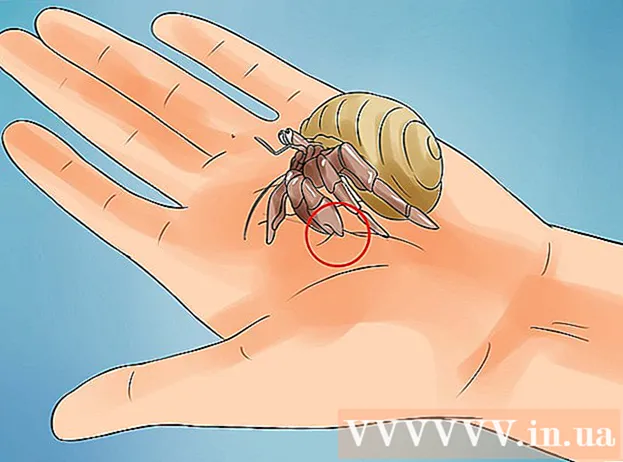लेखक:
Eugene Taylor
निर्माण की तारीख:
8 अगस्त 2021
डेट अपडेट करें:
1 जुलाई 2024

विषय
यह wikiHow आपको सिखाता है कि एक बुकलेट के रूप में प्रिंट करने के लिए Microsoft Word दस्तावेज़ कैसे सेट करें। ऐसा करने का सबसे आसान तरीका "बुकलेट" लेआउट का उपयोग करके किसी दस्तावेज़ को प्रारूपित करना है, या आप मौजूदा टेम्पलेट को चुन और संशोधित कर सकते हैं।
कदम बढ़ाने के लिए
2 का भाग 1: पुस्तिका का आयोजन
 Microsoft Word खोलें। यह करने के लिए जाना है शुरूमेनू (पीसी) या फ़ोल्डर कार्यक्रमों (मैक), और इसमें एक सफेद "डब्ल्यू" के साथ एक नीले आइकन की तलाश करें।
Microsoft Word खोलें। यह करने के लिए जाना है शुरूमेनू (पीसी) या फ़ोल्डर कार्यक्रमों (मैक), और इसमें एक सफेद "डब्ल्यू" के साथ एक नीले आइकन की तलाश करें। - यदि आप अपनी खुद की बुकलेट को कस्टमाइज़ नहीं करना चाहते हैं, तो आप वर्ड में उपलब्ध एक बुकलेट टेम्प्लेट से शुरू कर सकते हैं। मेनू पर क्लिक करें फ़ाइल, चुनते हैं नवीन व, टाइप करें पुस्तिका खोज बार में, दबाएँ दर्ज, एक बुकलेट टेम्पलेट चुनें, और फिर बटन पर क्लिक करें सृजन करना अपना टेम्प्लेट सेट करने के लिए।
 टैब पर क्लिक करें ख़ाका. यह सही प्रिंट परिणाम के लिए आपके Word दस्तावेज़ में पृष्ठों के लेआउट के लिए कई विकल्प लाएगा।
टैब पर क्लिक करें ख़ाका. यह सही प्रिंट परिणाम के लिए आपके Word दस्तावेज़ में पृष्ठों के लेआउट के लिए कई विकल्प लाएगा।  नीचे तीर पर क्लिक करें एकाधिक पृष्ठ. यह लेआउट टैब के अंतर्गत पृष्ठ सेटअप संवाद बॉक्स के निचले दाएं कोने में दिखाई देता है।
नीचे तीर पर क्लिक करें एकाधिक पृष्ठ. यह लेआउट टैब के अंतर्गत पृष्ठ सेटअप संवाद बॉक्स के निचले दाएं कोने में दिखाई देता है।  चुनते हैं पुस्तिका पेज मेनू में। यह बीच में विभाजन के साथ लेआउट को लैंडस्केप (विस्तृत) मोड में बदलता है।
चुनते हैं पुस्तिका पेज मेनू में। यह बीच में विभाजन के साथ लेआउट को लैंडस्केप (विस्तृत) मोड में बदलता है।  अपनी पुस्तिका के लिए पृष्ठों की संख्या का चयन करें। पृष्ठ विकल्प मेनू में दिखाई देते हैं।
अपनी पुस्तिका के लिए पृष्ठों की संख्या का चयन करें। पृष्ठ विकल्प मेनू में दिखाई देते हैं। - ध्यान दें कि यदि आप एक पृष्ठ संख्या चुनते हैं जो आपके सभी पाठ को प्रिंट करने के लिए बहुत छोटा है, तो आपको चयन को बदलने की आवश्यकता होगी हर एक चीज़ आपके कंप्यूटर स्क्रीन पर दिखाई देने वाली सभी सामग्री बनाने के लिए।
 नाली को समायोजित करें। "गटर" मेनू, खिड़की के शीर्ष पर स्थित है, उपलब्ध स्थान की मात्रा निर्धारित करता है जहां पुस्तिका को तह किया जाएगा। यदि आप गटर को बढ़ाते या घटाते हैं, तो परिणाम दिखाने के लिए नीचे की ओर पूर्वावलोकन छवि अपडेट की जाएगी।
नाली को समायोजित करें। "गटर" मेनू, खिड़की के शीर्ष पर स्थित है, उपलब्ध स्थान की मात्रा निर्धारित करता है जहां पुस्तिका को तह किया जाएगा। यदि आप गटर को बढ़ाते या घटाते हैं, तो परिणाम दिखाने के लिए नीचे की ओर पूर्वावलोकन छवि अपडेट की जाएगी।  पर क्लिक करें ठीक है अपने परिवर्तनों को बचाने के लिए। यह बटन विंडो के नीचे है।
पर क्लिक करें ठीक है अपने परिवर्तनों को बचाने के लिए। यह बटन विंडो के नीचे है।  अपनी पुस्तिका में सामग्री जोड़ें। अब जब आपके दस्तावेज़ को एक पुस्तिका के रूप में स्वरूपित किया गया है, तो आप अपना स्वयं का पाठ, चित्र और कस्टम स्वरूपण जोड़ सकते हैं।
अपनी पुस्तिका में सामग्री जोड़ें। अब जब आपके दस्तावेज़ को एक पुस्तिका के रूप में स्वरूपित किया गया है, तो आप अपना स्वयं का पाठ, चित्र और कस्टम स्वरूपण जोड़ सकते हैं। - यदि आप Microsoft Word से अपरिचित हैं, तो अपने पाठ को संपादित करने, चित्र जोड़ने, और स्थिति सामग्री जो आप पसंद करते हैं, यह जानने के लिए "प्रारूप एक शब्द दस्तावेज़" पढ़ें।
- यदि आप एक टेम्पलेट का उपयोग कर रहे हैं, तो पूर्व-स्वरूपित सामग्री को अनुकूलित करने का तरीका जानने के लिए "वर्ड में टेम्पलेट का उपयोग करना" देखें। आमतौर पर आप सिद्धांत में दी गई उदाहरण जानकारी को संपादित करना चाहते हैं।
 अपनी पुस्तिका सहेजें। इसे निम्नानुसार करें:
अपनी पुस्तिका सहेजें। इसे निम्नानुसार करें: - मेनू पर क्लिक करें फ़ाइल ऊपरी बाएँ कोने में।
- चुनते हैं के रूप रक्षित करें.
- भंडारण स्थान चुनें।
- यदि आप इस फ़ाइल को एक टेम्पलेट के रूप में सहेजना चाहते हैं जिसे आप भविष्य की परियोजनाओं के लिए संपादित कर सकते हैं, तो विकल्प चुनें टेम्पलेट "प्रकार के रूप में सहेजें" या "प्रारूप" ड्रॉप-डाउन सूची से। अन्यथा, बस डिफ़ॉल्ट सेटिंग (.docx) को चयनित रखें।
- फ़ाइल का नाम और क्लिक करें सहेजें.
भाग 2 का 2: पुस्तिका का मुद्रण
 लेआउट टैब पर क्लिक करें। यह प्रदर्शित करने के लिए विकल्प प्रदर्शित करता है कि मुद्रित होने पर आपकी पुस्तिका कैसे दिखेगी।
लेआउट टैब पर क्लिक करें। यह प्रदर्शित करने के लिए विकल्प प्रदर्शित करता है कि मुद्रित होने पर आपकी पुस्तिका कैसे दिखेगी।  मेनू पर क्लिक करें मार्जिन. आप इसे मोटे तौर पर Word के ऊपरी बाएं कोने में पा सकते हैं। कई विकल्प दिखाई देंगे।
मेनू पर क्लिक करें मार्जिन. आप इसे मोटे तौर पर Word के ऊपरी बाएं कोने में पा सकते हैं। कई विकल्प दिखाई देंगे।  चुनते हैं संकीर्ण मेनू से। आप अपने मार्जिन को किसी भी आकार में सेट कर सकते हैं, लेकिन संकीर्णविकल्प यह सुनिश्चित करता है कि आपके पाठ और चित्रों का आकार बहुत कम न हो।
चुनते हैं संकीर्ण मेनू से। आप अपने मार्जिन को किसी भी आकार में सेट कर सकते हैं, लेकिन संकीर्णविकल्प यह सुनिश्चित करता है कि आपके पाठ और चित्रों का आकार बहुत कम न हो।  अतिरिक्त सफेद स्थान और अन्य स्वरूपण मुद्दों को निकालें। हाइफ़न का उपयोग करके या शब्दों के बीच के स्थान को समायोजित करके अतिरिक्त सफेद स्थान को हटाया जा सकता है। यह सुनिश्चित करने के लिए दस्तावेज़ के माध्यम से स्कैन करें कि आपका पाठ आपके इच्छित तरीके को देखता है और आपको मिल रही किसी भी खामी को ठीक कर सकता है।
अतिरिक्त सफेद स्थान और अन्य स्वरूपण मुद्दों को निकालें। हाइफ़न का उपयोग करके या शब्दों के बीच के स्थान को समायोजित करके अतिरिक्त सफेद स्थान को हटाया जा सकता है। यह सुनिश्चित करने के लिए दस्तावेज़ के माध्यम से स्कैन करें कि आपका पाठ आपके इच्छित तरीके को देखता है और आपको मिल रही किसी भी खामी को ठीक कर सकता है।  मेनू पर क्लिक करें फ़ाइल. आप इस विकल्प को शीर्ष बाएं कोने में पा सकते हैं।
मेनू पर क्लिक करें फ़ाइल. आप इस विकल्प को शीर्ष बाएं कोने में पा सकते हैं।  पर क्लिक करें छाप. यह स्क्रीन के बाईं ओर मेनू में है। आपकी पुस्तिका का एक प्रिंट पूर्वावलोकन दिखाया गया है।
पर क्लिक करें छाप. यह स्क्रीन के बाईं ओर मेनू में है। आपकी पुस्तिका का एक प्रिंट पूर्वावलोकन दिखाया गया है।  अपनी बुकलेट को दोनों तरफ प्रिंट करने के लिए सेट करें। यदि यह विकल्प आपके प्रिंटर द्वारा अनुमत है, तो विकल्प चुनें दो तरफा छपाई "पेज" ड्रॉप-डाउन मेनू में। "शॉर्ट किनारे किनारे मुड़ें" विकल्प का चयन करना सुनिश्चित करें ताकि पीठ उलट न हो।
अपनी बुकलेट को दोनों तरफ प्रिंट करने के लिए सेट करें। यदि यह विकल्प आपके प्रिंटर द्वारा अनुमत है, तो विकल्प चुनें दो तरफा छपाई "पेज" ड्रॉप-डाउन मेनू में। "शॉर्ट किनारे किनारे मुड़ें" विकल्प का चयन करना सुनिश्चित करें ताकि पीठ उलट न हो। - यदि आपका प्रिंटर स्वचालित दो तरफा मुद्रण (दोनों पक्षों) का समर्थन नहीं करता है, तो चयन करें मैनुअल डुप्लेक्स प्रिंटिंग.
 एक पेपर आकार चुनें। मानक पेपर का आकार A4 है, जो प्रिंटर पेपर की एक मानक शीट है। यदि आप एक अलग पेपर आकार का उपयोग कर रहे हैं, तो उस कागज के आकार का चयन करें।
एक पेपर आकार चुनें। मानक पेपर का आकार A4 है, जो प्रिंटर पेपर की एक मानक शीट है। यदि आप एक अलग पेपर आकार का उपयोग कर रहे हैं, तो उस कागज के आकार का चयन करें।  उदाहरण देखें। प्रिंट पूर्वावलोकन दाएँ फलक में दिखाई देता है। आप बुकलेट के माध्यम से स्क्रॉल करने के लिए पैनल के नीचे तीर का उपयोग कर सकते हैं और सुनिश्चित करें कि यह अच्छा लग रहा है।
उदाहरण देखें। प्रिंट पूर्वावलोकन दाएँ फलक में दिखाई देता है। आप बुकलेट के माध्यम से स्क्रॉल करने के लिए पैनल के नीचे तीर का उपयोग कर सकते हैं और सुनिश्चित करें कि यह अच्छा लग रहा है।  पर क्लिक करें छाप. ये बटन विंडो के शीर्ष के पास स्थित हैं। बुकलेट के लिए प्रिंट कार्य प्रिंटर को भेजा जाता है।
पर क्लिक करें छाप. ये बटन विंडो के शीर्ष के पास स्थित हैं। बुकलेट के लिए प्रिंट कार्य प्रिंटर को भेजा जाता है।