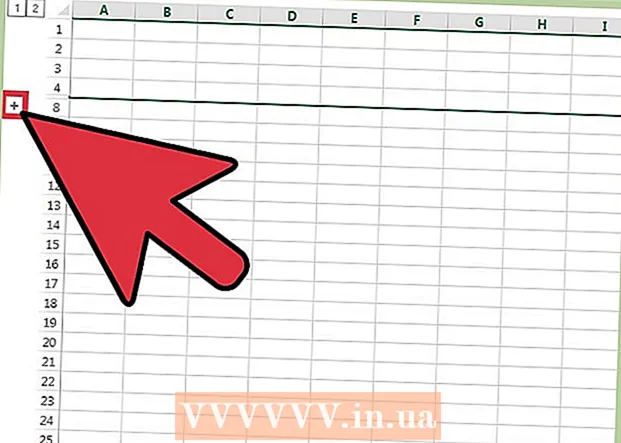लेखक:
Christy White
निर्माण की तारीख:
10 मई 2021
डेट अपडेट करें:
1 जुलाई 2024

विषय
- कदम बढ़ाने के लिए
- 4 का भाग 1: संदेश के साथ आवाज ज्ञापन भेजना
- भाग 2 का 4: एक आवाज ज्ञापन रिकॉर्ड करें
- भाग 3 का 4: एक संदेश ट्रिम करें
- भाग 4 का 4: शेयर आवाज ज्ञापन
- टिप्स
आपके iPhone में वॉयस मेमो नामक एक ऐप है, जो आपको ऑडियो रिकॉर्ड करने और संपादित करने की अनुमति देता है। आप व्यक्तिगत संदेश, व्याख्यान या अन्य चीजों को रिकॉर्ड करने के लिए ऐप का उपयोग कर सकते हैं। रिकॉर्डिंग के बाद आप संदेश को संपादित कर सकते हैं, उदाहरण के लिए रिकॉर्डिंग के खाली टुकड़े या महत्वहीन जानकारी को हटाना। आप ईमेल के माध्यम से या संदेश एप्लिकेशन के साथ मेमो भेजकर भी अपनी रिकॉर्डिंग साझा कर सकते हैं।
कदम बढ़ाने के लिए
4 का भाग 1: संदेश के साथ आवाज ज्ञापन भेजना
 अपना संदेश ऐप खोलें। आप संदेश ऐप के साथ अपने iMessage संपर्कों को ऑडियो संदेश भेज सकते हैं।
अपना संदेश ऐप खोलें। आप संदेश ऐप के साथ अपने iMessage संपर्कों को ऑडियो संदेश भेज सकते हैं।  किसी से बातचीत खोलें। ऑडियो संदेश भेजने के लिए आपको दूसरे iMessage उपयोगकर्ता के साथ चैट करना होगा। वार्तालाप और शीर्षक बार में संदेश देखें। यदि वे हरे हैं तो आप iMessage के माध्यम से चैट नहीं कर रहे हैं। यदि वे नीले हैं तो आप ऑडियो संदेश भेज सकते हैं।
किसी से बातचीत खोलें। ऑडियो संदेश भेजने के लिए आपको दूसरे iMessage उपयोगकर्ता के साथ चैट करना होगा। वार्तालाप और शीर्षक बार में संदेश देखें। यदि वे हरे हैं तो आप iMessage के माध्यम से चैट नहीं कर रहे हैं। यदि वे नीले हैं तो आप ऑडियो संदेश भेज सकते हैं।  IMessage फ़ील्ड के बगल में माइक्रोफ़ोन बटन को टैप करें और दबाए रखें। माइक्रोफोन बटन केवल तब दिखाई देता है जब आप किसी अन्य iMessage उपयोगकर्ता के साथ चैट कर रहे होते हैं।
IMessage फ़ील्ड के बगल में माइक्रोफ़ोन बटन को टैप करें और दबाए रखें। माइक्रोफोन बटन केवल तब दिखाई देता है जब आप किसी अन्य iMessage उपयोगकर्ता के साथ चैट कर रहे होते हैं।  माइक्रोफोन बटन को दबाए रखते हुए अपने ऑडियो संदेश को रिकॉर्ड करें। आप तब तक रिकॉर्डिंग करते रहते हैं जब तक आप बटन जारी नहीं करते।
माइक्रोफोन बटन को दबाए रखते हुए अपने ऑडियो संदेश को रिकॉर्ड करें। आप तब तक रिकॉर्डिंग करते रहते हैं जब तक आप बटन जारी नहीं करते।  संदेश भेजने के लिए अपनी उंगली को भेजें बटन पर स्वाइप करें। इस तरह आप तुरंत दूसरे व्यक्ति को ऑडियो संदेश भेजते हैं। संदेश को हटाने के लिए, अपनी उंगली छोड़ें और अपनी रिकॉर्डिंग के आगे "X" टैप करें।
संदेश भेजने के लिए अपनी उंगली को भेजें बटन पर स्वाइप करें। इस तरह आप तुरंत दूसरे व्यक्ति को ऑडियो संदेश भेजते हैं। संदेश को हटाने के लिए, अपनी उंगली छोड़ें और अपनी रिकॉर्डिंग के आगे "X" टैप करें।
भाग 2 का 4: एक आवाज ज्ञापन रिकॉर्ड करें
 वॉयस मेमो ऐप खोलें। आपको ऐप आपके होम स्क्रीन पर मिल जाएगा। यह "टूल" फ़ोल्डर में हो सकता है। ऐप आइकन एक सफेद पृष्ठभूमि पर एक ध्वनि ग्राफ की तरह दिखता है।
वॉयस मेमो ऐप खोलें। आपको ऐप आपके होम स्क्रीन पर मिल जाएगा। यह "टूल" फ़ोल्डर में हो सकता है। ऐप आइकन एक सफेद पृष्ठभूमि पर एक ध्वनि ग्राफ की तरह दिखता है। - आप सिरी को खोलने के लिए अपने होम बटन को दबाकर भी रख सकते हैं और ऐप लॉन्च करने के लिए "वॉयस मेमो" कह सकते हैं।
 रिकॉर्डिंग शुरू करने के लिए रिकॉर्ड बटन पर टैप करें। अब आप तुरंत अपने iPhone के माइक्रोफ़ोन के साथ रिकॉर्डिंग शुरू करते हैं। यदि आपके द्वारा रिकॉर्ड किया जा रहा स्रोत आपके iPhone के पास है, तो आपको सबसे अच्छा परिणाम मिलेगा।
रिकॉर्डिंग शुरू करने के लिए रिकॉर्ड बटन पर टैप करें। अब आप तुरंत अपने iPhone के माइक्रोफ़ोन के साथ रिकॉर्डिंग शुरू करते हैं। यदि आपके द्वारा रिकॉर्ड किया जा रहा स्रोत आपके iPhone के पास है, तो आपको सबसे अच्छा परिणाम मिलेगा। - यदि आप केबल में माइक्रोफ़ोन के साथ Apple ईयरबड्स का उपयोग करते हैं तो आपको बेहतर परिणाम मिल सकते हैं। यदि आप iPod टच का उपयोग कर रहे हैं, तो आपको वैसे भी इसकी आवश्यकता होगी, क्योंकि इसमें एक अंतर्निहित माइक्रोफ़ोन नहीं है।
- यदि आपके आईफ़ोन में सुरक्षा कवच है, तो यह रिकॉर्डिंग की गुणवत्ता को कम कर सकता है। बेहतर रिकॉर्डिंग क्वालिटी पाने के लिए iPhone को केस से बाहर निकालें।
 रिकॉर्डिंग को रोकने के लिए फिर से रिकॉर्ड बटन पर टैप करें। आप जितनी बार चाहें उतनी बार रिकॉर्डिंग को रोक और पुनः आरंभ कर सकते हैं।
रिकॉर्डिंग को रोकने के लिए फिर से रिकॉर्ड बटन पर टैप करें। आप जितनी बार चाहें उतनी बार रिकॉर्डिंग को रोक और पुनः आरंभ कर सकते हैं।  रिकॉर्डिंग के बाद, रिकॉर्डिंग को बचाने के लिए "संपन्न" पर टैप करें। अब आप रिकॉर्डिंग को एक नाम दे सकते हैं। रिकॉर्डिंग की सूची में रिकॉर्डिंग को बचाने के लिए एक नाम दर्ज करें और "सहेजें" पर टैप करें।
रिकॉर्डिंग के बाद, रिकॉर्डिंग को बचाने के लिए "संपन्न" पर टैप करें। अब आप रिकॉर्डिंग को एक नाम दे सकते हैं। रिकॉर्डिंग की सूची में रिकॉर्डिंग को बचाने के लिए एक नाम दर्ज करें और "सहेजें" पर टैप करें। - रिकॉर्डिंग की लंबाई के लिए कोई व्यावहारिक सीमा नहीं है, लेकिन अंततः आपके iPhone पर मुफ्त स्थान बाहर चलेगा यदि आपकी रिकॉर्डिंग बहुत लंबी है। रिकॉर्डिंग 480 KB प्रति मिनट है, जिसका मतलब है कि एक घंटे की रिकॉर्डिंग लगभग 30 एमबी है।
भाग 3 का 4: एक संदेश ट्रिम करें
 इसे खोलने के लिए अपनी रिकॉर्डिंग सूची में एक रिकॉर्डिंग टैप करें। वॉइस मेमो ऐप खोलने पर आपको यह सूची दिखाई देती है। आप उन भागों को हटाने के लिए रिकॉर्डिंग को ट्रिम कर सकते हैं जिनकी आपको आवश्यकता नहीं है, या लंबी रिकॉर्डिंग को कई भागों में विभाजित करने के लिए।
इसे खोलने के लिए अपनी रिकॉर्डिंग सूची में एक रिकॉर्डिंग टैप करें। वॉइस मेमो ऐप खोलने पर आपको यह सूची दिखाई देती है। आप उन भागों को हटाने के लिए रिकॉर्डिंग को ट्रिम कर सकते हैं जिनकी आपको आवश्यकता नहीं है, या लंबी रिकॉर्डिंग को कई भागों में विभाजित करने के लिए।  चयनित रिकॉर्डिंग के नीचे "संपादित करें" बटन पर टैप करें। बटन केवल चयन के बाद दिखाई देता है।
चयनित रिकॉर्डिंग के नीचे "संपादित करें" बटन पर टैप करें। बटन केवल चयन के बाद दिखाई देता है।  संपादन मोड में प्रवेश करने के लिए नीले वर्ग पर टैप करें। आप देखेंगे कि रिकॉर्डिंग के सिरों पर लाल धारियाँ दिखाई देंगी।
संपादन मोड में प्रवेश करने के लिए नीले वर्ग पर टैप करें। आप देखेंगे कि रिकॉर्डिंग के सिरों पर लाल धारियाँ दिखाई देंगी।  अपनी रिकॉर्डिंग के लिए एक नई शुरुआत और समाप्ति बिंदु सेट करने के लिए लाल धारियों को खींचें। आप उन पट्टियों को खींच सकते हैं जहां रिकॉर्डिंग शुरू होगी और समाप्त होगी। आप इसका उपयोग शुरुआत और अंत में खाली हिस्सों को निकालने के लिए कर सकते हैं, या उस रिकॉर्डिंग के भाग का चयन करने के लिए जिसे आप एक नई फ़ाइल बनाना चाहते हैं।
अपनी रिकॉर्डिंग के लिए एक नई शुरुआत और समाप्ति बिंदु सेट करने के लिए लाल धारियों को खींचें। आप उन पट्टियों को खींच सकते हैं जहां रिकॉर्डिंग शुरू होगी और समाप्त होगी। आप इसका उपयोग शुरुआत और अंत में खाली हिस्सों को निकालने के लिए कर सकते हैं, या उस रिकॉर्डिंग के भाग का चयन करने के लिए जिसे आप एक नई फ़ाइल बनाना चाहते हैं। - वांछित परिणाम प्राप्त करने के लिए आप लंबाई को कई बार समायोजित कर सकते हैं। उदाहरण के लिए, आप पहले खाली रिकॉर्डिंग का एक टुकड़ा निकालने के लिए शुरुआत में कटौती कर सकते हैं, फिर अंत में एक टुकड़ा निकालने के लिए इसे फिर से संपादित कर सकते हैं। इसके बाद आप रिकॉर्डिंग के एक हिस्से का चयन कर सकते हैं और इसे एक नई फ़ाइल बना सकते हैं।
 "ट्रिम" पर टैप करें जब आप नए स्टार्ट और एंड पॉइंट सेट करते हैं। अब आपको नई रिकॉर्डिंग के रूप में छंटनी वाले हिस्से को सहेजने, या मूल को ट्रिम करने का विकल्प दिया जाएगा।
"ट्रिम" पर टैप करें जब आप नए स्टार्ट और एंड पॉइंट सेट करते हैं। अब आपको नई रिकॉर्डिंग के रूप में छंटनी वाले हिस्से को सहेजने, या मूल को ट्रिम करने का विकल्प दिया जाएगा। - यदि आप छंटनी किए गए हिस्से की एक नई रिकॉर्डिंग बनाते हैं, तो मूल को नई फ़ाइल के साथ संरक्षित किया जाएगा।
- यदि आप मूल को छोटा करते हैं, तो केवल चयनित भाग सहेजा जाएगा।
भाग 4 का 4: शेयर आवाज ज्ञापन
 वॉयस मेमो ऐप से आप जो वॉइस मैसेज शेयर करना चाहते हैं, उसे खोलें। वॉइस मेमो ऐप को खोलने पर आपको वॉयस मेमो की एक सूची दिखाई देती है। आप वॉयस मेमो ऐप से दूसरे लोगों को वॉयस मेमो भेज सकते हैं। फ़ाइल को M4A प्रारूप में भेजा गया है, इस प्रारूप को ऑडियो फ़ाइलों के समर्थन के साथ लगभग सभी आधुनिक उपकरणों पर चलाया जा सकता है।
वॉयस मेमो ऐप से आप जो वॉइस मैसेज शेयर करना चाहते हैं, उसे खोलें। वॉइस मेमो ऐप को खोलने पर आपको वॉयस मेमो की एक सूची दिखाई देती है। आप वॉयस मेमो ऐप से दूसरे लोगों को वॉयस मेमो भेज सकते हैं। फ़ाइल को M4A प्रारूप में भेजा गया है, इस प्रारूप को ऑडियो फ़ाइलों के समर्थन के साथ लगभग सभी आधुनिक उपकरणों पर चलाया जा सकता है।  शेयर बटन पर टैप करें। आपके द्वारा चयनित करने के बाद यह बटन रिकॉर्डिंग के नीचे पाया जा सकता है। यह एक तीर की तरह एक वर्ग है जो इंगित करता है।
शेयर बटन पर टैप करें। आपके द्वारा चयनित करने के बाद यह बटन रिकॉर्डिंग के नीचे पाया जा सकता है। यह एक तीर की तरह एक वर्ग है जो इंगित करता है।  चुनें कि आप पोस्ट को कैसे साझा करना चाहते हैं। आप मेल या संदेश ऐप्स के साथ, या अपने डिवाइस पर अन्य ऐप के साथ अपना संदेश भेज सकते हैं जिसका उपयोग आप संदेश भेजने के लिए करते हैं। यदि आप अपने इच्छित एप्लिकेशन को नहीं देखते हैं, तो "..." बटन पर टैप करें और फिर ऐप के बगल में स्थित बटन को स्लाइड करें।
चुनें कि आप पोस्ट को कैसे साझा करना चाहते हैं। आप मेल या संदेश ऐप्स के साथ, या अपने डिवाइस पर अन्य ऐप के साथ अपना संदेश भेज सकते हैं जिसका उपयोग आप संदेश भेजने के लिए करते हैं। यदि आप अपने इच्छित एप्लिकेशन को नहीं देखते हैं, तो "..." बटन पर टैप करें और फिर ऐप के बगल में स्थित बटन को स्लाइड करें।  अपने आवाज ज्ञापन को अपने कंप्यूटर पर स्थानांतरित करें। आप आइट्यून्स का उपयोग करके अपने वॉयस मेमो को अपने कंप्यूटर में सहेज सकते हैं।
अपने आवाज ज्ञापन को अपने कंप्यूटर पर स्थानांतरित करें। आप आइट्यून्स का उपयोग करके अपने वॉयस मेमो को अपने कंप्यूटर में सहेज सकते हैं। - अपने iPhone को अपने कंप्यूटर से कनेक्ट करें और iTunes खोलें।
- स्क्रीन के शीर्ष पर अपने iPhone का चयन करें और बाएं कॉलम में "संगीत" विकल्प पर क्लिक करें।
- सुनिश्चित करें कि "सिंक म्यूजिक" और "सिंक वॉयस मेमो" चेक किए गए हैं।
- आईट्यून्स लाइब्रेरी में अपनी आवाज ज्ञापन को कॉपी करने के लिए "सिंक" बटन पर क्लिक करें।
टिप्स
- यदि आपको वॉइस मेमो बनाते और संपादित करते समय अधिक उन्नत सुविधाओं की आवश्यकता होती है, तो आप ऐप स्टोर में उपलब्ध अन्य ऐप का उपयोग कर सकते हैं।