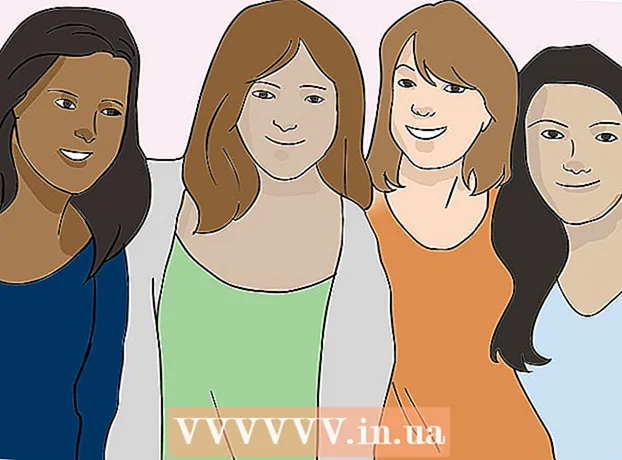लेखक:
Roger Morrison
निर्माण की तारीख:
25 सितंबर 2021
डेट अपडेट करें:
1 जुलाई 2024

विषय
- कदम बढ़ाने के लिए
- 5 की विधि 1: एक पीसी का बैकअप लें (विंडोज 7 और नया)
- 5 की विधि 2: एक मैक का बैकअप लें (OS X तेंदुआ और नया)
- 5 की विधि 3: एक iPad का बैकअप लें
- 5 की विधि 4: गैलेक्सी टैब का बैकअप लें
- 5 की विधि 5: सिंगल फाइल्स का बैकअप लें
- टिप्स
- चेतावनी
आज, अधिक से अधिक लोग लंबी अवधि के व्यक्तिगत डेटा को स्टोर करने के लिए कंप्यूटर का उपयोग कर रहे हैं, जैसे कि महत्वपूर्ण दस्तावेजों, फोटो, वीडियो और ईमेल एक्सचेंज के रूप में सभी प्रकार की यादें। इसलिए कंप्यूटर या टैबलेट का बैकअप लेना बहुत महत्वपूर्ण है। सौभाग्य से, यह बहुत आसान है, यहां आप पढ़ सकते हैं कि यह कैसे करना है।
कदम बढ़ाने के लिए
5 की विधि 1: एक पीसी का बैकअप लें (विंडोज 7 और नया)
- एक उपयुक्त भंडारण उपकरण प्राप्त करें। आपको पर्याप्त भंडारण क्षमता वाले उपकरण की आवश्यकता है। आप जिस हार्ड ड्राइव का बैकअप लेना चाहते हैं, उसके आकार का कम से कम दोगुना मान लें। एक बाहरी हार्ड ड्राइव सबसे अच्छा विकल्प है, उन्हें कई जगहों पर खरीदा जा सकता है और हर समय सस्ता हो रहा है।
- यदि आप एक ही कंप्यूटर का बैकअप लेना चाहते हैं तो आप एक अलग पार्टीशन पर भी बैकअप ले सकते हैं। हालांकि, यह विकल्प कम सुरक्षित है, यदि हार्ड डिस्क विफल हो जाती है, तो कई विभाजन बेकार हैं और वायरस उनके बीच अंतर नहीं करते हैं।
- डिवाइस को अपने कंप्यूटर से कनेक्ट करें। USB केबल का उपयोग करें और ड्राइव को अपने कंप्यूटर से कनेक्ट करें। एक विंडो को स्वचालित रूप से यह पूछना चाहिए कि आप डिवाइस के साथ क्या करना चाहते हैं। विकल्पों में से एक डिवाइस को बैकअप के रूप में या विंडोज के शब्दों में उपयोग करना है, चाहे "फ़ाइल इतिहास के लिए ड्राइव को कॉन्फ़िगर करें"। इस विकल्प को चुनें।
- यदि हार्ड ड्राइव बढ़ते समय विंडो स्वचालित रूप से नहीं खुलती है, तो आप मैन्युअल रूप से फ़ाइल इतिहास की खोज कर सकते हैं। खोज बॉक्स में, "फ़ाइल इतिहास" टाइप करें या नियंत्रण कक्ष में प्रोग्राम ढूंढें।
- उन्नत सेटिंग्स कॉन्फ़िगर करें। एक बार जब आप प्रोग्राम खोल लेते हैं, तो आप बाईं ओर "उन्नत सेटिंग्स" अनुभाग में कुछ सेटिंग्स समायोजित करना चाहते हैं। उदाहरण के लिए, आप यह सेट कर सकते हैं कि बैकअप कितनी बार बनाया गया है, कितनी लंबी फाइलें संग्रहीत हैं और बैकअप के लिए कितनी जगह उपलब्ध है।
- बैकअप के लिए एक डिस्क का चयन करें। जब सभी सेटिंग्स वांछित के रूप में कॉन्फ़िगर की जाती हैं, तो यह जांचना एक अच्छा विचार है कि फ़ाइल इतिहास द्वारा सही ड्राइव का उपयोग किया जा रहा है (बाहरी हार्ड ड्राइव डिफ़ॉल्ट रूप से चुना गया है)।
- फ़ाइल इतिहास चालू करें। यदि सभी सेटिंग्स सही हैं, तो आप "सक्षम करें" पर क्लिक कर सकते हैं। अब प्रोग्राम बैकअप बनाना शुरू कर देगा। पहला बैकअप लंबे समय तक ले सकता है, यह देर रात को करने के लिए उपयोगी हो सकता है ताकि बैकअप रात में बनाया जा सके। बस, हो गया!
5 की विधि 2: एक मैक का बैकअप लें (OS X तेंदुआ और नया)
- एक उपयुक्त भंडारण उपकरण प्राप्त करें। आपको पर्याप्त भंडारण क्षमता वाले उपकरण की आवश्यकता है। आप जिस हार्ड ड्राइव का बैकअप लेना चाहते हैं, उसके आकार का कम से कम दोगुना मान लें। एक बाहरी हार्ड ड्राइव सबसे अच्छा विकल्प है, उन्हें हर जगह खरीदा जा सकता है और सस्ता हो रहा है।
- यदि आप एक ही कंप्यूटर का बैकअप लेना चाहते हैं, तो आप एक अलग पार्टीशन पर भी बैकअप ले सकते हैं। हालांकि, यह विकल्प कम सुरक्षित है, अगर हार्ड डिस्क विफल हो जाती है, तो कई विभाजन बेकार हैं और वायरस उनके बीच अंतर नहीं करते हैं।
- डिवाइस को अपने कंप्यूटर से कनेक्ट करें। USB केबल का उपयोग करें और ड्राइव को अपने कंप्यूटर से कनेक्ट करें। एक विंडो स्वचालित रूप से पूछ रही है कि क्या आप "टाइम मशीन" के लिए इस ड्राइव का उपयोग करना चाहते हैं, मैक का अंतर्निहित बैकअप प्रोग्राम। यदि आप बैकअप बनाते समय एन्क्रिप्शन का उपयोग करना चाहते हैं तो "बैकअप डिस्क एन्क्रिप्ट करें" चुनें। फिर "बैकअप डिस्क के रूप में उपयोग करें" पर क्लिक करें।
- यदि विंडो स्वचालित रूप से नहीं खुलती है, तो आप सिस्टम प्राथमिकता से टाइम मशीन को चालू कर सकते हैं।
- टाइम मशीन को एक बैकअप बनाने दें। अब बैकअप अपने आप शुरू हो जाएगा। पहला बैकअप लंबे समय तक ले सकता है, यह देर रात को करने के लिए उपयोगी हो सकता है ताकि बैकअप रात में बनाया जा सके।
- सेटिंग्स समायोजित करें। आप सिस्टम वरीयता में टाइम मशीन पर क्लिक करके सेटिंग्स को समायोजित कर सकते हैं। नीचे दाएं कोने में "विकल्प" बटन पर क्लिक करें, यहां आप संकेत कर सकते हैं कि कुछ डेटा को सहेजा नहीं जाना चाहिए और आप सूचनाओं को चालू या बंद कर सकते हैं।
5 की विधि 3: एक iPad का बैकअप लें
- ITunes के नवीनतम संस्करण के साथ अपने iPad को कंप्यूटर से कनेक्ट करें। आपके कंप्यूटर की हार्ड ड्राइव वह ड्राइव है जिसका आप बैकअप लेंगे, इसलिए सुनिश्चित करें कि आपके पास पर्याप्त जगह है।
- "फ़ाइल" मेनू पर क्लिक करें।
- "डिवाइस" चुनें और "बैकअप" पर क्लिक करें।
- बैकअप के लिए वांछित स्थान चुनें। बाईं ओर आप इंगित कर सकते हैं कि क्या आप iCloud पर या अपने कंप्यूटर पर बैकअप सहेजना चाहते हैं।
- "अभी बैकअप लें" पर क्लिक करें। तैयार!
5 की विधि 4: गैलेक्सी टैब का बैकअप लें
- सेटिंग्स टैप करें।
- खातों और सिंक का चयन करें।
- सुनिश्चित करें कि आप जो भी डेटा कॉपी करना चाहते हैं उसका चयन किया गया है। नोट: आप इस तरह से सब कुछ नहीं बचा सकते हैं। आपको निम्न विधि का उपयोग करके एकल फ़ाइलों को सहेजना होगा।
- अपने Google उपयोगकर्ता नाम के पास हरे "सिंक" बटन पर क्लिक करें। अब आपकी चुनी हुई फाइलें वापस आ जाएंगी।
5 की विधि 5: सिंगल फाइल्स का बैकअप लें
- अपने डेटा को संग्रहीत करने के लिए एक उपकरण चुनें। आप अपनी फ़ाइलों को USB स्टिक, बाहरी हार्ड ड्राइव, क्लाउड में, सीडी पर, जो भी चाहें, स्टोर कर सकते हैं। चुनाव करने से पहले जांच लें कि आपको कितनी जगह चाहिए।
- फ़ाइलों को एक फ़ोल्डर में कॉपी करें। अपने कंप्यूटर पर एक फ़ोल्डर बनाएँ और उन सभी फ़ाइलों को डालें जिन्हें आप बैकअप लेना चाहते हैं। यदि आवश्यक हो तो फ़ोल्डर के भीतर सबफ़ोल्डर बनाएं।
- आप ऐसा इसलिए करते हैं क्योंकि इससे बैकअप बनाने में आसानी होती है। अब आप फ़ाइलों को एक ही बार में वांछित डिवाइस में स्थानांतरित कर सकते हैं और आप यह सुनिश्चित कर सकते हैं कि आप किसी भी फाइल को छोड़ेंगे नहीं। एक अतिरिक्त लाभ यह है कि आप अपने चुने हुए डिवाइस पर अन्य फ़ाइलों से कॉपी की गई फ़ाइलों को आसानी से भेद सकते हैं।
- एक ज़िप फ़ाइल बनाएँ। यदि आप चाहते हैं कि आप पिछले चरण में बनाए गए फ़ोल्डर को संपीड़ित कर सकते हैं। यह विशेष रूप से तब उपयोगी होता है जब यह कई फाइलों के लिए आता है या जब फाइलें बहुत बड़ी होती हैं।
- अपनी फ़ाइलों को सुरक्षित करें। आप एक एन्क्रिप्शन परत जोड़ सकते हैं या पासवर्ड के साथ अपने फ़ोल्डर या ज़िप फ़ाइल की रक्षा कर सकते हैं। यदि फ़ाइलों में संवेदनशील जानकारी है, तो आपकी फ़ाइलों की सुरक्षा करना एक अच्छा विचार है। आपको यह सुनिश्चित करना होगा कि आप पासवर्ड न भूलें।
- डिवाइस या क्लाउड पर फ़ोल्डर या ज़िप फ़ाइल की प्रतिलिपि बनाएँ। जब फ़ोल्डर या ज़िप फ़ाइल बैकअप के लिए तैयार है, तो आप इसे कॉपी और पेस्ट के संयोजन का उपयोग करके बचा सकते हैं।
- यदि आवश्यक हो, तो डेटा को दूसरे कंप्यूटर पर कॉपी करें। उदाहरण के लिए, यदि आपने स्टोरेज के लिए USB स्टिक का उपयोग किया है, तो दूसरे कंप्यूटर पर भी डेटा को सहेजना एक अच्छा विचार है। आप आसानी से एक यूएसबी स्टिक खो सकते हैं!
टिप्स
- बैकअप शेड्यूल सेट करें। अधिकांश कार्यक्रमों के साथ आप यह निर्धारित कर सकते हैं कि कब और कब कुछ फ़ोल्डरों का बैकअप बनाया जाना चाहिए। सुनिश्चित करें कि आपकी बाहरी ड्राइव आपके कंप्यूटर से जुड़ी है और आपका कंप्यूटर चालू है।
- बैकअप को सुरक्षित स्थान पर रखें। अग्निरोधक तिजोरी सबसे अच्छा विकल्प हैं। यदि आपके पास सुरक्षित नहीं है, तो अपने बैकअप को दूसरे घर में रखना उपयोगी है, उदाहरण के लिए परिवार से।
- अपने बैकअप की जांच करने के लिए अपने कैलेंडर पर एक अनुस्मारक लिखें। यह मानने से बदतर कुछ भी नहीं है कि बैकअप के साथ सब कुछ ठीक है जब वास्तव में महीनों तक कुछ भी नहीं बचाया गया है।
- सबसे अच्छा बैकअप वह है जिसमें कई विधियां शामिल हैं, जिनमें से सभी को नियमित रूप से जांचा जाता है।
चेतावनी
- आपके कंप्यूटर का उपयोग न करने के लिए सबसे अच्छा है जब बैकअप चालू हो। यदि आप बैकअप के दौरान फ़ाइल बदलते हैं, तो आपको पता नहीं चलेगा कि कौन सा संस्करण रखा गया है। आप यह भी देखेंगे कि बैकअप प्रक्रिया के दौरान कंप्यूटर थोड़ा अधिक धीरे-धीरे प्रतिक्रिया करता है।
- अपनी हार्ड ड्राइव को कभी भी नम जगहों पर न रखें। डिवाइस उसके लिए बहुत संवेदनशील हैं, आप अपने बैकअप खोने का जोखिम चलाते हैं।