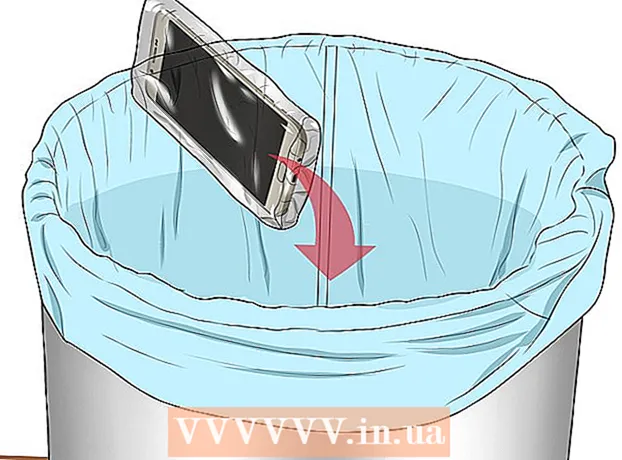लेखक:
Charles Brown
निर्माण की तारीख:
7 फ़रवरी 2021
डेट अपडेट करें:
28 जून 2024

विषय
- कदम बढ़ाने के लिए
- भाग 1 का 2: एक ब्लूटूथ डिवाइस के साथ अपने iPhone जोड़ी
- भाग 2 का 2: यदि आपके iPhone में बाँधना सफल नहीं है तो समस्या निवारण
- टिप्स
ब्लूटूथ डिवाइस तेजी से लोकप्रिय हो रहे हैं, आंशिक रूप से ड्राइविंग करते समय मोबाइल फोन रखने पर रोक के कारण। इसके अलावा, ब्लूटूथ डेटा के आदान-प्रदान के लिए बहुत उपयोगी है। ब्लूटूथ के साथ सामान्य उपकरणों में स्मार्टफोन, हेडसेट और कंप्यूटर शामिल हैं, लेकिन प्रौद्योगिकी भी वक्ताओं, वायरलेस कीबोर्ड और फिटनेस बैंड में तेजी से पाई जाती है।आज भी कारें अक्सर ब्लूटूथ तकनीक से लैस होती हैं। सौभाग्य से, अपने iPhone के साथ ब्लूटूथ डिवाइस को पेयर करना या कनेक्ट करना अपेक्षाकृत आसान प्रक्रिया है।
कदम बढ़ाने के लिए
भाग 1 का 2: एक ब्लूटूथ डिवाइस के साथ अपने iPhone जोड़ी
 सुनिश्चित करें कि आपका iPhone और ब्लूटूथ डिवाइस एक दूसरे की सीमा के भीतर हैं। ब्लूटूथ तकनीक केवल तब काम करती है जब उपकरणों को एक दूसरे के करीब रखा जाता है; अधिकतम 10 मीटर की सिफारिश की जाती है। इसलिए यदि आप अपने आईफोन को पेयर करना चाहते हैं, तो सुनिश्चित करें कि आप ब्लूटूथ डिवाइस के करीब हैं।
सुनिश्चित करें कि आपका iPhone और ब्लूटूथ डिवाइस एक दूसरे की सीमा के भीतर हैं। ब्लूटूथ तकनीक केवल तब काम करती है जब उपकरणों को एक दूसरे के करीब रखा जाता है; अधिकतम 10 मीटर की सिफारिश की जाती है। इसलिए यदि आप अपने आईफोन को पेयर करना चाहते हैं, तो सुनिश्चित करें कि आप ब्लूटूथ डिवाइस के करीब हैं।  ब्लूटूथ डिवाइस चालू करें। इससे पहले कि आप अपने iPhone को जोड़ सकें, आपको डिवाइस को चालू करना होगा। आपको यह भी पता होना चाहिए कि क्या डिवाइस में एक विशेष ब्लूटूथ सेटिंग है, अगर डिवाइस चालू होने पर यह सुविधा स्वचालित रूप से चालू नहीं होती है।
ब्लूटूथ डिवाइस चालू करें। इससे पहले कि आप अपने iPhone को जोड़ सकें, आपको डिवाइस को चालू करना होगा। आपको यह भी पता होना चाहिए कि क्या डिवाइस में एक विशेष ब्लूटूथ सेटिंग है, अगर डिवाइस चालू होने पर यह सुविधा स्वचालित रूप से चालू नहीं होती है। - आपको बटन या स्विच के साथ ब्लूटूथ फ़ंक्शन को सक्रिय करने की आवश्यकता हो सकती है। इस विकल्प को खोजने के लिए डिवाइस की सावधानीपूर्वक जांच करें।
- यदि ब्लूटूथ डिवाइस एक अन्य स्मार्टफोन या कंप्यूटर है, तो आपको फ़ंक्शन को सक्षम करने के लिए डिवाइस की सेटिंग्स को खोलने और ब्लूटूथ सेटिंग्स को खोजने की आवश्यकता होगी।
- कुछ मामलों में, ब्लूटूथ डिवाइस को पूरी तरह से चार्ज किया जाना चाहिए या नई बैटरी होनी चाहिए। यदि युग्मन के दौरान उपकरण बंद हो जाता है तो आप दो उपकरणों को जोड़ नहीं सकते।
 डिवाइस के युग्मन फ़ंक्शन को चालू करें। कुछ ब्लूटूथ डिवाइस के साथ, आपको पहले एक फ़ंक्शन को सक्रिय करना होगा ताकि डिवाइस दिखाई दे। विभिन्न उपकरणों पर, इस फ़ंक्शन के अलग-अलग नाम हैं, लेकिन आमतौर पर इसे "डिस्कवरेबल", "विज़िबल" या अंग्रेजी में "डिस्कवरेबल" कहा जाता है।
डिवाइस के युग्मन फ़ंक्शन को चालू करें। कुछ ब्लूटूथ डिवाइस के साथ, आपको पहले एक फ़ंक्शन को सक्रिय करना होगा ताकि डिवाइस दिखाई दे। विभिन्न उपकरणों पर, इस फ़ंक्शन के अलग-अलग नाम हैं, लेकिन आमतौर पर इसे "डिस्कवरेबल", "विज़िबल" या अंग्रेजी में "डिस्कवरेबल" कहा जाता है। - यहां "खोजे जाने योग्य" का अर्थ है कि अन्य ब्लूटूथ डिवाइसों को इस डिवाइस के साथ जोड़े जाने की अनुमति है यदि वे सीमा के भीतर हैं। जब डिवाइस आस-पास के ब्लूटूथ डिवाइसों को खोजते हैं, तो आपका डिवाइस सूची में दिखाई देगा यदि यह खोज योग्य है।
- यदि यह एक ऐसा उपकरण है जो इसे चालू करने पर स्वचालित रूप से दिखाई देता है, तो आपको संभवतः इस सेटिंग को देखने की आवश्यकता नहीं है।
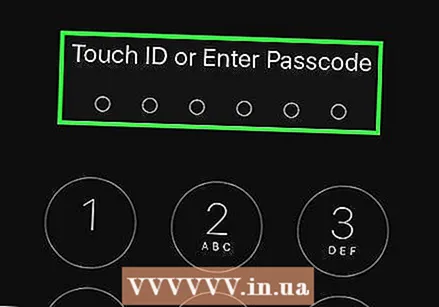 अपने iPhone अनलॉक। सेटिंग्स में जाने के लिए, आपको पहले अपने iPhone को अनलॉक करना होगा।
अपने iPhone अनलॉक। सेटिंग्स में जाने के लिए, आपको पहले अपने iPhone को अनलॉक करना होगा। - होम बटन दबाएं और उस पर अपना अंगूठा रखें ताकि टच आईडी फ़ंक्शन आपके फिंगरप्रिंट को स्कैन कर सके।
- यदि आपके पास यह फ़ंक्शन नहीं है, तो आप होम बटन दबाने के बाद अपना चार अंकों का एक्सेस कोड दर्ज कर सकते हैं।
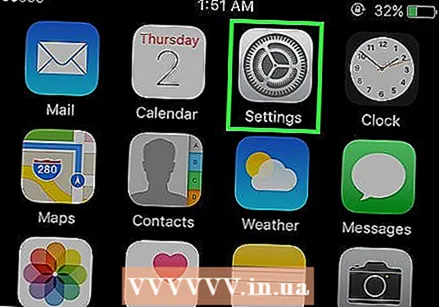 सेटिंग ऐप ढूंढें और खोलें। सेटिंग्स ऐप को एक ग्रे आइकन द्वारा एक प्रतीक के रूप में पहचाना जा सकता है जो गियर व्हील जैसा दिखता है। जब आपको यह मिल जाए, तो इसे ऐप खोलने के लिए टैप करें।
सेटिंग ऐप ढूंढें और खोलें। सेटिंग्स ऐप को एक ग्रे आइकन द्वारा एक प्रतीक के रूप में पहचाना जा सकता है जो गियर व्हील जैसा दिखता है। जब आपको यह मिल जाए, तो इसे ऐप खोलने के लिए टैप करें।  दिखाई देने वाली सूची से ब्लूटूथ का चयन करें। सेटिंग ऐप ओपन होने के बाद, आपको सूची में सबसे ऊपर ब्लूटूथ सेटिंग, एयरप्लेन मोड, वाई-फाई और मोबाइल नेटवर्क के साथ सूची में मिल जाएगा। ब्लूटूथ सेटिंग्स के अगले पेज पर जाने के लिए ब्लूटूथ पर टैप करें।
दिखाई देने वाली सूची से ब्लूटूथ का चयन करें। सेटिंग ऐप ओपन होने के बाद, आपको सूची में सबसे ऊपर ब्लूटूथ सेटिंग, एयरप्लेन मोड, वाई-फाई और मोबाइल नेटवर्क के साथ सूची में मिल जाएगा। ब्लूटूथ सेटिंग्स के अगले पेज पर जाने के लिए ब्लूटूथ पर टैप करें। 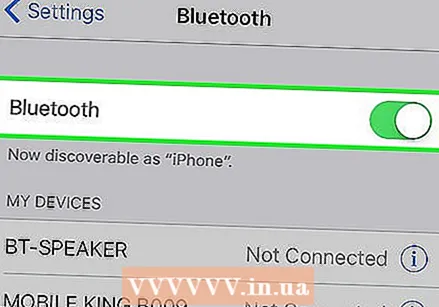 अपने iPhone के ब्लूटूथ फ़ंक्शन को चालू करें। आपको अगले पृष्ठ पर एक विकल्प दिखाई देगा, और वह स्लाइडर के साथ ब्लूटूथ को चालू करेगा। बटन को दाईं ओर स्लाइड करने के लिए स्लाइडर पर टैप करें, अब आप स्लाइडर पृष्ठभूमि को हरा देखेंगे।
अपने iPhone के ब्लूटूथ फ़ंक्शन को चालू करें। आपको अगले पृष्ठ पर एक विकल्प दिखाई देगा, और वह स्लाइडर के साथ ब्लूटूथ को चालू करेगा। बटन को दाईं ओर स्लाइड करने के लिए स्लाइडर पर टैप करें, अब आप स्लाइडर पृष्ठभूमि को हरा देखेंगे। - आप पहले लोडिंग प्रतीक देख सकते हैं, जो एक सर्कल के आकार में छोटी लाइनों की एक श्रृंखला की तरह दिखता है।
- यदि आपने ब्लूटूथ सुविधा को सक्रिय कर दिया है, तो स्लाइडर के नीचे निम्न संदेश दिखाई देगा: "अब" ______ से iPhone "के रूप में खोजा जा सकता है।
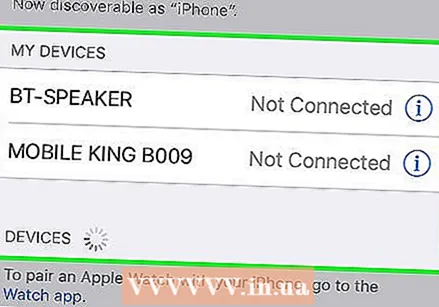 "डिवाइस" के तहत सूची में ब्लूटूथ डिवाइस के लिए देखें। अब जब आपने iPhone पर ब्लूटूथ सक्रिय कर लिया है, तो आपका iPhone आस-पास के ब्लूटूथ डिवाइसों को खोजेगा। देखें कि क्या आपको वह डिवाइस मिल सकती है जो आपको दिखाई देने वाली सूची में चाहिए।
"डिवाइस" के तहत सूची में ब्लूटूथ डिवाइस के लिए देखें। अब जब आपने iPhone पर ब्लूटूथ सक्रिय कर लिया है, तो आपका iPhone आस-पास के ब्लूटूथ डिवाइसों को खोजेगा। देखें कि क्या आपको वह डिवाइस मिल सकती है जो आपको दिखाई देने वाली सूची में चाहिए। - उम्मीद है, आप जिस डिवाइस को चाहते हैं, वह सूची में दिखाई देने वाला एकमात्र ब्लूटूथ डिवाइस है। यदि आप कई डिवाइस देखते हैं, तो डिवाइस के ब्रांड और प्रकार का पता लगाने का प्रयास करें, क्योंकि इससे डिवाइस को सूची में पहचाना जा सकेगा।
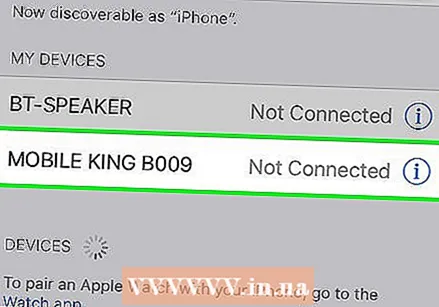 ब्लूटूथ डिवाइस के साथ अपने iPhone जोड़ी। उपलब्ध उपकरणों की सूची में दिखाई देते ही आप डिवाइस का नाम टैप करके ऐसा करते हैं।
ब्लूटूथ डिवाइस के साथ अपने iPhone जोड़ी। उपलब्ध उपकरणों की सूची में दिखाई देते ही आप डिवाइस का नाम टैप करके ऐसा करते हैं। - कभी-कभी आपको पहले एक पासवर्ड दर्ज करना पड़ता है। निर्माताओं द्वारा निर्धारित आम पासवर्ड, उदाहरण के लिए, 0000, 1111 या 1234 हैं। इन पासवर्डों में से एक को देखने की कोशिश करें कि क्या यह स्वीकार किया गया है। यदि नहीं, तो कृपया उपकरण के ऑपरेटिंग निर्देशों का संदर्भ लें। कुछ मामलों में, उदाहरण के लिए कंप्यूटर के साथ, आपको पासवर्ड स्वयं दर्ज करना होगा।
- तब तक प्रतीक्षा करें जब तक आपको यह सूचना न मिल जाए कि आपके आईफ़ोन को ब्लूटूथ डिवाइस के साथ जोड़ा गया है।
 सुनिश्चित करें कि जब आप उनका उपयोग कर रहे हों तो दोनों डिवाइस एक-दूसरे की सीमा के भीतर हों। डिवाइस की सीमा के भीतर रहें जबकि डिवाइस एक-दूसरे के साथ जोड़े जाते हैं या कनेक्शन खो जाएगा। यदि आप दूर चले जाते हैं तो संभवतः आपको फिर से जुड़ना होगा।
सुनिश्चित करें कि जब आप उनका उपयोग कर रहे हों तो दोनों डिवाइस एक-दूसरे की सीमा के भीतर हों। डिवाइस की सीमा के भीतर रहें जबकि डिवाइस एक-दूसरे के साथ जोड़े जाते हैं या कनेक्शन खो जाएगा। यदि आप दूर चले जाते हैं तो संभवतः आपको फिर से जुड़ना होगा। - आपके iPhone और डिवाइस को एक बार जोड़े जाने के बाद, आपके iPhone पर ब्लूटूथ को सक्रिय करते ही डिवाइस हमेशा सूची में दिखाई देगा। इसलिए आपको अगली बार फिर से अपने iPhone के साथ डिवाइस को पेयर नहीं करना है, जब तक आप अपने आईफ़ोन को डिवाइस को "भूलने" के लिए नहीं कहते हैं।
भाग 2 का 2: यदि आपके iPhone में बाँधना सफल नहीं है तो समस्या निवारण
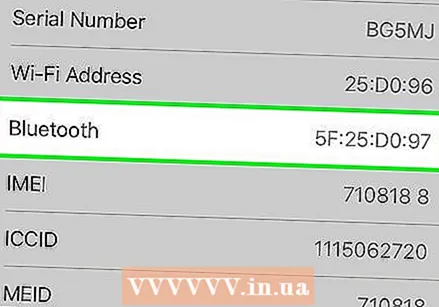 निर्धारित करें कि क्या आपका iPhone बहुत पुराना है। कुछ मामलों में, एक iPhone ब्लूटूथ तकनीक के लिए बहुत पुराना है। यह iPhone 4 या पुराने के साथ मामला हो सकता है, क्योंकि 4S से iPhone के सभी संस्करणों में मानक के रूप में ब्लूटूथ है।
निर्धारित करें कि क्या आपका iPhone बहुत पुराना है। कुछ मामलों में, एक iPhone ब्लूटूथ तकनीक के लिए बहुत पुराना है। यह iPhone 4 या पुराने के साथ मामला हो सकता है, क्योंकि 4S से iPhone के सभी संस्करणों में मानक के रूप में ब्लूटूथ है। 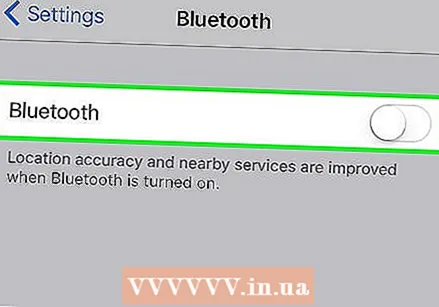 ब्लूटूथ डिवाइस को पुनरारंभ करें। आपने डिवाइस को बहुत देर से चालू किया होगा जबकि आपका आईफोन उपलब्ध उपकरणों की खोज कर रहा था, या कुछ अन्य समस्या उत्पन्न हो सकती है। यदि यह मदद करता है तो यह देखने के लिए डिवाइस को पुनरारंभ करने का प्रयास करें।
ब्लूटूथ डिवाइस को पुनरारंभ करें। आपने डिवाइस को बहुत देर से चालू किया होगा जबकि आपका आईफोन उपलब्ध उपकरणों की खोज कर रहा था, या कुछ अन्य समस्या उत्पन्न हो सकती है। यदि यह मदद करता है तो यह देखने के लिए डिवाइस को पुनरारंभ करने का प्रयास करें। 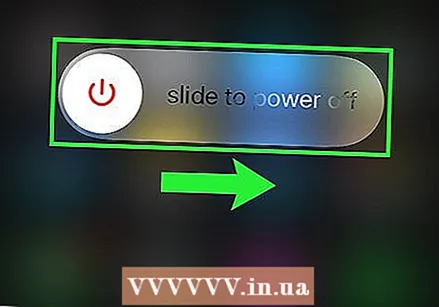 अपने iPhone को पुनरारंभ करें। यह आपका आईफोन भी हो सकता है जिसे आप ब्लूटूथ डिवाइस के साथ पेयर नहीं कर सकते। यदि आपको अभी भी समस्या हो रही है, तो अपने iPhone को पुनरारंभ करने और फिर से बाँधने का प्रयास करें।
अपने iPhone को पुनरारंभ करें। यह आपका आईफोन भी हो सकता है जिसे आप ब्लूटूथ डिवाइस के साथ पेयर नहीं कर सकते। यदि आपको अभी भी समस्या हो रही है, तो अपने iPhone को पुनरारंभ करने और फिर से बाँधने का प्रयास करें। 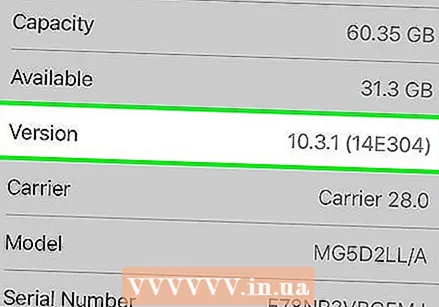 सुनिश्चित करें कि आपके पास अपने iPhone पर iOS का नवीनतम संस्करण स्थापित है। कभी-कभी युग्मन विफल हो जाता है क्योंकि आपका iPhone ऑपरेटिंग सिस्टम अद्यतित नहीं है।
सुनिश्चित करें कि आपके पास अपने iPhone पर iOS का नवीनतम संस्करण स्थापित है। कभी-कभी युग्मन विफल हो जाता है क्योंकि आपका iPhone ऑपरेटिंग सिस्टम अद्यतित नहीं है। - ICloud या iTunes के साथ अपने iPhone का बैकअप लें और अपने फोन को एडॉप्टर से कनेक्ट करें। अगर आपका फोन पहले से कनेक्ट नहीं है तो अब वाई-फाई नेटवर्क से कनेक्ट करें। सेटिंग्स ऐप खोलें और जनरल टैप करें। इसके बाद सॉफ्टवेयर अपडेट पर टैप करें। यदि कोई अपडेट उपलब्ध है, तो डाउनलोड करें और इंस्टॉल करें, अब अपना पासकोड दर्ज करें। इंस्टालेशन पूरा होते ही आपका आईफोन रिबूट हो जाएगा, फिर आपको कुछ सेटिंग्स जैसे कि iCloud को एडजस्ट करना होगा। तब आप फिर से ब्लूटूथ से जुड़ने का प्रयास कर सकते हैं।
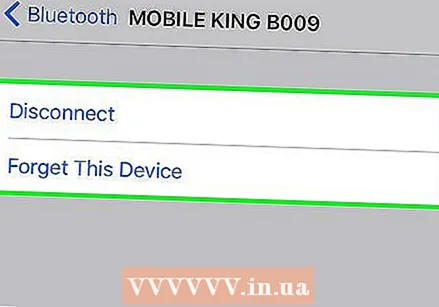 ब्लूटूथ डिवाइस को डिस्कनेक्ट करें और फिर से कनेक्ट करें। अपने iPhone को ब्लूटूथ डिवाइस "भूल" बनाएं और अपने iPhone को फिर से खोज करने के लिए खोज योग्य मोड में डालें। फिर ब्लूटूथ डिवाइस के साथ फिर से कनेक्ट करें।
ब्लूटूथ डिवाइस को डिस्कनेक्ट करें और फिर से कनेक्ट करें। अपने iPhone को ब्लूटूथ डिवाइस "भूल" बनाएं और अपने iPhone को फिर से खोज करने के लिए खोज योग्य मोड में डालें। फिर ब्लूटूथ डिवाइस के साथ फिर से कनेक्ट करें।
टिप्स
- सबसे पहले, सुनिश्चित करें कि आप जिस डिवाइस से कनेक्ट करना चाहते हैं उसमें ब्लूटूथ है। यदि आप ब्लूटूथ पर इसका उपयोग शुरू करने के लिए एक उपकरण खरीद रहे हैं, तो पहले यह सुनिश्चित कर लें कि उसमें ब्लूटूथ है।
- डिवाइस के उपयोगकर्ता पुस्तिका में ब्लूटूथ युग्मन पर अध्याय देखें। यहां आपको ब्लूटूथ डिवाइस को अन्य उपकरणों जैसे कि आपके आईफोन के साथ कैसे जोड़ा जाए, इस पर उपयोगी टिप्स मिलेंगे।