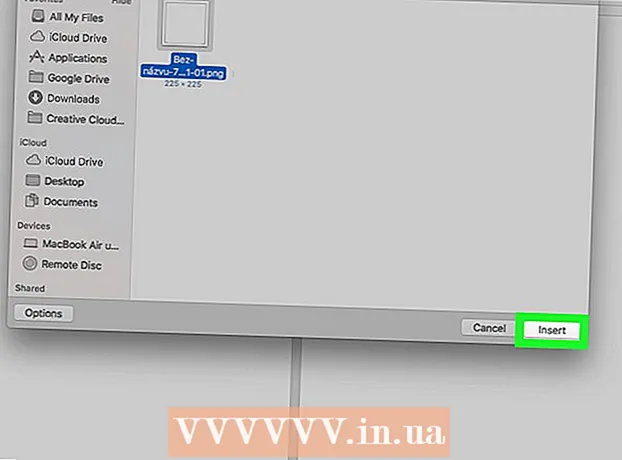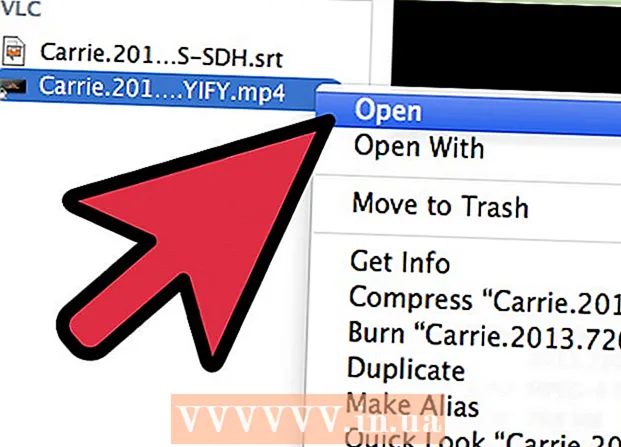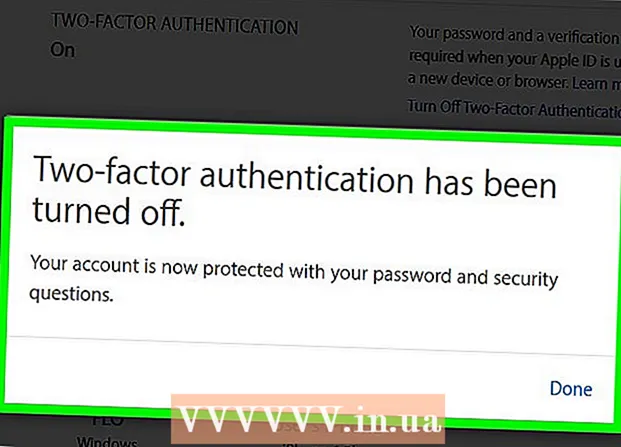लेखक:
Roger Morrison
निर्माण की तारीख:
3 सितंबर 2021
डेट अपडेट करें:
1 जुलाई 2024

विषय
- कदम बढ़ाने के लिए
- 5 की विधि 1: पीसी पर ऑपरेटिंग सिस्टम को स्थापित करने के लिए यूएसबी स्टिक का उपयोग करना
- 5 की विधि 2: विंडोज विस्टा या 7 इंस्टॉलेशन डिस्क बनाएं
- 5 की विधि 3: विंडोज एक्सपी इंस्टॉलेशन डिस्क बनाएं
- 5 की विधि 4: "USB पीसी रिपेयर टूलकिट" बनाना
- 5 की विधि 5: मैक ओएस एक्स 10.7 या 10.8 के लिए अपने यूएसबी फ्लैश ड्राइव से इंस्टॉलेशन डिस्क बनाएं
- चेतावनी
क्या आपके पास एक पुरानी USB स्टिक है जिसका आप अब उपयोग नहीं करते हैं? इसे विंडोज, लिनक्स या मैक, या अपने पीसी के लिए एक डायग्नोस्टिक टूल के लिए इंस्टॉलेशन डिस्क बनाएं। कैसे जानने के लिए इस लेख में दिए गए चरणों का पालन करें।
कदम बढ़ाने के लिए
5 की विधि 1: पीसी पर ऑपरेटिंग सिस्टम को स्थापित करने के लिए यूएसबी स्टिक का उपयोग करना
 एक कमांड प्रांप्ट विंडो खोलें। आप इसे केवल व्यवस्थापक अधिकारों वाले खाते से ही कर सकते हैं। उस पर राइट क्लिक करें और "Run as Administrator" चुनें। अब आपको व्यवस्थापक पासवर्ड प्रदान करने की आवश्यकता हो सकती है।
एक कमांड प्रांप्ट विंडो खोलें। आप इसे केवल व्यवस्थापक अधिकारों वाले खाते से ही कर सकते हैं। उस पर राइट क्लिक करें और "Run as Administrator" चुनें। अब आपको व्यवस्थापक पासवर्ड प्रदान करने की आवश्यकता हो सकती है। - इस विधि से आप बूट करने योग्य USB स्टिक या बूट करने योग्य डिस्क बनाते हैं। फिर आप एक पोर्टेबल इंस्टॉलेशन डिस्क बनाने के लिए USB स्टिक पर ऑपरेटिंग सिस्टम इंस्टॉलेशन डिस्क को कॉपी कर सकते हैं।
- यह विधि केवल विंडोज विस्टा, 7, और 8 पर काम करती है।
 "डिस्क प्रबंधन" उपयोगिता खोलें। आप इसे कमांड से खोलें डिस्क भाग प्रवेश करना।
"डिस्क प्रबंधन" उपयोगिता खोलें। आप इसे कमांड से खोलें डिस्क भाग प्रवेश करना।  कनेक्टेड ड्राइव प्रदर्शित करें। कमांड टाइप करें सूची डिस्क आपके कंप्यूटर से जुड़े सभी ड्राइव की सूची प्रदर्शित करने के लिए। आपको यहां अपनी USB स्टिक भी मिलनी चाहिए। अपने USB स्टिक के आगे सूचीबद्ध नंबर याद रखें।
कनेक्टेड ड्राइव प्रदर्शित करें। कमांड टाइप करें सूची डिस्क आपके कंप्यूटर से जुड़े सभी ड्राइव की सूची प्रदर्शित करने के लिए। आपको यहां अपनी USB स्टिक भी मिलनी चाहिए। अपने USB स्टिक के आगे सूचीबद्ध नंबर याद रखें।  USB स्टिक का चयन करें। कमांड टाइप करें डिस्क का चयन करें #, पिछले चरण में USB फ्लैश ड्राइव के बगल में सूचीबद्ध संख्या के साथ "#" की जगह।
USB स्टिक का चयन करें। कमांड टाइप करें डिस्क का चयन करें #, पिछले चरण में USB फ्लैश ड्राइव के बगल में सूचीबद्ध संख्या के साथ "#" की जगह।  USB स्टिक को हटाएं। कमांड टाइप करें स्वच्छ, फिर डिस्क प्रबंधन कार्यक्रम डिस्क की जांच करेगा और छड़ी पर मौजूद सभी डेटा को मिटा देगा।
USB स्टिक को हटाएं। कमांड टाइप करें स्वच्छ, फिर डिस्क प्रबंधन कार्यक्रम डिस्क की जांच करेगा और छड़ी पर मौजूद सभी डेटा को मिटा देगा।  बूट करने योग्य विभाजन बनाएँ। जब USB स्टिक मिटा दिया जाता है, टाइप करें विभाजन प्राथमिक बनाएं। यदि सब ठीक हो जाता है तो एक संदेश दिखाई देगा कि प्रक्रिया सफलतापूर्वक पूरी हो गई है।
बूट करने योग्य विभाजन बनाएँ। जब USB स्टिक मिटा दिया जाता है, टाइप करें विभाजन प्राथमिक बनाएं। यदि सब ठीक हो जाता है तो एक संदेश दिखाई देगा कि प्रक्रिया सफलतापूर्वक पूरी हो गई है।  नए विभाजन का चयन करें। कमांड टाइप करें विभाजन का चयन करें 1 और हिट दर्ज करें। जब पुष्टिकरण संदेश प्रकट होता है, टाइप करें सक्रिय और Enter दबाएं। यह विभाजन को सक्रिय करेगा।
नए विभाजन का चयन करें। कमांड टाइप करें विभाजन का चयन करें 1 और हिट दर्ज करें। जब पुष्टिकरण संदेश प्रकट होता है, टाइप करें सक्रिय और Enter दबाएं। यह विभाजन को सक्रिय करेगा।  USB स्टिक को फॉर्मेट करें। कमांड टाइप करें प्रारूप fs = fat32। एंटर दबाने के बाद प्रोग्राम कुछ मिनटों के लिए चलेगा (32 जीबी स्टिक में घंटों भी लग सकते हैं), प्रगति प्रतिशत के साथ प्रदर्शित होती है।
USB स्टिक को फॉर्मेट करें। कमांड टाइप करें प्रारूप fs = fat32। एंटर दबाने के बाद प्रोग्राम कुछ मिनटों के लिए चलेगा (32 जीबी स्टिक में घंटों भी लग सकते हैं), प्रगति प्रतिशत के साथ प्रदर्शित होती है।  USB छड़ी के लिए एक ड्राइव पत्र असाइन करें। कमांड टाइप करें असाइन पत्र सौंपना। प्रकार बाहर जाएं डिस्क प्रबंधन उपयोगिता से बाहर निकलने के लिए।
USB छड़ी के लिए एक ड्राइव पत्र असाइन करें। कमांड टाइप करें असाइन पत्र सौंपना। प्रकार बाहर जाएं डिस्क प्रबंधन उपयोगिता से बाहर निकलने के लिए।  ऑपरेटिंग सिस्टम को कॉपी करें। एक बार जब आप USB स्टिक से बूट डिस्क बना लेते हैं, तो आप अपनी स्टिक पर वांछित ऑपरेटिंग सिस्टम की इंस्टॉलेशन फाइल रख सकते हैं।
ऑपरेटिंग सिस्टम को कॉपी करें। एक बार जब आप USB स्टिक से बूट डिस्क बना लेते हैं, तो आप अपनी स्टिक पर वांछित ऑपरेटिंग सिस्टम की इंस्टॉलेशन फाइल रख सकते हैं। - प्रक्रिया को आसान बनाने के लिए स्थापना के दौरान आपके द्वारा आवश्यक किसी भी ड्राइवर की प्रतिलिपि बनाएँ।
5 की विधि 2: विंडोज विस्टा या 7 इंस्टॉलेशन डिस्क बनाएं
 विंडोज विस्टा या 7 आईएसओ फाइल बनाएं या प्राप्त करें। सॉफ़्टवेयर स्थापित करें जो डीवीडी को जला सकता है, अन्य चीजों के बीच। कई मुफ्त कार्यक्रम हैं जो आप डीवीडी को जलाने के लिए उपयोग कर सकते हैं। आपको एक प्रोग्राम की आवश्यकता है जो आईएसओ फाइल भी बना सके। यदि आपके पास पहले से ही विंडोज 7 खरीदकर अपने डाउनलोड करने योग्य आईएसओ फाइल है, तो आप सीधे अगले चरण पर जा सकते हैं।
विंडोज विस्टा या 7 आईएसओ फाइल बनाएं या प्राप्त करें। सॉफ़्टवेयर स्थापित करें जो डीवीडी को जला सकता है, अन्य चीजों के बीच। कई मुफ्त कार्यक्रम हैं जो आप डीवीडी को जलाने के लिए उपयोग कर सकते हैं। आपको एक प्रोग्राम की आवश्यकता है जो आईएसओ फाइल भी बना सके। यदि आपके पास पहले से ही विंडोज 7 खरीदकर अपने डाउनलोड करने योग्य आईएसओ फाइल है, तो आप सीधे अगले चरण पर जा सकते हैं। - ट्रे में विंडोज 7 डीवीडी रखें। अपना नया सॉफ्टवेयर खोलें। "छवि की प्रतिलिपि बनाएँ" या "छवि बनाएँ" विकल्प देखें। संकेत मिलने पर अपने डीवीडी ड्राइव को स्रोत के रूप में चुनें।

- अपनी ISO फाइल को सेव करें। ऐसा नाम और स्थान चुनें जिसे याद रखना आसान हो। ISO फ़ाइल उसी आकार की होगी जिस मूल फ़ाइल की आप कॉपी कर रहे हैं। पहले, जांचें कि आपके ड्राइव पर पर्याप्त जगह है या नहीं।

- आईएसओ फ़ाइल बनाना आपके कंप्यूटर और डीवीडी ड्राइव की गति के आधार पर एक लंबा समय ले सकता है।
- ट्रे में विंडोज 7 डीवीडी रखें। अपना नया सॉफ्टवेयर खोलें। "छवि की प्रतिलिपि बनाएँ" या "छवि बनाएँ" विकल्प देखें। संकेत मिलने पर अपने डीवीडी ड्राइव को स्रोत के रूप में चुनें।
 "विंडोज 7 यूएसबी / डीवीडी डाउनलोड टूल" उपयोगिता डाउनलोड करें। आप इस कार्यक्रम को विंडोज साइट से मुफ्त में डाउनलोड कर सकते हैं। नाम के बावजूद, प्रोग्राम विंडोज विस्टा आईएसओ फाइलों के साथ भी काम करता है। आप वास्तव में विंडोज के सभी संस्करणों के लिए इस उपयोगिता का उपयोग कर सकते हैं।
"विंडोज 7 यूएसबी / डीवीडी डाउनलोड टूल" उपयोगिता डाउनलोड करें। आप इस कार्यक्रम को विंडोज साइट से मुफ्त में डाउनलोड कर सकते हैं। नाम के बावजूद, प्रोग्राम विंडोज विस्टा आईएसओ फाइलों के साथ भी काम करता है। आप वास्तव में विंडोज के सभी संस्करणों के लिए इस उपयोगिता का उपयोग कर सकते हैं।  स्रोत फ़ाइल का चयन करें। यह आपके द्वारा पहले सेक्शन में बनाई या डाउनलोड की गई ISO फाइल है। "अगला" पर क्लिक करें।
स्रोत फ़ाइल का चयन करें। यह आपके द्वारा पहले सेक्शन में बनाई या डाउनलोड की गई ISO फाइल है। "अगला" पर क्लिक करें।  "USB डिवाइस" चुनें। अब आप चुन सकते हैं कि डीवीडी को जलाएं या यूएसबी डिवाइस बनाएं। "USB डिवाइस" चुनें।
"USB डिवाइस" चुनें। अब आप चुन सकते हैं कि डीवीडी को जलाएं या यूएसबी डिवाइस बनाएं। "USB डिवाइस" चुनें।  USB डिवाइस का चयन करें। सुनिश्चित करें कि आपका USB स्टिक USB पोर्ट में है। विंडोज की नकल करने में सक्षम होने के लिए आपके पास USB स्टिक पर कम से कम 4 जीबी खाली स्थान होना चाहिए।
USB डिवाइस का चयन करें। सुनिश्चित करें कि आपका USB स्टिक USB पोर्ट में है। विंडोज की नकल करने में सक्षम होने के लिए आपके पास USB स्टिक पर कम से कम 4 जीबी खाली स्थान होना चाहिए।  जब प्रोग्राम चल रहा हो तब तक प्रतीक्षा करें। कार्यक्रम अब यूएसबी स्टिक को प्रारूपित करेगा ताकि वह ठीक से बूट हो सके, फिर स्टिक पर आईएसओ फाइल रखी जाएगी। आपके कंप्यूटर की गति के आधार पर, प्रतिलिपि बनाने में 15 मिनट तक लग सकते हैं।
जब प्रोग्राम चल रहा हो तब तक प्रतीक्षा करें। कार्यक्रम अब यूएसबी स्टिक को प्रारूपित करेगा ताकि वह ठीक से बूट हो सके, फिर स्टिक पर आईएसओ फाइल रखी जाएगी। आपके कंप्यूटर की गति के आधार पर, प्रतिलिपि बनाने में 15 मिनट तक लग सकते हैं।
5 की विधि 3: विंडोज एक्सपी इंस्टॉलेशन डिस्क बनाएं
- आवश्यक सॉफ्टवेयर और हार्डवेयर इकट्ठा करें। आपको उपयोगिताओं "USB_Prep8" और "bootect.exe" की आवश्यकता है। डेवलपर्स के लिए इरादा ये कार्यक्रम, डाउनलोड करने के लिए स्वतंत्र हैं। आपको कम से कम 1 जीबी की एक यूएसबी स्टिक और विंडोज एक्सपी की एक इंस्टॉलेशन सीडी या डीवीडी की भी आवश्यकता है।
- USB स्टिक को USB पोर्ट में डालें और ट्रे में CD या DVD रखें। किसी भी विंडोज़ विंडो को बंद करें जो अपने आप खुल जाती है।

- USB स्टिक को USB पोर्ट में डालें और ट्रे में CD या DVD रखें। किसी भी विंडोज़ विंडो को बंद करें जो अपने आप खुल जाती है।
 USB_Prep8 प्रोग्राम निकालें और चलाएं। यदि आप ज़िप फ़ाइल पर डबल क्लिक करते हैं तो एक फ़ोल्डर बनाया जाएगा, इस फ़ोल्डर के अंदर "usb_prep8.cmd" शुरू करें। "PeToUSB" के साथ USB स्टिक को फॉर्मेट करने के लिए कोई भी कुंजी दबाएँ। नोट: विंडोज 7 में आपको कमांड प्रॉम्प्ट विंडो से "usb_prop8.cmd" चलाने की आवश्यकता है, जिसमें व्यवस्थापक विशेषाधिकारों के साथ खाता है।
USB_Prep8 प्रोग्राम निकालें और चलाएं। यदि आप ज़िप फ़ाइल पर डबल क्लिक करते हैं तो एक फ़ोल्डर बनाया जाएगा, इस फ़ोल्डर के अंदर "usb_prep8.cmd" शुरू करें। "PeToUSB" के साथ USB स्टिक को फॉर्मेट करने के लिए कोई भी कुंजी दबाएँ। नोट: विंडोज 7 में आपको कमांड प्रॉम्प्ट विंडो से "usb_prop8.cmd" चलाने की आवश्यकता है, जिसमें व्यवस्थापक विशेषाधिकारों के साथ खाता है।  स्वरूपण प्रारंभ करें। PeToUSB विंडो में कोई भी सेटिंग न बदलें। जब स्वरूपण पूरा हो जाता है, तो दोनों खिड़कियों को खुला छोड़ दें और विंडोज की + आर दबाकर एक नई कमांड प्रॉम्प्ट विंडो खोलें, फिर फ़ील्ड में "cmd" टाइप करें।
स्वरूपण प्रारंभ करें। PeToUSB विंडो में कोई भी सेटिंग न बदलें। जब स्वरूपण पूरा हो जाता है, तो दोनों खिड़कियों को खुला छोड़ दें और विंडोज की + आर दबाकर एक नई कमांड प्रॉम्प्ट विंडो खोलें, फिर फ़ील्ड में "cmd" टाइप करें।  बूटकट प्रोग्राम निकालें। उसके बाद, नई कमांड प्रॉम्प्ट विंडो में बूटसेट के फ़ोल्डर में नेविगेट करें। यदि आप फ़ोल्डर में हैं, तो टाइप करें "bootect.exe / nt52 Z:"। Z अक्षर को अपने USB स्टिक के अक्षर में बदलें।
बूटकट प्रोग्राम निकालें। उसके बाद, नई कमांड प्रॉम्प्ट विंडो में बूटसेट के फ़ोल्डर में नेविगेट करें। यदि आप फ़ोल्डर में हैं, तो टाइप करें "bootect.exe / nt52 Z:"। Z अक्षर को अपने USB स्टिक के अक्षर में बदलें। - आपके पास USB स्टिक की सामग्री दिखाने वाली खिड़कियां नहीं हो सकती हैं, अन्यथा प्रक्रिया विफल हो जाएगी और आपको शुरू करना होगा।
- बूटसेक्ट एक यूएसबी स्टिक से बूट करने के लिए आवश्यक फाइलों को कॉपी करता है। जब प्रक्रिया पूरी हो जाती है, तो आपको निम्न संदेश मिलेगा: "बूटकोड सफलतापूर्वक सभी लक्षित संस्करणों पर अपडेट किया गया था"। इस विंडो और PeToUSB को बंद करें, लेकिन usb_prep8 कमांड प्रॉम्प्ट विंडो को खुला रखें।
- Prep8 की सेटिंग्स को समायोजित करें। जब बूट कॉपी करना समाप्त हो जाता है, तो usb_prep8 विंडो एक क्रमांकित मेनू प्रदर्शित करेगी जहां आप सेटिंग्स बदल सकते हैं। आपको पहले तीन सेटिंग्स बदलनी होंगी:
- 1 दबाएँ और फिर दर्ज करें। विंडोज एक्सपी सीडी या डीवीडी वाले ड्राइव का चयन करें और ओके दबाएं।

- 2 दबाएँ और फिर एंटर करें। यदि आपके पास पहले से ही अक्षर T के साथ आपके कंप्यूटर पर एक ड्राइव है, तो इस विकल्प को दूसरे अक्षर में बदलें। अन्यथा, आप इसे वैसे ही छोड़ देते हैं।

- 3 दबाएँ और फिर Enter दबाएँ। यहां USB स्टिक का अक्षर डालें।

- 1 दबाएँ और फिर दर्ज करें। विंडोज एक्सपी सीडी या डीवीडी वाले ड्राइव का चयन करें और ओके दबाएं।
 नकल शुरू करो। ऐसा करने के लिए, 4 दबाएं और फिर दर्ज करें। एक संदेश यह बताते हुए दिखाई देगा कि यह विकल्प पिछले मेनू से वर्चुअल डिस्क को प्रारूपित करेगा। जारी रखने के लिए Y दबाएँ। जब स्वरूपण पूरा हो जाए, तो जारी रखने के लिए कोई भी कुंजी दबाएँ।
नकल शुरू करो। ऐसा करने के लिए, 4 दबाएं और फिर दर्ज करें। एक संदेश यह बताते हुए दिखाई देगा कि यह विकल्प पिछले मेनू से वर्चुअल डिस्क को प्रारूपित करेगा। जारी रखने के लिए Y दबाएँ। जब स्वरूपण पूरा हो जाए, तो जारी रखने के लिए कोई भी कुंजी दबाएँ। - आप स्क्रीन पर कॉपी की जा रही फ़ाइलों को देखेंगे। अब जारी रखने के लिए किसी भी कुंजी को फिर से दबाएं। थोड़ी देर बाद एक विंडो यह पूछती दिखाई देगी कि क्या आप "TempDrive फ़ाइलें" को कॉपी करना चाहते हैं। हां दबाएं और लगभग 15 मिनट प्रतीक्षा करें। फिर हाँ को दो बार और दबाएं।

- आप स्क्रीन पर कॉपी की जा रही फ़ाइलों को देखेंगे। अब जारी रखने के लिए किसी भी कुंजी को फिर से दबाएं। थोड़ी देर बाद एक विंडो यह पूछती दिखाई देगी कि क्या आप "TempDrive फ़ाइलें" को कॉपी करना चाहते हैं। हां दबाएं और लगभग 15 मिनट प्रतीक्षा करें। फिर हाँ को दो बार और दबाएं।
 Windows XP स्थापित करके प्रारंभ करें। अब यह प्रक्रिया पूरी हो चुकी है। जिस कंप्यूटर पर आप विंडोज एक्सपी स्थापित करना चाहते हैं, उसमें यूएसबी स्टिक डालें। BIOS को सेट करें ताकि कंप्यूटर यूएसबी स्टिक से बूट हो।
Windows XP स्थापित करके प्रारंभ करें। अब यह प्रक्रिया पूरी हो चुकी है। जिस कंप्यूटर पर आप विंडोज एक्सपी स्थापित करना चाहते हैं, उसमें यूएसबी स्टिक डालें। BIOS को सेट करें ताकि कंप्यूटर यूएसबी स्टिक से बूट हो। - जब बूट मेनू खुलता है, तो विकल्प 1 चुनें। अब विंडोज एक्सपी की स्थापना शुरू होती है।
- कंप्यूटर के पुनरारंभ होने के बाद, स्थापना का GUI (ग्राफ़िकल यूज़र इंटरफ़ेस) भाग शुरू करने के लिए विकल्प 2 का चयन करें।
- स्थापना पूर्ण होने तक USB स्टिक को न निकालें।

5 की विधि 4: "USB पीसी रिपेयर टूलकिट" बनाना
 अंतिम बूट सीडी (UBCD) आईएसओ फ़ाइल डाउनलोड करें। इस फाइल को यहां मुफ्त में डाउनलोड किया जा सकता है। यूबीसीडी नैदानिक उपकरणों का एक संग्रह है जिसे सिस्टम शुरू होने से पहले चलाया जा सकता है। इन कार्यक्रमों को USB स्टिक पर एक साथ रखना उपयोगी है। आपको यहां "यूनिवर्सल USB इंस्टालर" प्रोग्राम भी चाहिए। इस प्रोग्राम को पहले से डाउनलोड की गई ISO फाइल के समान फ़ोल्डर में रखें।
अंतिम बूट सीडी (UBCD) आईएसओ फ़ाइल डाउनलोड करें। इस फाइल को यहां मुफ्त में डाउनलोड किया जा सकता है। यूबीसीडी नैदानिक उपकरणों का एक संग्रह है जिसे सिस्टम शुरू होने से पहले चलाया जा सकता है। इन कार्यक्रमों को USB स्टिक पर एक साथ रखना उपयोगी है। आपको यहां "यूनिवर्सल USB इंस्टालर" प्रोग्राम भी चाहिए। इस प्रोग्राम को पहले से डाउनलोड की गई ISO फाइल के समान फ़ोल्डर में रखें।  "यूनिवर्सल USB इंस्टालर" प्रोग्राम शुरू करें। मेनू से "अल्टीमेट बूट सीडी" चुनें। अपने USB स्टिक के सही ड्राइव अक्षर का चयन करें। "बनाएँ" पर क्लिक करें।
"यूनिवर्सल USB इंस्टालर" प्रोग्राम शुरू करें। मेनू से "अल्टीमेट बूट सीडी" चुनें। अपने USB स्टिक के सही ड्राइव अक्षर का चयन करें। "बनाएँ" पर क्लिक करें।  अपने USB स्टिक से बूट करें। USB स्टिक को स्वरूपित करने के बाद, आप USB स्टिक से बूट कर सकते हैं और उपयोगिताओं को चला सकते हैं।
अपने USB स्टिक से बूट करें। USB स्टिक को स्वरूपित करने के बाद, आप USB स्टिक से बूट कर सकते हैं और उपयोगिताओं को चला सकते हैं।
5 की विधि 5: मैक ओएस एक्स 10.7 या 10.8 के लिए अपने यूएसबी फ्लैश ड्राइव से इंस्टॉलेशन डिस्क बनाएं
 आवश्यक सॉफ्टवेयर और हार्डवेयर इकट्ठा करें। आपकी छड़ी 8 जीबी या उससे बड़ी होनी चाहिए। आपको ओएस एक्स इंस्टॉलर की भी आवश्यकता है। प्रोग्राम डाउनलोड करें और USB स्टिक को USB पोर्ट में डालें।
आवश्यक सॉफ्टवेयर और हार्डवेयर इकट्ठा करें। आपकी छड़ी 8 जीबी या उससे बड़ी होनी चाहिए। आपको ओएस एक्स इंस्टॉलर की भी आवश्यकता है। प्रोग्राम डाउनलोड करें और USB स्टिक को USB पोर्ट में डालें।  डिस्क उपयोगिता खोलें। यह प्रोग्राम "एप्लिकेशन" के तहत "यूटिलिटीज" फ़ोल्डर में पाया जा सकता है। इस प्रोग्राम से आप अपनी USB स्टिक को बूट डिस्क में बदल सकते हैं। बाएं कॉलम में अपना USB स्टिक चुनें और "विभाजन" टैब खोलें। "विभाजन लेआउट" के तहत "1 विभाजन" चुनें।
डिस्क उपयोगिता खोलें। यह प्रोग्राम "एप्लिकेशन" के तहत "यूटिलिटीज" फ़ोल्डर में पाया जा सकता है। इस प्रोग्राम से आप अपनी USB स्टिक को बूट डिस्क में बदल सकते हैं। बाएं कॉलम में अपना USB स्टिक चुनें और "विभाजन" टैब खोलें। "विभाजन लेआउट" के तहत "1 विभाजन" चुनें।  संरचना का चयन करें। "प्रारूप" के बगल में स्थित मेनू पर क्लिक करें और "मैक ओएस एक्सटेंडेड (जर्नलेड)" चुनें। इस तरह आप सुनिश्चित कर सकते हैं कि छड़ी को सभी मैक द्वारा पढ़ा जा सकता है। "विकल्प" पर क्लिक करें और "GUID विभाजन तालिका" चुनें।
संरचना का चयन करें। "प्रारूप" के बगल में स्थित मेनू पर क्लिक करें और "मैक ओएस एक्सटेंडेड (जर्नलेड)" चुनें। इस तरह आप सुनिश्चित कर सकते हैं कि छड़ी को सभी मैक द्वारा पढ़ा जा सकता है। "विकल्प" पर क्लिक करें और "GUID विभाजन तालिका" चुनें।  मैक ओएस एक्स के लिए इंस्टॉलेशन फ़ाइल ढूंढें। यह वह ऐप है जिसे आपने मैक ऐप स्टोर से डाउनलोड किया है। आप इसे "एप्लिकेशन" फ़ोल्डर में पा सकते हैं। फ़ाइल पर राइट क्लिक करें और "पैकेज सामग्री दिखाएँ" चुनें। "सामग्री" खोलें और फिर "साझा समर्थन"। यहां आपको "InstallESDatalogg" नामक एक फ़ाइल मिलेगी। इस फाइल को अपने डेस्कटॉप पर खींचें।
मैक ओएस एक्स के लिए इंस्टॉलेशन फ़ाइल ढूंढें। यह वह ऐप है जिसे आपने मैक ऐप स्टोर से डाउनलोड किया है। आप इसे "एप्लिकेशन" फ़ोल्डर में पा सकते हैं। फ़ाइल पर राइट क्लिक करें और "पैकेज सामग्री दिखाएँ" चुनें। "सामग्री" खोलें और फिर "साझा समर्थन"। यहां आपको "InstallESDatalogg" नामक एक फ़ाइल मिलेगी। इस फाइल को अपने डेस्कटॉप पर खींचें।  फिर से डिस्क उपयोगिता खोलें। बाएं कॉलम में USB स्टिक पर क्लिक करें। "पुनर्स्थापना" टैब पर क्लिक करें और "स्रोत" फ़ील्ड के बगल में "डिस्क छवि" बटन पर क्लिक करें। अपने डेस्कटॉप पर फ़ाइल "इंस्टॉल करेंटिन्गसैटग" चुनें। "लक्ष्य" के रूप में, नए बनाए गए विभाजन को क्षेत्र में खींचें।
फिर से डिस्क उपयोगिता खोलें। बाएं कॉलम में USB स्टिक पर क्लिक करें। "पुनर्स्थापना" टैब पर क्लिक करें और "स्रोत" फ़ील्ड के बगल में "डिस्क छवि" बटन पर क्लिक करें। अपने डेस्कटॉप पर फ़ाइल "इंस्टॉल करेंटिन्गसैटग" चुनें। "लक्ष्य" के रूप में, नए बनाए गए विभाजन को क्षेत्र में खींचें।  "रिस्टोर" पर क्लिक करें। आपसे पुष्टि के लिए पूछा जाएगा। जारी रखने के लिए "हटाएं" पर क्लिक करें। आपके मैक की गति के आधार पर, इसे पूरा होने में एक घंटे तक का समय लग सकता है। उसके बाद, आप यूएसबी स्टिक से बूट कर सकते हैं और मैक ओएस एक्स को उसी तरह स्थापित कर सकते हैं जैसे आप डीवीडी का उपयोग कर रहे थे।
"रिस्टोर" पर क्लिक करें। आपसे पुष्टि के लिए पूछा जाएगा। जारी रखने के लिए "हटाएं" पर क्लिक करें। आपके मैक की गति के आधार पर, इसे पूरा होने में एक घंटे तक का समय लग सकता है। उसके बाद, आप यूएसबी स्टिक से बूट कर सकते हैं और मैक ओएस एक्स को उसी तरह स्थापित कर सकते हैं जैसे आप डीवीडी का उपयोग कर रहे थे।
चेतावनी
- USB स्टिक पर डेटा का बैकअप लेने से पहले यह सुनिश्चित करें कि सभी पुराने डेटा को फॉर्मेट करने के दौरान मिटा दिया जाएगा।