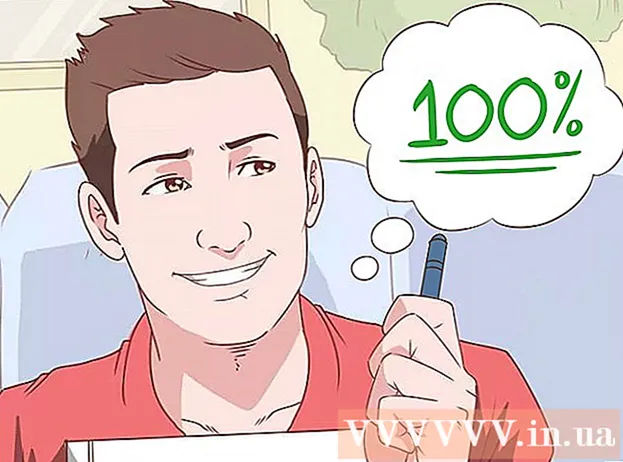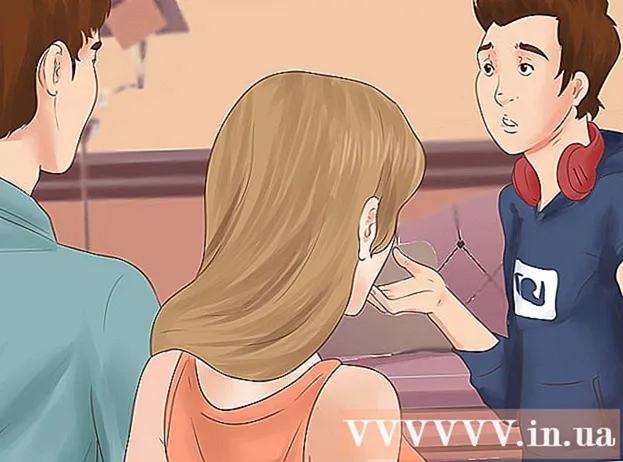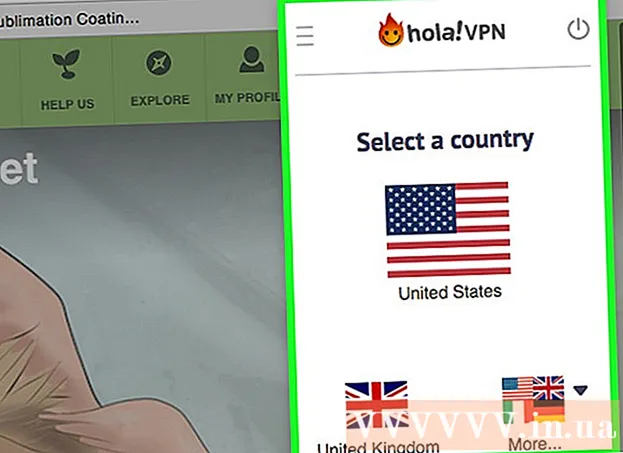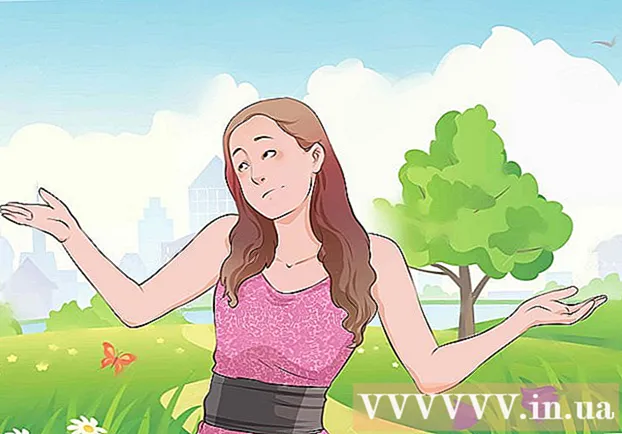लेखक:
Roger Morrison
निर्माण की तारीख:
23 सितंबर 2021
डेट अपडेट करें:
20 जून 2024
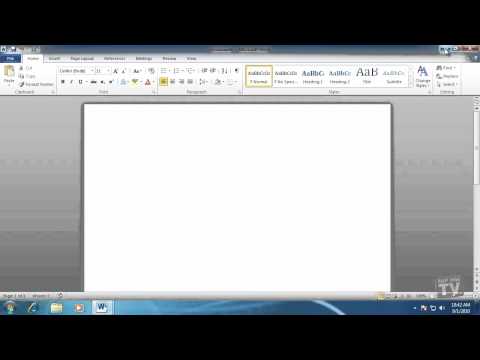
विषय
- कदम बढ़ाने के लिए
- विधि 1 का 2: Microsoft Word दस्तावेज़ सहेजें
- विधि 2 का 2: एक अलग फ़ाइल प्रकार के रूप में सहेजें
- टिप्स
- चेतावनी
आप "फ़ाइल" मेनू पर जाकर और "सहेजें" पर क्लिक करके Microsoft Word दस्तावेज़ को सहेज सकते हैं। यदि आपके पास विशिष्ट प्रकाशन या मुद्रण आवश्यकताएं हैं, तो आप अपने दस्तावेज़ को MS Word (उदा।) के अलावा किसी फ़ाइल प्रकार के रूप में सहेजने के लिए "इस रूप में सहेजें" सुविधा का भी उपयोग कर सकते हैं।एक पीडीएफ के रूप में)। यदि आप चाहते हैं कि आपके कार्य को सहेजना महत्वपूर्ण है यदि आप चाहते हैं कि वर्ड आपकी प्रगति को बनाए रखे।
कदम बढ़ाने के लिए
विधि 1 का 2: Microsoft Word दस्तावेज़ सहेजें
 सुनिश्चित करें कि आपका दस्तावेज़ खुला है। आप Word आइकन पर डबल क्लिक करके या किसी Word दस्तावेज़ पर डबल क्लिक करके Word खोल सकते हैं।
सुनिश्चित करें कि आपका दस्तावेज़ खुला है। आप Word आइकन पर डबल क्लिक करके या किसी Word दस्तावेज़ पर डबल क्लिक करके Word खोल सकते हैं।  "फ़ाइल" टैब ढूंढें और उस पर क्लिक करें। फ़ाइल "Microsoft Word मेनू के ऊपरी बाएँ कोने में स्थित है।
"फ़ाइल" टैब ढूंढें और उस पर क्लिक करें। फ़ाइल "Microsoft Word मेनू के ऊपरी बाएँ कोने में स्थित है।  "सहेजें" या "इस रूप में सहेजें" पर क्लिक करें। यदि आप एक सहेजे गए दस्तावेज़ के लिए "सहेजें" पर क्लिक करते हैं, तो आपको "इस रूप में सहेजें" मेनू पर निर्देशित किया जाएगा।
"सहेजें" या "इस रूप में सहेजें" पर क्लिक करें। यदि आप एक सहेजे गए दस्तावेज़ के लिए "सहेजें" पर क्लिक करते हैं, तो आपको "इस रूप में सहेजें" मेनू पर निर्देशित किया जाएगा। - यदि दस्तावेज़ पहले से सहेजा गया है, तो आपको एक बचत स्थान (जैसे, डेस्कटॉप) या फ़ाइल नाम निर्दिष्ट करने की आवश्यकता नहीं है - मौजूदा फ़ाइल बस अपडेट की गई है।
 "इस रूप में सहेजें" के तहत तय करें कि आप फ़ाइल को कहाँ सहेजना चाहते हैं। विशिष्ट स्थान "यह पीसी" और वनड्राइव हैं, लेकिन आप किसी विशिष्ट स्थान का चयन करने के लिए "ब्राउज़ करें" पर भी क्लिक कर सकते हैं।
"इस रूप में सहेजें" के तहत तय करें कि आप फ़ाइल को कहाँ सहेजना चाहते हैं। विशिष्ट स्थान "यह पीसी" और वनड्राइव हैं, लेकिन आप किसी विशिष्ट स्थान का चयन करने के लिए "ब्राउज़ करें" पर भी क्लिक कर सकते हैं। - यदि आप "यह पीसी" चुनते हैं, तो आपको "डेस्कटॉप" जैसे एक सबफ़ोल्डर चुनना होगा।
 अपने भंडारण स्थान पर डबल क्लिक करें। यह आपको फ़ाइल नाम विंडो में ले जाएगा।
अपने भंडारण स्थान पर डबल क्लिक करें। यह आपको फ़ाइल नाम विंडो में ले जाएगा।  "फ़ाइल नाम" फ़ील्ड में, वांछित फ़ाइल नाम दर्ज करें।
"फ़ाइल नाम" फ़ील्ड में, वांछित फ़ाइल नाम दर्ज करें। अपनी फ़ाइल को सहेजने के लिए "सहेजें" पर क्लिक करें।
अपनी फ़ाइल को सहेजने के लिए "सहेजें" पर क्लिक करें। सुनिश्चित करें कि दस्तावेज़ बंद करने से पहले आपकी फ़ाइल सहेज ली गई है। यदि आपकी फ़ाइल आपके चुने हुए संग्रहण स्थान पर है, तो आपकी फ़ाइल सफलतापूर्वक बच गई है!
सुनिश्चित करें कि दस्तावेज़ बंद करने से पहले आपकी फ़ाइल सहेज ली गई है। यदि आपकी फ़ाइल आपके चुने हुए संग्रहण स्थान पर है, तो आपकी फ़ाइल सफलतापूर्वक बच गई है!
विधि 2 का 2: एक अलग फ़ाइल प्रकार के रूप में सहेजें
 सुनिश्चित करें कि आपका दस्तावेज़ खुला है। आप Word आइकन पर डबल क्लिक करके या किसी Word दस्तावेज़ पर डबल क्लिक करके Word खोल सकते हैं।
सुनिश्चित करें कि आपका दस्तावेज़ खुला है। आप Word आइकन पर डबल क्लिक करके या किसी Word दस्तावेज़ पर डबल क्लिक करके Word खोल सकते हैं।  "इस रूप में सहेजें" पर क्लिक करें। यदि आपने पहले इस विशेष दस्तावेज़ को कभी नहीं सहेजा है, तो "सेव" चुनना अभी भी आपको "सेव अस" में ले जाएगा।
"इस रूप में सहेजें" पर क्लिक करें। यदि आपने पहले इस विशेष दस्तावेज़ को कभी नहीं सहेजा है, तो "सेव" चुनना अभी भी आपको "सेव अस" में ले जाएगा।  "इस रूप में सहेजें" के तहत आप अपने भंडारण स्थान पर निर्णय लेते हैं। विशिष्ट स्थान "यह पीसी" और वनड्राइव हैं, लेकिन आप किसी विशिष्ट स्थान का चयन करने के लिए "ब्राउज़ करें" पर भी क्लिक कर सकते हैं।
"इस रूप में सहेजें" के तहत आप अपने भंडारण स्थान पर निर्णय लेते हैं। विशिष्ट स्थान "यह पीसी" और वनड्राइव हैं, लेकिन आप किसी विशिष्ट स्थान का चयन करने के लिए "ब्राउज़ करें" पर भी क्लिक कर सकते हैं। - यदि आप "यह पीसी" चुनते हैं, तो आपको एक सबफ़ोल्डर (जैसे डेस्कटॉप) चुनना होगा।
 अपने भंडारण स्थान पर डबल क्लिक करें। यह आपको फ़ाइल नाम विंडो में ले जाएगा।
अपने भंडारण स्थान पर डबल क्लिक करें। यह आपको फ़ाइल नाम विंडो में ले जाएगा।  "फ़ाइल नाम" फ़ील्ड में, वांछित फ़ाइल नाम दर्ज करें।
"फ़ाइल नाम" फ़ील्ड में, वांछित फ़ाइल नाम दर्ज करें। "Save as type" फ़ील्ड का पता लगाएँ और उस पर क्लिक करें। यहां से आप यह चुन सकते हैं कि आप किस फ़ाइल प्रकार को दस्तावेज़ को सहेजना चाहते हैं।
"Save as type" फ़ील्ड का पता लगाएँ और उस पर क्लिक करें। यहां से आप यह चुन सकते हैं कि आप किस फ़ाइल प्रकार को दस्तावेज़ को सहेजना चाहते हैं। - कुछ फ़ाइल प्रकार हैं: वर्ड के पीडीएफ, एचटीएमएल और पुराने संगतता संस्करण (जैसे 1997-2003)।
 अपनी फ़ाइल को सहेजने के लिए "सहेजें" पर क्लिक करें।
अपनी फ़ाइल को सहेजने के लिए "सहेजें" पर क्लिक करें। सुनिश्चित करें कि दस्तावेज़ बंद करने से पहले आपकी फ़ाइल सहेज ली गई है। यदि आपकी फ़ाइल आपके द्वारा चुनी गई स्थान पर है और आपके द्वारा निर्दिष्ट प्रारूप में, आपकी फ़ाइल सही ढंग से सहेजी गई है!
सुनिश्चित करें कि दस्तावेज़ बंद करने से पहले आपकी फ़ाइल सहेज ली गई है। यदि आपकी फ़ाइल आपके द्वारा चुनी गई स्थान पर है और आपके द्वारा निर्दिष्ट प्रारूप में, आपकी फ़ाइल सही ढंग से सहेजी गई है!
टिप्स
- आप किसी भी समय वर्तमान दस्तावेज़ को क्लिक करके भी सहेज सकते हैं नियंत्रण + एस या आपकी स्क्रीन के ऊपरी दाएं कोने में फ्लॉपी डिस्क आइकन पर क्लिक करके।
- Microsoft Word आमतौर पर पूछेगा कि क्या आप अपनी प्रगति को सहेजना चाहते हैं जब आप बिना बचत के बाहर निकलने की कोशिश करते हैं।
- यदि आपको कई प्लेटफार्मों पर सहेजे गए दस्तावेज़ को खोलने की आवश्यकता है, जब आप दस्तावेज़ को सहेजते हैं, तो आप इंटरनेट एक्सेस के साथ किसी भी फोन, टैबलेट या कंप्यूटर पर दस्तावेज़ को खोलने के लिए "वनड्राइव" विकल्प चुन सकते हैं।
चेतावनी
- यदि आप Microsoft Word को बंद करने से पहले अपने दस्तावेज़ को नहीं सहेजते हैं, तो एक नया दस्तावेज़ या आपके द्वारा मौजूदा दस्तावेज़ में किए गए परिवर्तन भी सहेजे नहीं जा सकते हैं।