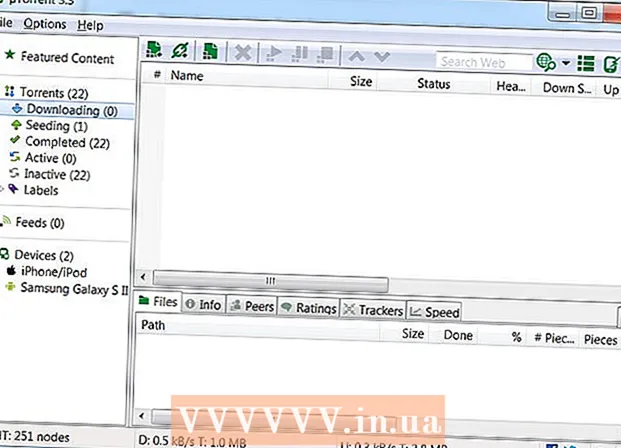लेखक:
Charles Brown
निर्माण की तारीख:
5 फ़रवरी 2021
डेट अपडेट करें:
28 जून 2024

विषय
- कदम बढ़ाने के लिए
- 4 की विधि 1: विंडोज
- समस्याओं का समाधान
- 4 की विधि 2: मैक
- 4 की विधि 3: आईपैड
- 4 की विधि 4: Android
ईएमएल आउटलुक और आउटलुक एक्सप्रेस के लिए माइक्रोसॉफ्ट द्वारा विकसित एक फ़ाइल प्रारूप है। एक ईएमएल फ़ाइल एक संग्रहीत ईमेल संदेश है जो मूल HTML प्रारूप और मेल हेडर को संरक्षित करता है। अधिकांश ईमेल क्लाइंट ईएमएल फ़ाइलों का समर्थन करते हैं, लेकिन अगर आपके पास आपके कंप्यूटर पर एक ईमेल क्लाइंट स्थापित नहीं है या मोबाइल डिवाइस का उपयोग कर रहे हैं, तो वैकल्पिक तरीके हैं जो आप फ़ाइल को खोलने के लिए उपयोग कर सकते हैं।
कदम बढ़ाने के लिए
4 की विधि 1: विंडोज
 ईमेल क्लाइंट में फ़ाइल खोलें। एक ईएमएल फ़ाइल मूल रूप से एक ईमेल संदेश है जो एक फ़ाइल के रूप में प्रदर्शित होती है। ऐसी फ़ाइल को खोलने का सबसे आसान तरीका आउटलुक, आउटलुक एक्सप्रेस, विंडोज लाइव मेल या थंडरबर्ड जैसे ईमेल क्लाइंट का उपयोग करना है। इन कार्यक्रमों में से अधिकांश का नवीनतम संस्करण स्वचालित रूप से कार्यक्रम के साथ ईएमएल फ़ाइल प्रारूप को जोड़ना चाहिए। इसका मतलब है कि आप उस पर डबल क्लिक करके फ़ाइल को खोल सकते हैं।
ईमेल क्लाइंट में फ़ाइल खोलें। एक ईएमएल फ़ाइल मूल रूप से एक ईमेल संदेश है जो एक फ़ाइल के रूप में प्रदर्शित होती है। ऐसी फ़ाइल को खोलने का सबसे आसान तरीका आउटलुक, आउटलुक एक्सप्रेस, विंडोज लाइव मेल या थंडरबर्ड जैसे ईमेल क्लाइंट का उपयोग करना है। इन कार्यक्रमों में से अधिकांश का नवीनतम संस्करण स्वचालित रूप से कार्यक्रम के साथ ईएमएल फ़ाइल प्रारूप को जोड़ना चाहिए। इसका मतलब है कि आप उस पर डबल क्लिक करके फ़ाइल को खोल सकते हैं। - जब आप ईमेल क्लाइंट में ईएमएल फ़ाइल खोलते हैं, तो आप संदेश के साथ जुड़े अनुलग्नकों को डाउनलोड करने, संदेश को ठीक से स्वरूपित करने और छवियों को देखने में सक्षम होंगे।
- यदि आपके कंप्यूटर पर ईमेल क्लाइंट नहीं है या आप अपने ईमेल क्लाइंट में फाइलें नहीं खोल सकते हैं तो पढ़ें।
 फ़ाइल को ब्राउज़र में देखने के लिए एक्सटेंशन बदलें। EML फाइलें MHTML फाइल के समान हैं, और यदि आप फ़ाइल एक्सटेंशन को अंदर रखते हैं * आप फ़ाइल को इंटरनेट एक्सप्लोरर में खोले जाने वाले फ़ाइल प्रारूप में जल्दी से बदल पाएंगे। अन्य वेब ब्राउज़र MHTML फाइलें भी खोल सकते हैं, लेकिन इंटरनेट एक्सप्लोरर एकमात्र ऐसा ब्राउज़र है जो फ़ॉर्मेटिंग को सही ढंग से प्रदर्शित करता है। आप इस पद्धति से अटैचमेंट डाउनलोड नहीं कर सकते।
फ़ाइल को ब्राउज़र में देखने के लिए एक्सटेंशन बदलें। EML फाइलें MHTML फाइल के समान हैं, और यदि आप फ़ाइल एक्सटेंशन को अंदर रखते हैं * आप फ़ाइल को इंटरनेट एक्सप्लोरर में खोले जाने वाले फ़ाइल प्रारूप में जल्दी से बदल पाएंगे। अन्य वेब ब्राउज़र MHTML फाइलें भी खोल सकते हैं, लेकिन इंटरनेट एक्सप्लोरर एकमात्र ऐसा ब्राउज़र है जो फ़ॉर्मेटिंग को सही ढंग से प्रदर्शित करता है। आप इस पद्धति से अटैचमेंट डाउनलोड नहीं कर सकते। - यदि आपने उन्हें छिपाया है तो फ़ाइल एक्सटेंशन दिखाएं। विंडोज 8 में, आप "फ़ाइल नाम एक्सटेंशन" के लिए बॉक्स को किसी भी विंडोज एक्सप्लोरर विंडो में "देखें" टैब में देख सकते हैं। विंडोज के पुराने संस्करणों में, नियंत्रण कक्ष खोलें और "फ़ोल्डर विकल्प" चुनें। "दृश्य" टैब पर क्लिक करें और "ज्ञात फ़ाइल प्रकारों के लिए एक्सटेंशन छुपाएं" के लिए बॉक्स को अनचेक करें।
- ईएमएल फ़ाइल पर राइट-क्लिक करें और "नाम बदलें" चुनें।
- लाओ .emlविस्तार करें और इसे बदलें .मथ। विंडोज़ आपको चेतावनी देगा कि इससे फ़ाइल के साथ समस्या हो सकती है। पुष्टि करें कि आप फ़ाइल एक्सटेंशन बदलना चाहते हैं।
- इंटरनेट एक्सप्लोरर में फ़ाइल खोलें। आमतौर पर यह MHT फ़ाइलों को खोलने के लिए डिफ़ॉल्ट प्रोग्राम है। आप फ़ाइल पर राइट-क्लिक कर सकते हैं, "ओपन विथ" चुनें और फिर सूची से इंटरनेट एक्सप्लोरर चुनें। इंटरनेट एक्सप्लोरर एमएचटी फ़ाइल को उसी स्वरूप में प्रदर्शित करेगा जैसे आप ईमेल क्लाइंट में ईएमएल फ़ाइल देख रहे थे।
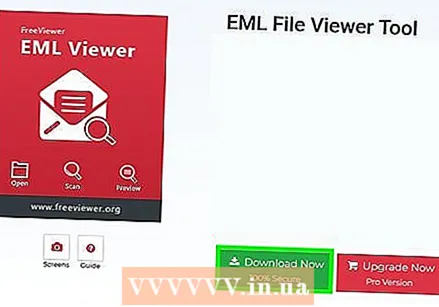 FreeViewer EML फ़ाइल व्यूअर को डाउनलोड और इंस्टॉल करें। इस कार्यक्रम को डेवलपर की वेबसाइट: http://www.freeviewer.org/eml/ से मुफ्त में डाउनलोड किया जा सकता है।
FreeViewer EML फ़ाइल व्यूअर को डाउनलोड और इंस्टॉल करें। इस कार्यक्रम को डेवलपर की वेबसाइट: http://www.freeviewer.org/eml/ से मुफ्त में डाउनलोड किया जा सकता है। - अब उस फ़ोल्डर पर जाएं जहां आपने अपनी ईएमएल फ़ाइल को सहेजा है।
- प्रश्न में फ़ोल्डर पर डबल क्लिक करें। सभी ईएमएल फाइलें अब सही क्रम में रखी जाएंगी। अब आप इसे देखने के लिए किसी भी ईएमएल फ़ाइल पर क्लिक कर सकते हैं।
- आप ईमेल संदेश के साथ आने वाले अटैचमेंट को भी देख सकते हैं।
 फ़ाइल को सादे पाठ के रूप में देखें। यदि आप फ़ाइल को ईमेल क्लाइंट में नहीं खोल सकते हैं और इसे इंटरनेट एक्सप्लोरर में देखने के लिए परिवर्तित कर सकते हैं, तो आप इसे सादे पाठ के रूप में देख सकते हैं। इसमें बहुत सारे बकवास पात्र होंगे, लेकिन फिर भी आप संदेश के मुख्य भाग और सभी लिंक को देख पाएंगे। आप चित्र या अनुलग्नक नहीं देख पाएंगे।
फ़ाइल को सादे पाठ के रूप में देखें। यदि आप फ़ाइल को ईमेल क्लाइंट में नहीं खोल सकते हैं और इसे इंटरनेट एक्सप्लोरर में देखने के लिए परिवर्तित कर सकते हैं, तो आप इसे सादे पाठ के रूप में देख सकते हैं। इसमें बहुत सारे बकवास पात्र होंगे, लेकिन फिर भी आप संदेश के मुख्य भाग और सभी लिंक को देख पाएंगे। आप चित्र या अनुलग्नक नहीं देख पाएंगे। - ईएमएल फ़ाइल पर राइट-क्लिक करें और "ओपन विथ" चुनें।
- कार्यक्रमों की सूची में, नोटपैड चुनें।
- खोजें html>- तथा शरीर>टैग। ये टैग इंगित करते हैं कि ईमेल कहाँ से शुरू होता है। आप इस अनुभाग में ईमेल की सामग्री पा सकते हैं, हालाँकि आपको शायद कुछ HTML कोड के माध्यम से खोजना होगा।
- खोजें a href =लिंक खोजने के लिए टैग। आप ईएमएल फ़ाइल से लिंक पर जाने के लिए अपने वेब ब्राउज़र में प्रदर्शित URL को कॉपी और पेस्ट कर सकते हैं।
समस्याओं का समाधान
 कंप्यूटर पर प्रोग्राम इंस्टॉल होने के बावजूद ईएमएल फाइलें आउटलुक एक्सप्रेस में नहीं खुलती हैं। यह आमतौर पर एक अन्य कार्यक्रम के कारण होता है, जिसमें ईएमएल प्रारूप डिफ़ॉल्ट रूप से जुड़ा होता है। आपको रीसेट करना होगा कि कौन से फ़ाइल स्वरूप डिफ़ॉल्ट रूप से Outlook Express में खोले जाने चाहिए।
कंप्यूटर पर प्रोग्राम इंस्टॉल होने के बावजूद ईएमएल फाइलें आउटलुक एक्सप्रेस में नहीं खुलती हैं। यह आमतौर पर एक अन्य कार्यक्रम के कारण होता है, जिसमें ईएमएल प्रारूप डिफ़ॉल्ट रूप से जुड़ा होता है। आपको रीसेट करना होगा कि कौन से फ़ाइल स्वरूप डिफ़ॉल्ट रूप से Outlook Express में खोले जाने चाहिए। - यदि आपने प्रोग्राम खोला है तो आउटलुक एक्सप्रेस से बाहर निकलें।
- दबाएँ ⊞ जीत+आर.
- प्रकार msimn / reg और दबाएँ ↵ दर्ज करें। अब आपने आउटलुक एक्सप्रेस के साथ जुड़े सभी फ़ाइल स्वरूपों को रीसेट कर दिया है। जब आप फ़ाइल का नाम डबल-क्लिक करते हैं तो सभी ईएमएल फाइलें अब आउटलुक एक्सप्रेस में अपने आप खुल जानी चाहिए।
 फ़ाइल एक्सटेंशन देखें। कुछ उपयोगकर्ताओं के अनुसार, विंडोज लाइव मेल के साथ किए गए बैकअप में गलत ईएमएल एक्सटेंशन हैं ( * ._ eml की बजाय *) का है। यदि आप EML फ़ाइल नहीं खोल सकते हैं, तो जाँच लें कि फ़ाइल का सही विस्तार नहीं है।
फ़ाइल एक्सटेंशन देखें। कुछ उपयोगकर्ताओं के अनुसार, विंडोज लाइव मेल के साथ किए गए बैकअप में गलत ईएमएल एक्सटेंशन हैं ( * ._ eml की बजाय *) का है। यदि आप EML फ़ाइल नहीं खोल सकते हैं, तो जाँच लें कि फ़ाइल का सही विस्तार नहीं है। - छिपी हुई फ़ाइल एक्सटेंशन दिखाने का तरीका जानने के लिए, पिछली विधि में चरण 2 पर जाएँ।
- एक्सटेंशन के साथ किसी भी ईएमएल फ़ाइल का नाम बदलें * ._ eml के आसपास _ नष्ट करना।
4 की विधि 2: मैक
 Apple मेल में EML फ़ाइल खोलें। Apple मेल ओएस एक्स में डिफ़ॉल्ट रूप से स्थापित है और ईएमएल फ़ाइलों को खोल और ठीक से प्रदर्शित कर सकता है।
Apple मेल में EML फ़ाइल खोलें। Apple मेल ओएस एक्स में डिफ़ॉल्ट रूप से स्थापित है और ईएमएल फ़ाइलों को खोल और ठीक से प्रदर्शित कर सकता है। - दाएँ क्लिक करें (Ctrlईएमएल फ़ाइल पर क्लिक करें और "ओपन विथ" चुनें।
- कार्यक्रमों की सूची में, "मेल" चुनें। आपकी EML फाइल अब Apple मेल में खुलेगी। ऐसा आप तब भी कर सकते हैं, जब आपके पास Apple मेल में कोई ईमेल अकाउंट सेट न हो।
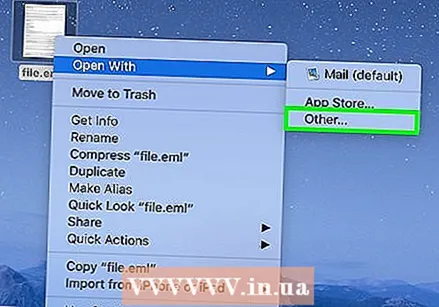 Mac के लिए Microsoft Entourage या Outlook का उपयोग करें। यदि आपके पास Office 2008 या 2011 है, तो आप EML फ़ाइलों को खोलने में सक्षम होने के लिए Microsoft से एक ईमेल क्लाइंट स्थापित कर सकते हैं। Office 2008 में Entourage शामिल है, जबकि Office 2011 मैक के लिए Outlook के साथ Entourage को प्रतिस्थापित करता है। आपने Office स्थापित करते समय ईमेल क्लाइंट स्थापित नहीं करने के लिए चुना हो सकता है।
Mac के लिए Microsoft Entourage या Outlook का उपयोग करें। यदि आपके पास Office 2008 या 2011 है, तो आप EML फ़ाइलों को खोलने में सक्षम होने के लिए Microsoft से एक ईमेल क्लाइंट स्थापित कर सकते हैं। Office 2008 में Entourage शामिल है, जबकि Office 2011 मैक के लिए Outlook के साथ Entourage को प्रतिस्थापित करता है। आपने Office स्थापित करते समय ईमेल क्लाइंट स्थापित नहीं करने के लिए चुना हो सकता है। - जब आपने प्रोग्राम स्थापित किया है, तो राइट क्लिक करें (Ctrlईएमएल फ़ाइल पर क्लिक करें और "ओपन विथ" चुनें। उपलब्ध कार्यक्रमों की सूची से, Entourage या Outlook चुनें।
 फ़ाइल को StuffIt Expander के साथ निकालें। यह ओएस एक्स के लिए एक मुफ्त संपीड़न उपयोगिता है, और आप इसका उपयोग ईएमएल फ़ाइल से जानकारी निकालने के लिए कर सकते हैं।
फ़ाइल को StuffIt Expander के साथ निकालें। यह ओएस एक्स के लिए एक मुफ्त संपीड़न उपयोगिता है, और आप इसका उपयोग ईएमएल फ़ाइल से जानकारी निकालने के लिए कर सकते हैं। - डाउनलोड करें और StuffIt विस्तार से स्थापित करें my.smithmicro.com/stuffit-expander-mac.html या मैक ऐप स्टोर में।
- EML फ़ाइल को StuffIt विंडो में खींचें। आप एक ही बार में उन सभी को एक साथ विंडो में खींचकर कई ईएमएल फाइलें निकाल सकते हैं।
- प्रत्येक ईएमएल फ़ाइल के लिए बनाए गए नए फ़ोल्डर खोलें। आपको अटैचमेंट और चित्रों के लिए अलग-अलग फाइलें मिलेंगी, साथ ही एक टेक्स्ट डॉक्यूमेंट भी होगा जिसमें ईमेल संदेश की बॉडी होगी।
 ईएमएल फ़ाइल को सादे पाठ के रूप में देखें। यदि आपके पास कोई ईमेल क्लाइंट नहीं है और StuffIt Expander स्थापित नहीं कर सकता है, तो आप TextEdit में EML फ़ाइल खोल सकते हैं। इस तरह आप ई-मेल की बॉडी को पढ़ सकते हैं और लिंक देख सकते हैं। आप चित्र या अनुलग्नक नहीं देख पाएंगे।
ईएमएल फ़ाइल को सादे पाठ के रूप में देखें। यदि आपके पास कोई ईमेल क्लाइंट नहीं है और StuffIt Expander स्थापित नहीं कर सकता है, तो आप TextEdit में EML फ़ाइल खोल सकते हैं। इस तरह आप ई-मेल की बॉडी को पढ़ सकते हैं और लिंक देख सकते हैं। आप चित्र या अनुलग्नक नहीं देख पाएंगे। - दाएँ क्लिक करें (CtrlEML फ़ाइल पर क्लिक करें और "Open with ..." चुनें।
- ऐप्स की सूची में, "TextEdit" चुनें। आपको सूची में स्क्रॉल करना पड़ सकता है।
- के लिए देखो शरीर>टैग। ये HTML टैग आपको संदेश का मुख्य भाग खोजने में मदद करते हैं। लिंक के साथ शुरू करते हैं a href =टैग।
4 की विधि 3: आईपैड
 Klammer ऐप डाउनलोड और इंस्टॉल करें। आप इस ऐप को € 0.99 के लिए ऐप स्टोर में प्राप्त कर सकते हैं। आप इसका उपयोग EML फ़ाइलों को खोलने और इसकी सामग्री को देखने के लिए कर सकते हैं। यह वर्तमान में ईएमएल फाइलों को देखने का एकमात्र तरीका है, उन्हें पहले किसी अन्य ऑपरेटिंग सिस्टम के साथ परिवर्तित किए बिना।
Klammer ऐप डाउनलोड और इंस्टॉल करें। आप इस ऐप को € 0.99 के लिए ऐप स्टोर में प्राप्त कर सकते हैं। आप इसका उपयोग EML फ़ाइलों को खोलने और इसकी सामग्री को देखने के लिए कर सकते हैं। यह वर्तमान में ईएमएल फाइलों को देखने का एकमात्र तरीका है, उन्हें पहले किसी अन्य ऑपरेटिंग सिस्टम के साथ परिवर्तित किए बिना।  मेल ऐप खोलें (या वह ऐप जिसमें ईएमएल फ़ाइल आप खोलना चाहते हैं)। ईमेल संदेशों से जुड़ी ईएमएल फ़ाइलों को खोलने के लिए आप क्लैमेर का उपयोग कर सकते हैं। आप इसे ड्रॉपबॉक्स या अन्य क्लाउड स्टोरेज सेवा के साथ, या किसी अन्य प्रोग्राम में कर सकते हैं जो आपको फ़ाइलों को प्रबंधित करने की अनुमति देता है।
मेल ऐप खोलें (या वह ऐप जिसमें ईएमएल फ़ाइल आप खोलना चाहते हैं)। ईमेल संदेशों से जुड़ी ईएमएल फ़ाइलों को खोलने के लिए आप क्लैमेर का उपयोग कर सकते हैं। आप इसे ड्रॉपबॉक्स या अन्य क्लाउड स्टोरेज सेवा के साथ, या किसी अन्य प्रोग्राम में कर सकते हैं जो आपको फ़ाइलों को प्रबंधित करने की अनुमति देता है। - यदि आप मेल का उपयोग कर रहे हैं, तो आपको अपने iPad पर डाउनलोड करने के लिए एक बार अनुलग्नक को टैप करना होगा। यदि आप ड्रॉपबॉक्स या Google ड्राइव का उपयोग कर रहे हैं, तो आपको फ़ाइल को अपने iPad पर डाउनलोड करना होगा।
- यदि अनुलग्नक डाउनलोड नहीं होता है, तो संदेश को स्वयं को अग्रेषित करने का प्रयास करें और इसे फिर से डाउनलोड करें।
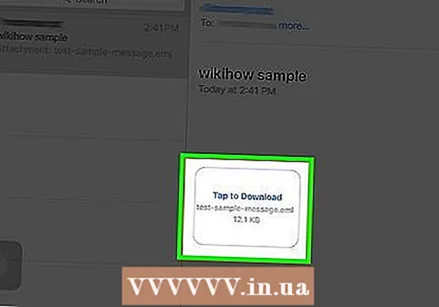 आपके द्वारा डाउनलोड की गई फ़ाइल को टैप करें। आपको फ़ाइल खोलने के लिए एक ऐप चुनने के लिए कहा जाएगा।
आपके द्वारा डाउनलोड की गई फ़ाइल को टैप करें। आपको फ़ाइल खोलने के लिए एक ऐप चुनने के लिए कहा जाएगा। 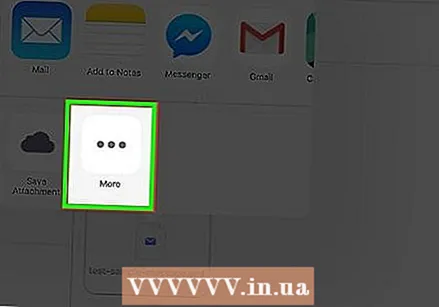 "Klammer के साथ खोलें" टैप करें। EML फ़ाइल अब Klammer ऐप में प्रदर्शित होगी और आप इसे सही फ़ॉर्मेटिंग के साथ देख पाएंगे।
"Klammer के साथ खोलें" टैप करें। EML फ़ाइल अब Klammer ऐप में प्रदर्शित होगी और आप इसे सही फ़ॉर्मेटिंग के साथ देख पाएंगे।
4 की विधि 4: Android
 ईएमएल रीडर फ्री ऐप डाउनलोड करें। Android स्वयं ईएमएल प्रारूप का समर्थन नहीं करता है। अपने Android डिवाइस पर EML फ़ाइलों को खोलने का एकमात्र तरीका ऐप इंस्टॉल करना है।
ईएमएल रीडर फ्री ऐप डाउनलोड करें। Android स्वयं ईएमएल प्रारूप का समर्थन नहीं करता है। अपने Android डिवाइस पर EML फ़ाइलों को खोलने का एकमात्र तरीका ऐप इंस्टॉल करना है। - ईएमएल रीडर फ्री ईएमएल फ़ाइलों को देखने के लिए वहां से सबसे अच्छी रेटिंग वाले ऐप्स में से एक है, लेकिन ऐसे अन्य ऐप भी हैं जिन्हें आप भी चुन सकते हैं। Google Play Store में बस "eml Reader" खोजें।
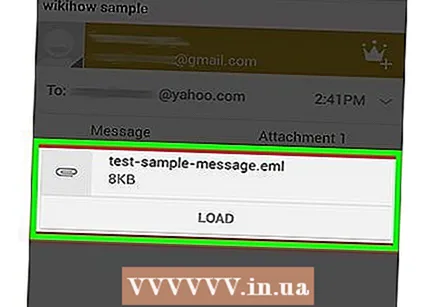 एक ईएमएल फ़ाइल खोलें। EML फ़ाइल को खोलने के कई तरीके हैं, जो इस बात पर निर्भर करता है कि आपको EML फ़ाइल कैसे मिली।
एक ईएमएल फ़ाइल खोलें। EML फ़ाइल को खोलने के कई तरीके हैं, जो इस बात पर निर्भर करता है कि आपको EML फ़ाइल कैसे मिली। - यदि आपको अनुलग्नक के रूप में ईएमएल फ़ाइल मिली है, तो अपने जीमेल या मेल ऐप में ईएमएल फ़ाइल के साथ ईमेल संदेश खोलें, फिर संलग्न ईएमएल फ़ाइल पर टैप करें।
- यदि आपने एक वेबसाइट से ईएमएल फ़ाइल डाउनलोड की है, तो डाउनलोड की गई फ़ाइलों के अपने फ़ोल्डर को खोलने के लिए एक फ़ाइल प्रबंधक ऐप का उपयोग करें। आप अपनी फ़ाइलों को ब्राउज़ करने के लिए ईएमएल रीडर फ्री ऐप भी खोल सकते हैं।
 ईएमएल रीडर को ऐप्स की सूची से मुक्त चुनें। जब आप ईएमएल फ़ाइल खोलने की कोशिश करेंगे, तो आपको एक ऐप चुनने के लिए कहा जाएगा। EML रीडर मुफ़्त सूची में होना चाहिए। ईएमएल फ़ाइलों को अपने नए ऐप से लिंक करने के लिए "ऑलवेज़" पर टैप करें।
ईएमएल रीडर को ऐप्स की सूची से मुक्त चुनें। जब आप ईएमएल फ़ाइल खोलने की कोशिश करेंगे, तो आपको एक ऐप चुनने के लिए कहा जाएगा। EML रीडर मुफ़्त सूची में होना चाहिए। ईएमएल फ़ाइलों को अपने नए ऐप से लिंक करने के लिए "ऑलवेज़" पर टैप करें।  EML फ़ाइल पढ़ें। ईएमएल रीडर मुफ़्त ईएमएल फ़ाइल को उसके / से, तिथि, विषय, पाठ, HTML और अनुलग्नकों सहित विभिन्न भागों में विभाजित करेगा।
EML फ़ाइल पढ़ें। ईएमएल रीडर मुफ़्त ईएमएल फ़ाइल को उसके / से, तिथि, विषय, पाठ, HTML और अनुलग्नकों सहित विभिन्न भागों में विभाजित करेगा। - "पाठ" अनुभाग में ईएमएल फ़ाइल का मध्य भाग शामिल है।
- "HTML" भाग संदेश को उसके मूल स्वरूपण में प्रदर्शित करता है।
 इसे खोलने के लिए अनुलग्नक को स्पर्श करें और दबाए रखें। प्रदर्शित फ़ाइल के नीचे आपको संलग्नकों की एक सूची दिखाई देगी। ये सभी छवियां HTML संदेश बनाने के लिए उपयोग की जाती हैं, साथ ही संदेश से जुड़ी कोई भी फाइल नहीं है।
इसे खोलने के लिए अनुलग्नक को स्पर्श करें और दबाए रखें। प्रदर्शित फ़ाइल के नीचे आपको संलग्नकों की एक सूची दिखाई देगी। ये सभी छवियां HTML संदेश बनाने के लिए उपयोग की जाती हैं, साथ ही संदेश से जुड़ी कोई भी फाइल नहीं है। - जब आप अनुलग्नक पर अपनी उंगली रखते हैं, तो एक नया मेनू दिखाई देगा। "ओपन" का चयन करें और फिर एक ऐप की खोज करें जो प्रासंगिक फ़ाइल प्रारूप प्रदर्शित कर सके। आप ईएमएल फ़ाइल से फ़ाइल को निकालने के लिए "सहेजें" पर भी टैप कर सकते हैं और इसे उसी फ़ोल्डर में रख सकते हैं।