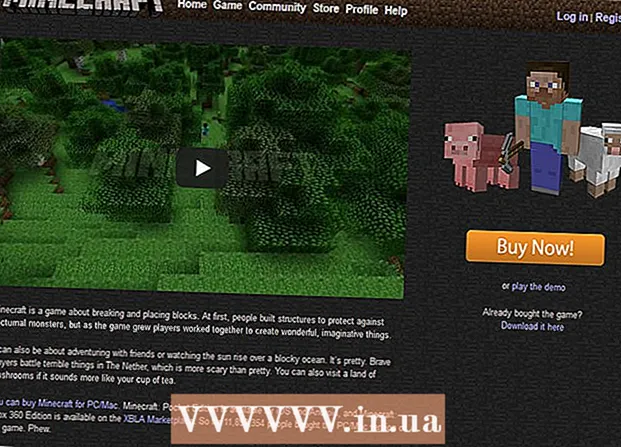लेखक:
Judy Howell
निर्माण की तारीख:
6 जुलाई 2021
डेट अपडेट करें:
1 जुलाई 2024
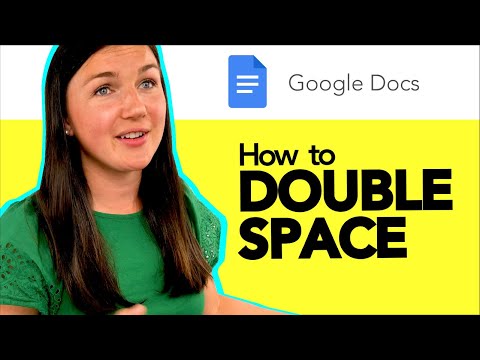
विषय
- कदम बढ़ाने के लिए
- विधि 1 की 3: शीर्ष पर मेनू का उपयोग करना
- 3 की विधि 2: "लाइन स्पेसिंग" बटन का उपयोग करना
- 3 की विधि 3: नए दस्तावेजों के लिए डिफ़ॉल्ट के रूप में डबल रिक्ति सेट करें
- टिप्स
Google डॉक्स में आपके कंप्यूटर पर डबल स्पेसिंग लागू करने के कई तरीके हैं, लेकिन ध्यान रखें कि सेल फोन में हमेशा यह विकल्प नहीं होता है। यदि आप मोबाइल फोन पर इन निर्देशों का पालन करने का प्रयास कर रहे हैं और इस लेख में वर्णित एक विशेष विकल्प नहीं खोज सकते हैं, तो एक अलग विधि का प्रयास करें या युक्तियों की जांच करें।
कदम बढ़ाने के लिए
विधि 1 की 3: शीर्ष पर मेनू का उपयोग करना
 उस पाठ के भाग का चयन करें जिसे आप डबल-स्पेस करना चाहते हैं। यदि आप किसी पैराग्राफ में कहीं भी क्लिक करते हैं, तो उस पूरे पैराग्राफ की लाइन रिक्ति को समायोजित किया जाएगा। यदि आप संपूर्ण दस्तावेज़ की पंक्ति रिक्ति को समायोजित करना चाहते हैं, तो दस्तावेज़ में सभी पाठ का चयन करें।
उस पाठ के भाग का चयन करें जिसे आप डबल-स्पेस करना चाहते हैं। यदि आप किसी पैराग्राफ में कहीं भी क्लिक करते हैं, तो उस पूरे पैराग्राफ की लाइन रिक्ति को समायोजित किया जाएगा। यदि आप संपूर्ण दस्तावेज़ की पंक्ति रिक्ति को समायोजित करना चाहते हैं, तो दस्तावेज़ में सभी पाठ का चयन करें। - आप दस्तावेज़ में स्वचालित रूप से संपादित करें → Google डॉक्स मेनू बार से सभी का चयन करके सभी पाठ का चयन कर सकते हैं।
- एक पैराग्राफ में प्रत्येक पंक्ति में समान पंक्ति रिक्ति होनी चाहिए। यदि आप केवल कुछ पंक्तियों के लाइन रिक्ति को बदलना चाहते हैं, तो आपको इन पंक्तियों को स्वयं का एक अलग पैराग्राफ बनाना होगा।
 यदि आवश्यक हो तो मेनू बार को बाहर लाएं। Google डॉक्स में मेनू बार में "फ़ाइल" विकल्प के साथ शुरू होने वाले आपके दस्तावेज़ के नाम के ठीक नीचे शब्दों का एक क्षैतिज स्ट्रिंग होता है। यदि आप इस मेनू बार को नहीं देख पा रहे हैं तो यह संभवतः छिपा हुआ है। मेनू बार प्रदर्शित करने के लिए डबल ^ प्रतीक के साथ बटन पर क्लिक करने का प्रयास करें। यह बटन आपके दस्तावेज़ के ऊपरी दाएँ कोने में पाया जा सकता है। आप एक साथ अपने कीबोर्ड पर Ctrl + Shift + F कीज भी दबा सकते हैं।
यदि आवश्यक हो तो मेनू बार को बाहर लाएं। Google डॉक्स में मेनू बार में "फ़ाइल" विकल्प के साथ शुरू होने वाले आपके दस्तावेज़ के नाम के ठीक नीचे शब्दों का एक क्षैतिज स्ट्रिंग होता है। यदि आप इस मेनू बार को नहीं देख पा रहे हैं तो यह संभवतः छिपा हुआ है। मेनू बार प्रदर्शित करने के लिए डबल ^ प्रतीक के साथ बटन पर क्लिक करने का प्रयास करें। यह बटन आपके दस्तावेज़ के ऊपरी दाएँ कोने में पाया जा सकता है। आप एक साथ अपने कीबोर्ड पर Ctrl + Shift + F कीज भी दबा सकते हैं।  शीर्ष पर मेनू में विकल्प "प्रारूप" चुनें। मेनू बार में फॉर्मेट बटन पर क्लिक करें। बटन के नीचे एक ड्रॉपडाउन मेनू कई विभिन्न विकल्पों के साथ दिखाई देगा।
शीर्ष पर मेनू में विकल्प "प्रारूप" चुनें। मेनू बार में फॉर्मेट बटन पर क्लिक करें। बटन के नीचे एक ड्रॉपडाउन मेनू कई विभिन्न विकल्पों के साथ दिखाई देगा। - ध्यान दें कि यह आपके ब्राउज़र के समान मेनू बार नहीं है। आप इसे स्क्रीन के बहुत ऊपर पा सकते हैं। Google डॉक्स मेनू बार आपकी ब्राउज़र विंडो में, स्क्रीन पर नीचे स्थित है।
 ड्रॉपडाउन मेनू में "लाइन रिक्ति" पर अपना माउस कर्सर रखें। लाइन स्पेसिंग विकल्प मेनू के लगभग आधे रास्ते पर स्थित है। आप इस पर क्लिक या होवर कर सकते हैं और अधिक विकल्पों के प्रकट होने की प्रतीक्षा कर सकते हैं।
ड्रॉपडाउन मेनू में "लाइन रिक्ति" पर अपना माउस कर्सर रखें। लाइन स्पेसिंग विकल्प मेनू के लगभग आधे रास्ते पर स्थित है। आप इस पर क्लिक या होवर कर सकते हैं और अधिक विकल्पों के प्रकट होने की प्रतीक्षा कर सकते हैं।  "डबल" चुनें। प्रकट होने वाला नया मेनू आपके पाठ की सटीक पंक्ति रिक्ति सेट करने के लिए कई विकल्प हैं। अपने पाठ को डबल-डबल-स्पेस करें। यदि आप अपने पाठ को डबल रिक्ति के साथ देखने के तरीके से खुश नहीं हैं, तो 1.5 विकल्प आज़माएं या इसके बजाय कस्टम रिक्ति चुनें ...
"डबल" चुनें। प्रकट होने वाला नया मेनू आपके पाठ की सटीक पंक्ति रिक्ति सेट करने के लिए कई विकल्प हैं। अपने पाठ को डबल-डबल-स्पेस करें। यदि आप अपने पाठ को डबल रिक्ति के साथ देखने के तरीके से खुश नहीं हैं, तो 1.5 विकल्प आज़माएं या इसके बजाय कस्टम रिक्ति चुनें ... - विकल्पों में से एक के सामने एक चेक मार्क हो सकता है, जो चयनित पाठ की वर्तमान लाइन रिक्ति को इंगित करता है।
3 की विधि 2: "लाइन स्पेसिंग" बटन का उपयोग करना
 उस पाठ का चयन करें जिसे आप डबल पंक्ति स्थान पर रखना चाहते हैं। उस अनुच्छेद में कहीं भी क्लिक करें जिसे आप डबल-स्पेस करना चाहते हैं, या अपने कीबोर्ड पर Ctrl + A कुंजी दबाकर दस्तावेज़ के सभी पाठ का चयन करें।
उस पाठ का चयन करें जिसे आप डबल पंक्ति स्थान पर रखना चाहते हैं। उस अनुच्छेद में कहीं भी क्लिक करें जिसे आप डबल-स्पेस करना चाहते हैं, या अपने कीबोर्ड पर Ctrl + A कुंजी दबाकर दस्तावेज़ के सभी पाठ का चयन करें।  ग्रे टूलबार का पता लगाएं। टूलबार दस्तावेज़ के शीर्ष पर स्थित है, लेकिन दस्तावेज़ नाम और मेनू बार के नीचे। टूलबार में एक ग्रे बैकग्राउंड पर प्रतीकों की एक लंबी पंक्ति होती है, जो एक प्रिंटर प्रतीक से बाईं ओर दूर दाईं ओर एक दोहरे ^ प्रतीक पर होती है।
ग्रे टूलबार का पता लगाएं। टूलबार दस्तावेज़ के शीर्ष पर स्थित है, लेकिन दस्तावेज़ नाम और मेनू बार के नीचे। टूलबार में एक ग्रे बैकग्राउंड पर प्रतीकों की एक लंबी पंक्ति होती है, जो एक प्रिंटर प्रतीक से बाईं ओर दूर दाईं ओर एक दोहरे ^ प्रतीक पर होती है।  इस उपकरण पट्टी पर "लाइन रिक्ति" बटन का पता लगाएँ। "लाइन स्पेसिंग" बटन एक दूसरे के सामने पाठ के नीचे क्षैतिज रेखाओं की एक पंक्ति की तरह दिखता है, जिसके बगल में एक ऊर्ध्वाधर तीर होता है जो ऊपर और नीचे दोनों ओर इशारा करता है। यदि आपको बटन नहीं मिल रहा है, तो प्रत्येक बटन को अलग-अलग देखें। दाईं ओर शुरू करें और बाईं ओर अपना काम करें। बटन टूलबार के दाईं ओर स्थित है। जब आप अपने माउस कर्सर को एक बटन पर ले जाते हैं, तो उस बटन के नाम के साथ एक ब्लैक बॉक्स दिखाई देगा। इससे आपको सही बटन ढूंढने में मदद मिलेगी।
इस उपकरण पट्टी पर "लाइन रिक्ति" बटन का पता लगाएँ। "लाइन स्पेसिंग" बटन एक दूसरे के सामने पाठ के नीचे क्षैतिज रेखाओं की एक पंक्ति की तरह दिखता है, जिसके बगल में एक ऊर्ध्वाधर तीर होता है जो ऊपर और नीचे दोनों ओर इशारा करता है। यदि आपको बटन नहीं मिल रहा है, तो प्रत्येक बटन को अलग-अलग देखें। दाईं ओर शुरू करें और बाईं ओर अपना काम करें। बटन टूलबार के दाईं ओर स्थित है। जब आप अपने माउस कर्सर को एक बटन पर ले जाते हैं, तो उस बटन के नाम के साथ एक ब्लैक बॉक्स दिखाई देगा। इससे आपको सही बटन ढूंढने में मदद मिलेगी।  "लाइन स्पेसिंग" बटन पर क्लिक करें और फिर "डबल" चुनें। बटन पर क्लिक करें और फिर दिखाई देने वाले ड्रॉपडाउन मेनू में डबल चुनें। आप सिंगल और डबल रिक्ति के बीच एक रिक्ति भी चुन सकते हैं, जैसे 1.15 या 1.5। इसके अलावा, आप एक ही ड्रॉप-डाउन मेनू में कस्टम लाइन रिक्ति ... विकल्प का उपयोग करके एक अलग लाइन रिक्ति चुन सकते हैं।
"लाइन स्पेसिंग" बटन पर क्लिक करें और फिर "डबल" चुनें। बटन पर क्लिक करें और फिर दिखाई देने वाले ड्रॉपडाउन मेनू में डबल चुनें। आप सिंगल और डबल रिक्ति के बीच एक रिक्ति भी चुन सकते हैं, जैसे 1.15 या 1.5। इसके अलावा, आप एक ही ड्रॉप-डाउन मेनू में कस्टम लाइन रिक्ति ... विकल्प का उपयोग करके एक अलग लाइन रिक्ति चुन सकते हैं।
3 की विधि 3: नए दस्तावेजों के लिए डिफ़ॉल्ट के रूप में डबल रिक्ति सेट करें
 एक दस्तावेज़ खोलें, जिसमें पाठ दोहरा हो। इस दस्तावेज़ में, सुनिश्चित करें कि आपने उस पाठ सेटिंग्स का उपयोग किया है जिसे आप सबसे अधिक बार लागू करना चाहते हैं। यदि आपने फ़ॉन्ट या जोड़ा शैलियों जैसे कि बोल्ड और इटैलिक टेक्स्ट को बदल दिया है, तो इन्हें सभी नए दस्तावेज़ों के लिए डिफ़ॉल्ट के रूप में भी सेट किया जा सकता है।
एक दस्तावेज़ खोलें, जिसमें पाठ दोहरा हो। इस दस्तावेज़ में, सुनिश्चित करें कि आपने उस पाठ सेटिंग्स का उपयोग किया है जिसे आप सबसे अधिक बार लागू करना चाहते हैं। यदि आपने फ़ॉन्ट या जोड़ा शैलियों जैसे कि बोल्ड और इटैलिक टेक्स्ट को बदल दिया है, तो इन्हें सभी नए दस्तावेज़ों के लिए डिफ़ॉल्ट के रूप में भी सेट किया जा सकता है।  "सामान्य पाठ" मेनू खोलें। टेक्स्ट के नियमित आकार के टुकड़े पर क्लिक करें, न कि बड़े शीर्षक या शीर्षक पर। अपने दस्तावेज़ के पृष्ठ के ठीक ऊपर ग्रे टूलबार में सामान्य पाठ विकल्प चुनें।
"सामान्य पाठ" मेनू खोलें। टेक्स्ट के नियमित आकार के टुकड़े पर क्लिक करें, न कि बड़े शीर्षक या शीर्षक पर। अपने दस्तावेज़ के पृष्ठ के ठीक ऊपर ग्रे टूलबार में सामान्य पाठ विकल्प चुनें।  मेनू में सही विकल्प देखें। ड्रॉप-डाउन मेनू में, पहले विकल्प के नीचे सीधे बड़े सामान्य टेक्स्ट बटन को देखें। प्रतीक पर इस बड़े बटन के दाईं ओर सीधे क्लिक करें → अंत में, मैच के लिए अपडेट नॉर्मल टेक्स्ट बटन पर क्लिक करें।
मेनू में सही विकल्प देखें। ड्रॉप-डाउन मेनू में, पहले विकल्प के नीचे सीधे बड़े सामान्य टेक्स्ट बटन को देखें। प्रतीक पर इस बड़े बटन के दाईं ओर सीधे क्लिक करें → अंत में, मैच के लिए अपडेट नॉर्मल टेक्स्ट बटन पर क्लिक करें।  परीक्षण करने के लिए एक नया दस्तावेज़ बनाएं। Google डॉक्स को अब डिफ़ॉल्ट पाठ शैली के रूप में डबल रिक्ति देखना चाहिए। एक नया दस्तावेज़ बनाएं और यह देखना शुरू करें कि आपके द्वारा किए गए परिवर्तन ठीक से सहेजे गए हैं या नहीं।
परीक्षण करने के लिए एक नया दस्तावेज़ बनाएं। Google डॉक्स को अब डिफ़ॉल्ट पाठ शैली के रूप में डबल रिक्ति देखना चाहिए। एक नया दस्तावेज़ बनाएं और यह देखना शुरू करें कि आपके द्वारा किए गए परिवर्तन ठीक से सहेजे गए हैं या नहीं। - पुराने दस्तावेज़ों की शैली तब तक नहीं बदली जाएगी जब तक आप सामान्य टेक्स्ट बटन को लागू नहीं करते हैं, जो कि सामान्य टेक्स्ट को अपडेट करने के विकल्प के समान मेनू में पाया जा सकता है।
टिप्स
- यदि आपके Google डॉक्स ऐप या आपके फ़ोन के ऑपरेटिंग सिस्टम में लाइन स्पेस को समायोजित करने का विकल्प नहीं है, तो एक समाधान हो सकता है। हालांकि, इस बात की कोई गारंटी नहीं है कि यह काम करेगा। कंप्यूटर पर Google डॉक्स में साइन इन करें और "नए दस्तावेज़ों के लिए डिफ़ॉल्ट के रूप में डबल रिक्ति सेट करें" के तहत चरणों का पालन करें। इस सेटिंग को अपडेट करने के लिए अपने फोन के साथ इंटरनेट पर जाएं, फिर डॉक्यूमेंट को डबल-स्पेस करने के लिए नॉर्मल टेक्स्ट विकल्प का उपयोग करें।