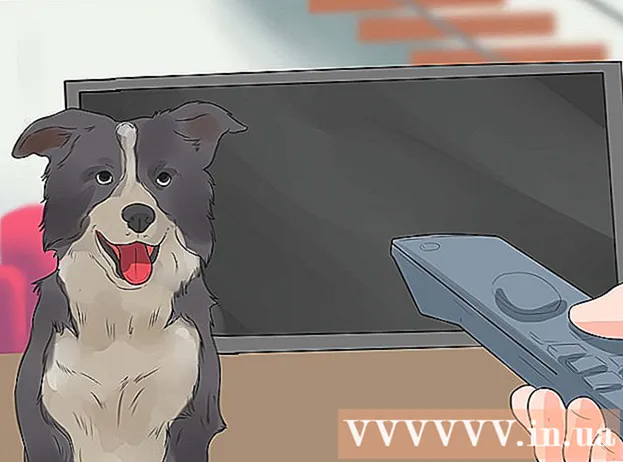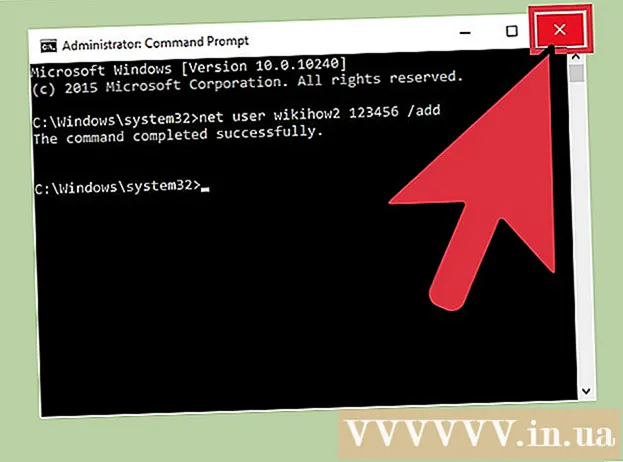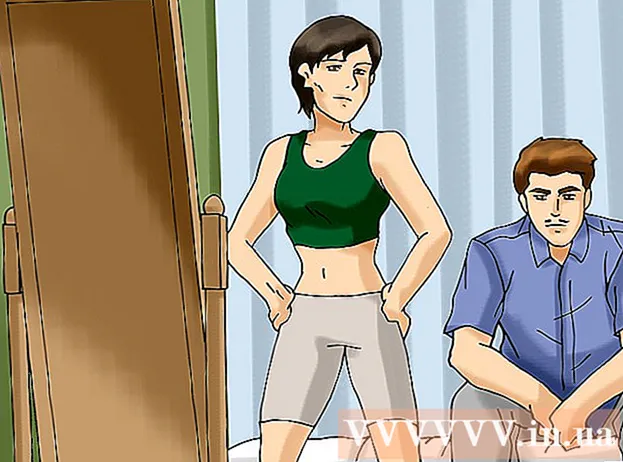लेखक:
Eugene Taylor
निर्माण की तारीख:
10 अगस्त 2021
डेट अपडेट करें:
1 जुलाई 2024

विषय
- कदम बढ़ाने के लिए
- 3 की विधि 1: एक पोल बनाएँ
- 3 की विधि 2: मतदान के लिए मतदान करें
- 3 की विधि 3: चुनाव के परिणाम देखें
यह wikiHow आपको सिखाता है कि पीसी के लिए Microsoft Outlook का उपयोग करके एक आउटगोइंग ईमेल संदेश में वोटिंग बटन कैसे जोड़ा जाए।
कदम बढ़ाने के लिए
3 की विधि 1: एक पोल बनाएँ
 Outlook खोलें। प्रारंभ मेनू पर क्लिक करें सभी एप्लीकेशन, चुनते हैं माइक्रोसॉफ्ट ऑफिस तब दबायें माइक्रोसॉफ्ट आउटलुक.
Outlook खोलें। प्रारंभ मेनू पर क्लिक करें सभी एप्लीकेशन, चुनते हैं माइक्रोसॉफ्ट ऑफिस तब दबायें माइक्रोसॉफ्ट आउटलुक.  पर क्लिक करें नई ईमेल. यह आउटलुक के ऊपरी बाएं कोने में है। आप एक संदेश के लिए एक बटन भी जोड़ सकते हैं जिसे आप अग्रेषित कर रहे हैं।
पर क्लिक करें नई ईमेल. यह आउटलुक के ऊपरी बाएं कोने में है। आप एक संदेश के लिए एक बटन भी जोड़ सकते हैं जिसे आप अग्रेषित कर रहे हैं। - किसी संदेश को अग्रेषित करने के लिए, संदेश पर क्लिक करें और फिर क्लिक करें आगे.
 मेनू पर क्लिक करें विकल्प. यह खिड़की के ऊपर बाईं ओर है।
मेनू पर क्लिक करें विकल्प. यह खिड़की के ऊपर बाईं ओर है।  पर क्लिक करें मतदान बटन का प्रयोग करें. एक ड्रॉप-डाउन मेनू दिखाई देगा।
पर क्लिक करें मतदान बटन का प्रयोग करें. एक ड्रॉप-डाउन मेनू दिखाई देगा।  मतदान बटन शैली का चयन करें। एक बार जब आप अपना चयन कर लेते हैं, तो एक संदेश यह कहते हुए दिखाई देगा कि "आपने इस संदेश में वोटिंग बटन जोड़ा है"। निम्नलिखित विभिन्न विकल्प हैं:
मतदान बटन शैली का चयन करें। एक बार जब आप अपना चयन कर लेते हैं, तो एक संदेश यह कहते हुए दिखाई देगा कि "आपने इस संदेश में वोटिंग बटन जोड़ा है"। निम्नलिखित विभिन्न विकल्प हैं: - स्वीकृत / अस्वीकृत: जब आपको किसी चीज़ की अनुमति की आवश्यकता हो तो इसका उपयोग करें।
- हाँ नही: यह त्वरित मतदान के लिए उपयोगी है।
- हां नहीं शायद: मतदान के लिए हां और नहीं के लिए एक अतिरिक्त उत्तर जोड़ता है।
- समायोजित: आपको अपने स्वयं के मतदान विकल्पों को चुनने की अनुमति देता है, जैसे तिथि और समय विकल्प। यदि आप यह विकल्प चुनते हैं, तो "वोटिंग और चेकिंग विकल्प" के तहत "वोटिंग बटन का उपयोग करें" के बगल में स्थित बॉक्स को चेक करें, बटन के लिए टेक्स्ट बनाएं, और क्लिक करें बंद करे.
 प्राप्तकर्ताओं को निर्दिष्ट करें। यदि आवश्यक हो, तो: और CC: फ़ील्ड में ईमेल पता दर्ज करें।
प्राप्तकर्ताओं को निर्दिष्ट करें। यदि आवश्यक हो, तो: और CC: फ़ील्ड में ईमेल पता दर्ज करें।  एक विषय और संदेश जोड़ें। मतदान के विवरण का वर्णन करने के लिए संदेश और / या विषय क्षेत्रों का उपयोग करें।
एक विषय और संदेश जोड़ें। मतदान के विवरण का वर्णन करने के लिए संदेश और / या विषय क्षेत्रों का उपयोग करें।  पर क्लिक करें भेजने के लिए. यह संदेश के शीर्ष पर है।
पर क्लिक करें भेजने के लिए. यह संदेश के शीर्ष पर है। - जब संदेश प्राप्तकर्ताओं को दिया गया है, तो वे क्लिक कर सकते हैं इस पोस्ट में वोटिंग बटन हैं। वोट देने के लिए यहां क्लिक करें बटन तक पहुँचने के लिए, और फिर अपना वोट डाला। उत्तर आपके इनबॉक्स में दिए जाएंगे।
- आप सभी प्रतिक्रियाओं को एक तालिका में देख सकते हैं। ऐसा करने के लिए, उत्तर संदेशों में से एक खोलें, क्लिक करें प्रेषक ने जवाब दिया संदेश के शीर्ष लेख में, फिर क्लिक करें आवाज प्रतिक्रियाएं देखें.
3 की विधि 2: मतदान के लिए मतदान करें
 Outlook खोलें। प्रारंभ मेनू पर क्लिक करें सभी एप्लीकेशन, चुनते हैं माइक्रोसॉफ्ट ऑफिस तब दबायें माइक्रोसॉफ्ट आउटलुक.
Outlook खोलें। प्रारंभ मेनू पर क्लिक करें सभी एप्लीकेशन, चुनते हैं माइक्रोसॉफ्ट ऑफिस तब दबायें माइक्रोसॉफ्ट आउटलुक.  मतदान वाले संदेश को डबल-क्लिक करें। यह संदेश को अपनी विंडो में खोलेगा।
मतदान वाले संदेश को डबल-क्लिक करें। यह संदेश को अपनी विंडो में खोलेगा। - पठन फलक में संदेश देखते समय, क्लिक करें वोट देने के लिए यहां क्लिक करें संदेश के शीर्ष लेख में, फिर अंतिम चरण पर जाएं।
 टैब पर क्लिक करें संदेश. यह खिड़की के शीर्ष पर है।
टैब पर क्लिक करें संदेश. यह खिड़की के शीर्ष पर है।  पर क्लिक करें मतदान करना. यह शीर्षक "प्रतिसाद" के अंतर्गत है।
पर क्लिक करें मतदान करना. यह शीर्षक "प्रतिसाद" के अंतर्गत है।  आप जो विकल्प चाहते हैं, उस पर क्लिक करें। यह आपके वोट को चुनाव परिणामों में जोड़ देगा।
आप जो विकल्प चाहते हैं, उस पर क्लिक करें। यह आपके वोट को चुनाव परिणामों में जोड़ देगा।
3 की विधि 3: चुनाव के परिणाम देखें
 Outlook खोलें। प्रारंभ मेनू पर क्लिक करें सभी एप्लीकेशन, चुनते हैं माइक्रोसॉफ्ट ऑफिस तब दबायें माइक्रोसॉफ्ट आउटलुक.
Outlook खोलें। प्रारंभ मेनू पर क्लिक करें सभी एप्लीकेशन, चुनते हैं माइक्रोसॉफ्ट ऑफिस तब दबायें माइक्रोसॉफ्ट आउटलुक. - इस पद्धति का उपयोग आप पोल बनाने के बाद और परिणाम देखना चाहते हैं।
 फ़ोल्डर पर क्लिक करें भेजी गई आइटम. यह बाएं पैनल में है।
फ़ोल्डर पर क्लिक करें भेजी गई आइटम. यह बाएं पैनल में है।  मतदान वाले संदेश पर क्लिक करें। यह पठन फलक में संदेश खोलता है।
मतदान वाले संदेश पर क्लिक करें। यह पठन फलक में संदेश खोलता है।  टैब पर क्लिक करें संदेश. यह खिड़की के शीर्ष पर है।
टैब पर क्लिक करें संदेश. यह खिड़की के शीर्ष पर है।  पर क्लिक करें जाँच करने के लिए. यह शीर्षक "दृश्य" के अंतर्गत है। चुनाव परिणाम अब खिड़की में एक तालिका में दिखाई देते हैं।
पर क्लिक करें जाँच करने के लिए. यह शीर्षक "दृश्य" के अंतर्गत है। चुनाव परिणाम अब खिड़की में एक तालिका में दिखाई देते हैं। - तुम देखते हो जाँच करने के लिएप्राप्तकर्ताओं में से कम से कम एक ने वोट डाला है।