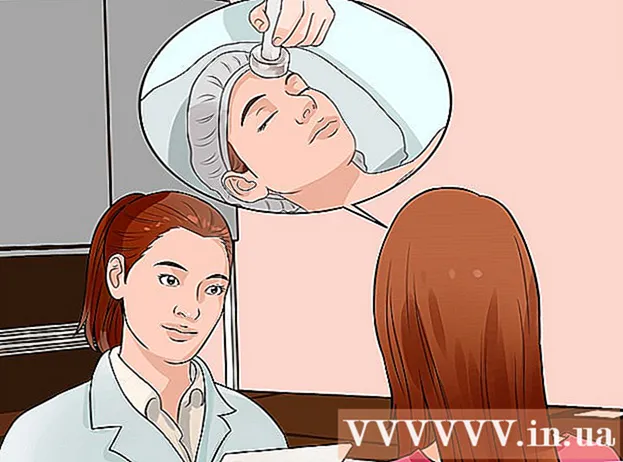लेखक:
Morris Wright
निर्माण की तारीख:
25 अप्रैल 2021
डेट अपडेट करें:
1 जुलाई 2024
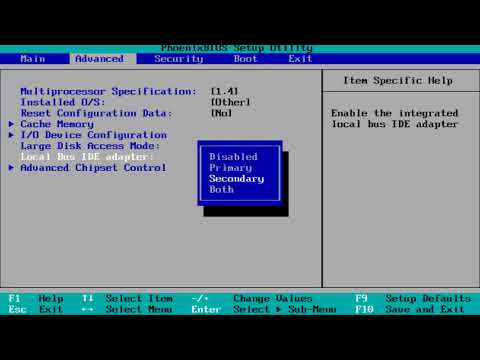
विषय
- कदम बढ़ाने के लिए
- 3 की विधि 1: विंडोज में अंक लॉक का उपयोग करना
- 3 की विधि 2: विंडोज में एफएन लॉक का उपयोग करना
- 3 की विधि 3: मैक का उपयोग करना
यह आलेख आपको सिखाता है कि अपने कंप्यूटर कीबोर्ड पर Fn कुंजी को कैसे निष्क्रिय करें।
कदम बढ़ाने के लिए
3 की विधि 1: विंडोज में अंक लॉक का उपयोग करना
 अपने कीबोर्ड पर Num लॉक कुंजी ढूंढें। यह कुंजी कीपैड के पास संख्याओं के साथ, या किसी अन्य कुंजी के द्वितीयक फ़ंक्शन के रूप में पाई जा सकती है।
अपने कीबोर्ड पर Num लॉक कुंजी ढूंढें। यह कुंजी कीपैड के पास संख्याओं के साथ, या किसी अन्य कुंजी के द्वितीयक फ़ंक्शन के रूप में पाई जा सकती है। - नंबर लॉक का उपयोग मुख्य रूप से कीपैड पर नंबर कीज़ को लॉक करने के लिए किया जाता है, लेकिन आप Fn कुंजी को अक्षम करने के लिए इसका उपयोग कर सकते हैं।
 बटन दबाए रखें एफ एन दब गया। Fn को डिसेबल करने के लिए अब आप Num lock का उपयोग कर सकते हैं।
बटन दबाए रखें एफ एन दब गया। Fn को डिसेबल करने के लिए अब आप Num lock का उपयोग कर सकते हैं।  बटन पर दबाएँ न्यूमेरिकल लॉक जब तुम एफ एन दब गया। अब आप तुरंत Fn कुंजी के सभी कार्यों को बंद कर दें।
बटन पर दबाएँ न्यूमेरिकल लॉक जब तुम एफ एन दब गया। अब आप तुरंत Fn कुंजी के सभी कार्यों को बंद कर दें। - कुछ कीबोर्ड पर, न्यूम लॉक जैसा दिखता है अंक ⇩.
3 की विधि 2: विंडोज में एफएन लॉक का उपयोग करना
 अपने कीबोर्ड पर "Fn Lock" कुंजी ढूंढें। इस कुंजी में आमतौर पर एक लॉक और "Fn" होता है।
अपने कीबोर्ड पर "Fn Lock" कुंजी ढूंढें। इस कुंजी में आमतौर पर एक लॉक और "Fn" होता है। - आमतौर पर आप Fn Lock को फ़ंक्शन कुंजियों (F1-F12) में से किसी एक या किसी अन्य विशेष कुंजी पर द्वितीयक फ़ंक्शन के रूप में पा सकते हैं, जैसे कि Esc.
 बटन दबाए रखें एफ एन दब गया। अब आप Fn को अक्षम करने के लिए Fn Lock का उपयोग कर सकते हैं।
बटन दबाए रखें एफ एन दब गया। अब आप Fn को अक्षम करने के लिए Fn Lock का उपयोग कर सकते हैं।  बटन पर दबाएँ एफ एन लॉक जब तुम एफ एन दब गया। अब आप तुरंत Fn कुंजी के सभी कार्यों को बंद कर दें।
बटन पर दबाएँ एफ एन लॉक जब तुम एफ एन दब गया। अब आप तुरंत Fn कुंजी के सभी कार्यों को बंद कर दें। - Fn Lock कुंजी कैप्स लॉक की तरह ही काम करती है। आप किसी भी समय इस बटन को चालू और बंद कर सकते हैं।
3 की विधि 3: मैक का उपयोग करना
 मेनू बार में Apple मेनू खोलें। Apple मेनू खोलने के लिए अपनी स्क्रीन के ऊपरी बाएं कोने में स्थित Apple आइकन पर क्लिक करें।
मेनू बार में Apple मेनू खोलें। Apple मेनू खोलने के लिए अपनी स्क्रीन के ऊपरी बाएं कोने में स्थित Apple आइकन पर क्लिक करें। 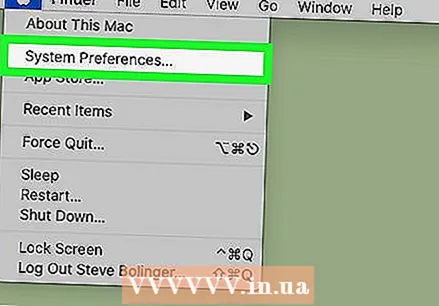 पर क्लिक करें सिस्टम प्रेफरेंसेज मेनू में। अब आप सिस्टम वरीयताओं के साथ एक नई विंडो खोलेंगे।
पर क्लिक करें सिस्टम प्रेफरेंसेज मेनू में। अब आप सिस्टम वरीयताओं के साथ एक नई विंडो खोलेंगे। 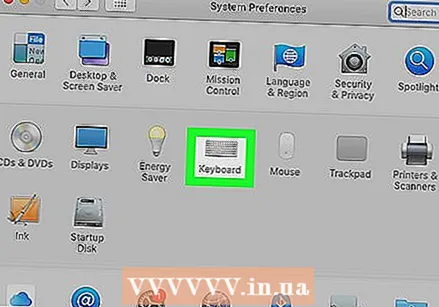 पर क्लिक करें कीबोर्ड सिस्टम प्राथमिकता में। यह विकल्प कीबोर्ड की तरह दिखता है और मेनू की दूसरी पंक्ति में है। अब आप टाइपिंग और इनपुट सेटिंग खोलें।
पर क्लिक करें कीबोर्ड सिस्टम प्राथमिकता में। यह विकल्प कीबोर्ड की तरह दिखता है और मेनू की दूसरी पंक्ति में है। अब आप टाइपिंग और इनपुट सेटिंग खोलें।  टैब पर क्लिक करें कीबोर्ड खिड़की के शीर्ष पर। यह अगला है टेक्स्ट कीबोर्ड विंडो में।
टैब पर क्लिक करें कीबोर्ड खिड़की के शीर्ष पर। यह अगला है टेक्स्ट कीबोर्ड विंडो में। - इस टैब पर मेनू अपने आप खुल सकता है। उस स्थिति में, आपको टैब पर क्लिक करने की आवश्यकता नहीं है।
 विकल्प "मानक फ़ंक्शन कुंजियों के रूप में F1, F2 आदि का उपयोग करें" चुनें। इस विकल्प के साथ चयनित, एफ एनकुंजी अक्षम, बारह के विशेष कार्यों को छोड़कर एफ-चौड़े
विकल्प "मानक फ़ंक्शन कुंजियों के रूप में F1, F2 आदि का उपयोग करें" चुनें। इस विकल्प के साथ चयनित, एफ एनकुंजी अक्षम, बारह के विशेष कार्यों को छोड़कर एफ-चौड़े - आप इस विकल्प को कीबोर्ड मेनू के नीचे पा सकते हैं।
- आपके कीबोर्ड के शीर्ष पर स्थित एफ कीज़ अब मानक फ़ंक्शन कुंजियों (F1 - F12) के रूप में काम करते हैं। अब आप Fn को दबाए बिना फ़ंक्शन कुंजियों का उपयोग कर सकते हैं।
- F कुंजी पर दिखाए गए किसी भी विशेष फ़ंक्शन का उपयोग करने के लिए, F कुंजी दबाते हुए Fn को दबाए रखें। यह एकमात्र फ़ंक्शन आपकी Fn कुंजी अभी भी है।