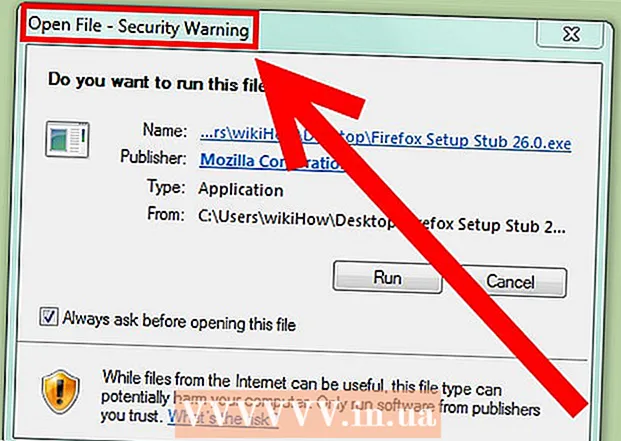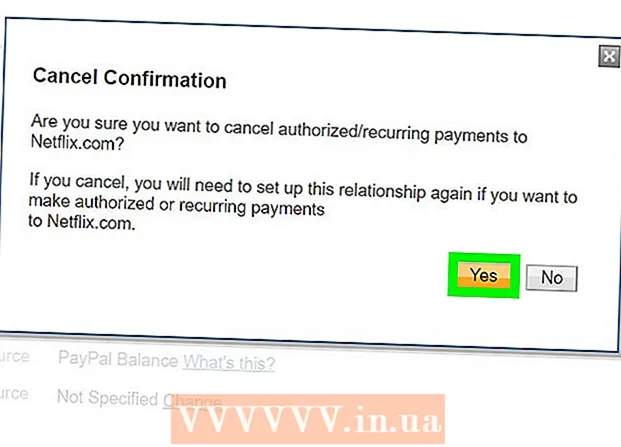लेखक:
Charles Brown
निर्माण की तारीख:
4 फ़रवरी 2021
डेट अपडेट करें:
1 जुलाई 2024
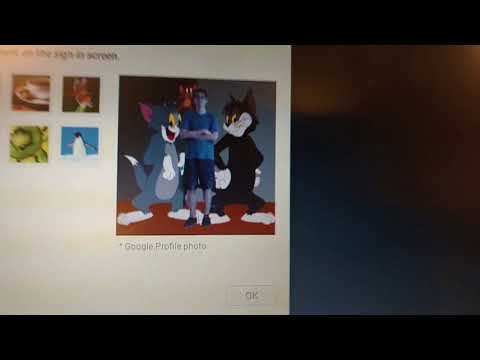
विषय
- कदम बढ़ाने के लिए
- 2 की विधि 1: क्लाउडरेडी के साथ कंप्यूटर पर क्रोमियम ओएस स्थापित करें
- 2 की विधि 2: यूएसबी ड्राइव से लाइव मोड में क्रोमियम ओएस चलाएं
- टिप्स
- चेतावनी
- नेसेसिटीज़
यह लेख आपको क्रोमियम ओएस स्थापित करने का तरीका दिखाएगा। क्रोमियम OS Google के बंद-स्रोत Chrome OS का ओपन-सोर्स संस्करण है, जो केवल Chromebook पर उपलब्ध है। आप इसे किसी भी कंप्यूटर पर डाउनलोड कर सकते हैं, लेकिन यह सभी कंप्यूटरों के साथ संगत नहीं है और सॉफ़्टवेयर समस्याएं उत्पन्न हो सकती हैं। यह लेख उन लोगों के लिए है जो एक ऑपरेटिंग सिस्टम स्थापित करने से परिचित हैं और जिनके पास कंप्यूटर कौशल है।
कदम बढ़ाने के लिए
2 की विधि 1: क्लाउडरेडी के साथ कंप्यूटर पर क्रोमियम ओएस स्थापित करें
 डाउनलोड करें और CloudReady को स्थापित करें https://www.neverware.com/freedownload/. CloudReady आपके कंप्यूटर पर Chromium OS स्थापित करने की सबसे आसान विधि है। डाउनलोड लिंक चरण 2 में हैं। आपको वर्तमान में उपयोग किए जा रहे ऑपरेटिंग सिस्टम के लिए सही संस्करण डाउनलोड करना होगा।
डाउनलोड करें और CloudReady को स्थापित करें https://www.neverware.com/freedownload/. CloudReady आपके कंप्यूटर पर Chromium OS स्थापित करने की सबसे आसान विधि है। डाउनलोड लिंक चरण 2 में हैं। आपको वर्तमान में उपयोग किए जा रहे ऑपरेटिंग सिस्टम के लिए सही संस्करण डाउनलोड करना होगा। - उदाहरण के लिए, यदि आप विंडोज 10 का उपयोग कर रहे हैं, तो आपको "डाउनलोड यूएसबी मेकर" बटन पर क्लिक करने की आवश्यकता है।
- यदि आप एक मैक का उपयोग कर रहे हैं, तो 32-बिट या 64-बिट डाउनलोड बटन पर क्लिक करें, फिर https://guide.neverware.com/build-installer/working-mac-os/#download-cloudready पर जाएं और उसका अनुसरण करें CloudReady स्थापित करने के लिए निर्देश।
- यदि आपको CloudReady को डाउनलोड करने में समस्या हो रही है, तो आपको अपने कंप्यूटर के BIOS को अपडेट करने, अपनी हार्ड ड्राइव को प्रारूपित करने या अपने लिनक्स पर फास्ट बूट और सुरक्षित बूट को अक्षम करने की आवश्यकता हो सकती है।
 डाउनलोड Etcher पर https://www.balena.io/etcher/. यदि आवश्यक हो तो एक और संस्करण डाउनलोड करने के लिए हरे डाउनलोड बटन पर क्लिक करें।
डाउनलोड Etcher पर https://www.balena.io/etcher/. यदि आवश्यक हो तो एक और संस्करण डाउनलोड करने के लिए हरे डाउनलोड बटन पर क्लिक करें। - OS कार्ड को SD कार्ड और USB ड्राइव में चमकाने के लिए Etcher काम आता है।
- एक बार डाउनलोड होने के बाद, इंस्टॉलेशन विज़ार्ड चलाकर Etcher स्थापित करें। फिर या तो स्क्रीन (विंडोज) पर संकेतों का पालन करें या एप्लिकेशन आइकन (मैक) पर प्रोग्राम आइकन खींचें।
 USB ड्राइव में CloudReady फ्लैश करें। यूएसबी ड्राइव। Etcher आपके प्रारंभ मेनू में या अनुप्रयोग फ़ोल्डर में है।
USB ड्राइव में CloudReady फ्लैश करें। यूएसबी ड्राइव। Etcher आपके प्रारंभ मेनू में या अनुप्रयोग फ़ोल्डर में है। - "छवि का चयन करें" चुनें और CloudReady से डाउनलोड की गई फ़ाइल चुनें।
- "डिस्क चुनें" चुनें और स्वरूपित यूएसबी ड्राइव चुनें।
- "फ्लैश!" चुनें और प्रक्रिया शुरू हो जाएगी। CloudReady को USB पर फ्लैश करने में 10 मिनट तक का समय लग सकता है, लेकिन सुनिश्चित करें कि Etcher की रिपोर्ट है कि यह प्रोग्राम से बाहर निकलने से पहले 100% पूर्ण है।
 USB ड्राइव से अपने कंप्यूटर को पुनरारंभ करें। आप आमतौर पर अपने कीबोर्ड पर कमांड का उपयोग करके ऐसा कर सकते हैं जैसे कि "F12" (विंडोज) या "विकल्प" (मैक) जबकि कंप्यूटर पुनरारंभ हो रहा है।
USB ड्राइव से अपने कंप्यूटर को पुनरारंभ करें। आप आमतौर पर अपने कीबोर्ड पर कमांड का उपयोग करके ऐसा कर सकते हैं जैसे कि "F12" (विंडोज) या "विकल्प" (मैक) जबकि कंप्यूटर पुनरारंभ हो रहा है। - यदि आप विंडोज पर हैं और यूएसबी ड्राइव से बूट करने में विफल हैं, तो बूट ऑर्डर को कैसे जांचें (और बदलें) यह जानने के लिए इस विकी को देखें।
 अतिथि के रूप में लॉग इन करें। यहां तक कि जब आपके Google खाते से लॉग इन करने के लिए कहा जाता है, तब भी आपको अपनी स्क्रीन के निचले बाएं कोने में अतिथि के रूप में लॉग इन करने का विकल्प मिलेगा।
अतिथि के रूप में लॉग इन करें। यहां तक कि जब आपके Google खाते से लॉग इन करने के लिए कहा जाता है, तब भी आपको अपनी स्क्रीन के निचले बाएं कोने में अतिथि के रूप में लॉग इन करने का विकल्प मिलेगा।  दबाएँ Ctrl+ऑल्ट+F2 (विंडोज) या Ctrl+D सी.एम.डी.+F2 (Mac)। एक टर्मिनल / कमांड लाइन खुल जाएगी।
दबाएँ Ctrl+ऑल्ट+F2 (विंडोज) या Ctrl+D सी.एम.डी.+F2 (Mac)। एक टर्मिनल / कमांड लाइन खुल जाएगी।  दर्ज sudo / usr / sbin / chromeos-install --dst / dev / sda में है। यह कमांड आपके कंप्यूटर के हार्ड ड्राइव पर क्रोम ओएस स्थापित करेगा।
दर्ज sudo / usr / sbin / chromeos-install --dst / dev / sda में है। यह कमांड आपके कंप्यूटर के हार्ड ड्राइव पर क्रोम ओएस स्थापित करेगा। - यह कमांड आपके हार्ड ड्राइव पर सब कुछ मिटा देगा और क्रोमियम ओएस स्थापित करेगा।
- जब एक उपयोगकर्ता नाम और पासवर्ड दर्ज करने के लिए कहा जाए, तो लॉगिन के रूप में "क्रोनोस" और पासवर्ड के रूप में "क्रोम" का उपयोग करें।
 नेटफ्लिक्स के लिए मालिकाना सेवाओं को सक्षम करें। डिफ़ॉल्ट रूप से, CloudReady Flash या DRM सुरक्षा योजनाओं जैसे Wildvine का समर्थन नहीं करता है। इन्हें स्थापित करने के लिए, आपको सेटिंग्स खोलने और प्लगइन्स पर जाने की आवश्यकता है। वाइल्डविन कंटेंट डिक्रिप्शन मॉड्यूल, एडोब फ्लैश और प्रोप्राइटरी मीडिया एलिमेंट्स के बगल में "इंस्टॉल" दबाएं।
नेटफ्लिक्स के लिए मालिकाना सेवाओं को सक्षम करें। डिफ़ॉल्ट रूप से, CloudReady Flash या DRM सुरक्षा योजनाओं जैसे Wildvine का समर्थन नहीं करता है। इन्हें स्थापित करने के लिए, आपको सेटिंग्स खोलने और प्लगइन्स पर जाने की आवश्यकता है। वाइल्डविन कंटेंट डिक्रिप्शन मॉड्यूल, एडोब फ्लैश और प्रोप्राइटरी मीडिया एलिमेंट्स के बगल में "इंस्टॉल" दबाएं। - यदि आपको कोई समस्या हो रही है, तो आप हमेशा उत्तर की तलाश में CloudReady के समस्या निवारण पृष्ठ पर जा सकते हैं।
2 की विधि 2: यूएसबी ड्राइव से लाइव मोड में क्रोमियम ओएस चलाएं
 क्रोमियम OS बिल्ड पर डाउनलोड करें http://chromium.arnoldthebat.co.uk. नवीनतम क्रोमियम दैनिक बिल्ड डाउनलोड करें। बिल्डरों को आमतौर पर सबसे हाल ही में ऑर्डर किया जाता है, इसलिए सूची में पहला डाउनलोड करने वाला है।
क्रोमियम OS बिल्ड पर डाउनलोड करें http://chromium.arnoldthebat.co.uk. नवीनतम क्रोमियम दैनिक बिल्ड डाउनलोड करें। बिल्डरों को आमतौर पर सबसे हाल ही में ऑर्डर किया जाता है, इसलिए सूची में पहला डाउनलोड करने वाला है।  ज़िपित छवि निकालें। फ़ाइल को .img.7z के रूप में डाउनलोड किया गया था, इसलिए आपको 7-ज़िप (विंडोज) या केका (मैक) जैसे अनज़िप डाउनलोड करने की आवश्यकता होगी। ये कार्यक्रम दोनों स्वतंत्र हैं।
ज़िपित छवि निकालें। फ़ाइल को .img.7z के रूप में डाउनलोड किया गया था, इसलिए आपको 7-ज़िप (विंडोज) या केका (मैक) जैसे अनज़िप डाउनलोड करने की आवश्यकता होगी। ये कार्यक्रम दोनों स्वतंत्र हैं।  प्रारूप FAT32 में USB ड्राइव। यदि आप इसके बजाय "MS-DOS FAT" देखते हैं, तो यह FAT32 के समान है।
प्रारूप FAT32 में USB ड्राइव। यदि आप इसके बजाय "MS-DOS FAT" देखते हैं, तो यह FAT32 के समान है। - विंडोज में, आप फ़ाइल एक्सप्लोरर में अपने यूएसबी ड्राइव पर जाकर "मैनेज" पर क्लिक करके और फिर "फॉर्मेट" का चयन करके ड्राइव को फॉर्मेट कर सकते हैं। दिखाई देने वाली विंडो में, "फ़ाइल सिस्टम" में ड्रॉप-डाउन सूची से "FAT32" चुनें और फिर "प्रारंभ" और "ओके" पर क्लिक करें। स्वरूपण के दौरान डिस्क पर सभी जानकारी मिटा दी जाएगी।
- मैक पर, फाइंडर में यूटिलिटीज फ़ोल्डर ढूंढें और फिर डिस्क यूटिलिटी चुनें। फिर अपने यूएसबी ड्राइव का चयन करें और "मिटा" टैब पर क्लिक करें। सुनिश्चित करें कि विंडो "मिटा" पर क्लिक करने से पहले "प्रारूप" के बगल में "MS-DOS (FAT)" कहती है।
 डाउनलोड Etcher पर https://www.balena.io/etcher/. यदि आवश्यक हो तो डाउनलोड करने के लिए एक अलग संस्करण चुनने के लिए हरे डाउनलोड बटन पर क्लिक करें।
डाउनलोड Etcher पर https://www.balena.io/etcher/. यदि आवश्यक हो तो डाउनलोड करने के लिए एक अलग संस्करण चुनने के लिए हरे डाउनलोड बटन पर क्लिक करें। - ओएस छवियों को एसडी कार्ड और यूएसबी ड्राइव में स्थानांतरित करने के लिए एचर काम में आता है।
- एक बार डाउनलोड होने के बाद, इंस्टॉलेशन विज़ार्ड चलाकर Etcher स्थापित करें। फिर या तो स्क्रीन (विंडोज) पर संकेतों का पालन करें या एप्लिकेशन आइकन (मैक) पर प्रोग्राम आइकन खींचें।
 अपने कंप्यूटर से USB पर स्थापित छवियों को फ्लैश करें। Etcher अनुप्रयोग फ़ोल्डर में आपके प्रारंभ मेनू में स्थित है।
अपने कंप्यूटर से USB पर स्थापित छवियों को फ्लैश करें। Etcher अनुप्रयोग फ़ोल्डर में आपके प्रारंभ मेनू में स्थित है। - "छवि का चयन करें" पर क्लिक करें और क्रोमियम ओएस से छवि फ़ाइल का चयन करें।
- "डिस्क चुनें" पर क्लिक करें और आपके द्वारा प्रारूपित यूएसबी ड्राइव चुनें।
- अपने USB ड्राइव में छवि को चमकाने की प्रक्रिया शुरू करने के लिए "फ्लैश" पर क्लिक करें। फ्लैश पूरा होने के बाद, Etcher अंतिम उत्पाद को मान्य करना शुरू कर देगा।
- जब तक आप 100% पूरा न देख लें, प्रोग्राम को बंद न करें।
 USB ड्राइव से अपने कंप्यूटर को पुनरारंभ करें। आप आमतौर पर अपने कीबोर्ड पर कमांड का उपयोग करके ऐसा कर सकते हैं जैसे कि "F12" (विंडोज) या "विकल्प" (मैक) जबकि कंप्यूटर पुनरारंभ हो रहा है।
USB ड्राइव से अपने कंप्यूटर को पुनरारंभ करें। आप आमतौर पर अपने कीबोर्ड पर कमांड का उपयोग करके ऐसा कर सकते हैं जैसे कि "F12" (विंडोज) या "विकल्प" (मैक) जबकि कंप्यूटर पुनरारंभ हो रहा है। - यदि आप विंडोज पर हैं और यूएसबी ड्राइव से बूट करने में विफल हैं, तो बूट ऑर्डर को कैसे जांचें (और बदलें) यह जानने के लिए इस विकी को देखें।
- सुनिश्चित करें कि कंप्यूटर बूट USB ड्राइव से क्रोमियम OS तक बूट हो।
- क्रोमियम OS के चलने के बाद, सुनिश्चित करें कि आप वाई-फाई नेटवर्क से जुड़े हैं ताकि आप इस वेब-आधारित ऑपरेटिंग सिस्टम के लिए उपलब्ध सभी सुविधाओं का उपयोग करने के लिए अपने अतिथि या Google खाते में लॉग इन कर सकें।
टिप्स
- USB ड्राइव से क्रोमियम OS चलाना संभव है; इसे लाइव मोड कहा जाता है। लाइव मोड में, आपके द्वारा किए गए कोई भी परिवर्तन नहीं रखे जाते हैं।
चेतावनी
- यदि आप अपने कंप्यूटर पर क्रोमियम OS स्थापित करने का निर्णय लेते हैं, तो कंप्यूटर की हार्ड ड्राइव पर सब कुछ मिटा दिया जाएगा (दस्तावेज़, फ़ोटो, फ़ाइलें, वीडियो)। यदि आप अपना डेटा रखना चाहते हैं, तो बैकअप कंप्यूटर का उपयोग करने की अनुशंसा की जाती है ताकि आप परीक्षण कर सकें।
नेसेसिटीज़
- 4GB या उससे अधिक की USB ड्राइव
- संगणक
- बैकअप कंप्यूटर (वैकल्पिक)
- इंटरनेट कनेक्शन (CloudReady इंटरनेट के बिना काम नहीं करता है)