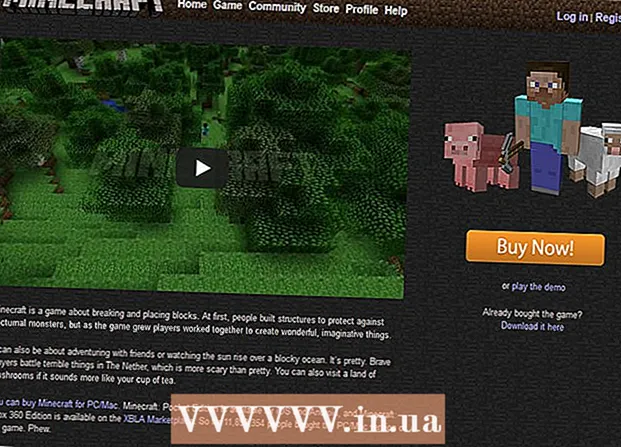विषय
- कदम बढ़ाने के लिए
- 10 की विधि 1: प्रोग्राम आइकन बदलें
- विधि 2 की 10: अपने डेस्कटॉप पर आइकन और शॉर्टकट बनाएं
- 10 की विधि 3: फ़ाइल प्रकार आइकन बदलें
- 10 की विधि 4: शॉर्टकट आइकन बदलें
- विधि 5 की 10: शॉर्टकट से तीर निकालें
- विधि 6 की 10: शॉर्टकट से तीर निकालें (वैकल्पिक विधि)
- विधि 7 की 10: अपने खुद के आइकन बनाएं
- विधि 8 की 10: इरफानव्यू के साथ आइकन बनाएं
- विधि 9 की 10: इरफान व्यू में आइकन फ़ाइल एसोसिएशन सेट करें
- विधि 10 की 10: आइकन विवरण बदलें
- टिप्स
बहुत से लोग सोचते हैं कि उनके डेस्कटॉप पर आइकन स्थिर और स्थायी हैं। लेकिन यह सही नहीं है। नए आइकन बनाने या बदलने के कई तरीके हैं। आप अपने डेस्कटॉप को कस्टमाइज़ करने के लिए प्रोग्राम खरीद सकते हैं, लेकिन निम्न चरण आपको दिखाएंगे कि यह कैसे करें।
कदम बढ़ाने के लिए
10 की विधि 1: प्रोग्राम आइकन बदलें
 डेस्कटॉप पर राइट क्लिक करें। एक खाली जगह पर क्लिक करें जहाँ अभी तक कोई आइकन नहीं है।
डेस्कटॉप पर राइट क्लिक करें। एक खाली जगह पर क्लिक करें जहाँ अभी तक कोई आइकन नहीं है।  दिखाई देने वाले शॉर्टकट मेनू में "निजीकृत" पर क्लिक करें।
दिखाई देने वाले शॉर्टकट मेनू में "निजीकृत" पर क्लिक करें। अगली स्क्रीन पर "डेस्कटॉप आइकन बदलें" पर क्लिक करें।
अगली स्क्रीन पर "डेस्कटॉप आइकन बदलें" पर क्लिक करें। उस आइकन पर क्लिक करें जिसे आप बदलना चाहते हैं
उस आइकन पर क्लिक करें जिसे आप बदलना चाहते हैं - फिर "बदलें आइकन" बटन दबाएं।
- शीर्ष पर चेक बॉक्स का चयन करके, आप निर्दिष्ट कर सकते हैं कि डेस्कटॉप पर कौन से आइकन प्रदर्शित किए गए हैं। चेक किए गए बॉक्स आइकन हैं जो प्रदर्शित किए जाते हैं, खाली बॉक्स प्रदर्शित नहीं होते हैं।
 आइकन छवियों को ब्राउज़ करें और एक अलग आइकन छवि चुनें।
आइकन छवियों को ब्राउज़ करें और एक अलग आइकन छवि चुनें।
विधि 2 की 10: अपने डेस्कटॉप पर आइकन और शॉर्टकट बनाएं
 डेस्कटॉप पर राइट क्लिक करें। एक खाली जगह पर क्लिक करें जहाँ अभी तक कोई आइकन नहीं है।
डेस्कटॉप पर राइट क्लिक करें। एक खाली जगह पर क्लिक करें जहाँ अभी तक कोई आइकन नहीं है।  दिखाई देने वाले शॉर्टकट मेनू में "निजीकृत" पर क्लिक करें।
दिखाई देने वाले शॉर्टकट मेनू में "निजीकृत" पर क्लिक करें। अगली स्क्रीन पर "डेस्कटॉप आइकन बदलें" पर क्लिक करें।
अगली स्क्रीन पर "डेस्कटॉप आइकन बदलें" पर क्लिक करें। शीर्ष पर, उस प्रोग्राम या फ़ोल्डर के चेकबॉक्स पर टिक करें जिसे आप अपने डेस्कटॉप पर रखना चाहते हैं।
शीर्ष पर, उस प्रोग्राम या फ़ोल्डर के चेकबॉक्स पर टिक करें जिसे आप अपने डेस्कटॉप पर रखना चाहते हैं। यदि आपको प्रोग्राम या फ़ोल्डर नहीं मिल रहा है, तो एक शॉर्टकट बनाएं। उस प्रोग्राम या एप्लिकेशन पर जाएं जिसे आप डेस्कटॉप पर प्रदर्शित करना चाहते हैं।
यदि आपको प्रोग्राम या फ़ोल्डर नहीं मिल रहा है, तो एक शॉर्टकट बनाएं। उस प्रोग्राम या एप्लिकेशन पर जाएं जिसे आप डेस्कटॉप पर प्रदर्शित करना चाहते हैं।  आवेदन पर राइट क्लिक करें और "कॉपी करें" चुनें। फिर "डेस्कटॉप" चुनें।
आवेदन पर राइट क्लिक करें और "कॉपी करें" चुनें। फिर "डेस्कटॉप" चुनें।
10 की विधि 3: फ़ाइल प्रकार आइकन बदलें
एक विशेष फ़ाइल प्रकार से जुड़े सभी आइकन, जैसे, उदाहरण के लिए, सभी नोटपैड दस्तावेज़ों को बदलने के लिए इस पद्धति का उपयोग करें। एक फ़ाइल आइकन आम तौर पर उस प्रकार के आइकन बदलता है।
 मेरा कंप्यूटर खोलें> उपकरण> फ़ोल्डर विकल्प
मेरा कंप्यूटर खोलें> उपकरण> फ़ोल्डर विकल्प  फ़ाइल प्रकार पर क्लिक करें
फ़ाइल प्रकार पर क्लिक करें  उस फ़ाइल प्रकार आइकन को इंगित करें जिसे आप बदलना चाहते हैं।
उस फ़ाइल प्रकार आइकन को इंगित करें जिसे आप बदलना चाहते हैं। स्क्रीन के निचले दाएं कोने में उन्नत पर क्लिक करें।
स्क्रीन के निचले दाएं कोने में उन्नत पर क्लिक करें। आइकन बदलें।
आइकन बदलें। दिखाए गए 4 आइकन में से एक का उपयोग करें, या C पर जाएं: > जीत> सिस्टम 32> प्रोगमैन
दिखाए गए 4 आइकन में से एक का उपयोग करें, या C पर जाएं: > जीत> सिस्टम 32> प्रोगमैन  आइकन का चयन करें।
आइकन का चयन करें। ओके पर क्लिक करें।
ओके पर क्लिक करें।- नोट: आप कुछ फ़ाइल प्रकार जैसे कि फ़ोल्डर को संपादित करने में सक्षम नहीं हो सकते हैं।
10 की विधि 4: शॉर्टकट आइकन बदलें
आप रजिस्ट्री को बदले बिना डेस्कटॉप पर व्यक्तिगत आइकन ठीक से नहीं बदल सकते, लेकिन आप शॉर्टकट आइकन बदल सकते हैं।
 डेस्कटॉप पर एक फ़ोल्डर बनाएँ।
डेस्कटॉप पर एक फ़ोल्डर बनाएँ। फ़ोल्डर शॉर्टकट का नाम दें।
फ़ोल्डर शॉर्टकट का नाम दें। किसी भी डेस्कटॉप फाइल को रखें जिसे आप इस फ़ोल्डर के आइकन बदलना चाहते हैं।
किसी भी डेस्कटॉप फाइल को रखें जिसे आप इस फ़ोल्डर के आइकन बदलना चाहते हैं। इनमें से प्रत्येक फाइल पर राइट-क्लिक करें।
इनमें से प्रत्येक फाइल पर राइट-क्लिक करें। डेस्कटॉप पर भेजें या शॉर्टकट बनाएँ चुनें।
डेस्कटॉप पर भेजें या शॉर्टकट बनाएँ चुनें। डेस्कटॉप पर नए शॉर्टकट आइकन पर राइट-क्लिक करें और गुण चुनें।
डेस्कटॉप पर नए शॉर्टकट आइकन पर राइट-क्लिक करें और गुण चुनें। आइकन बदलें पर क्लिक करें
आइकन बदलें पर क्लिक करें  अधिक आइकन खोजने के लिए ब्राउज़ पर क्लिक करें।
अधिक आइकन खोजने के लिए ब्राउज़ पर क्लिक करें।
विधि 5 की 10: शॉर्टकट से तीर निकालें
यदि आप छोटे तीर को हटाना चाहते हैं तो विंडोज डेस्कटॉप आइकनों में जुड़ जाता है, एक प्रसिद्ध विंडोज अनुकूलन उपकरण "ट्वीक यूआई" का उपयोग करें।
 से प्रोग्राम डाउनलोड करें "ट्वीकुई"
से प्रोग्राम डाउनलोड करें "ट्वीकुई" प्रोग्राम को चलाएं और एक्सप्लोरर पर जाएं।
प्रोग्राम को चलाएं और एक्सप्लोरर पर जाएं। फिर शॉर्टकट टैब पर जाएं।
फिर शॉर्टकट टैब पर जाएं। ओवरले पर क्लिक करें।
ओवरले पर क्लिक करें। शॉर्टकट तीर को हटाने के लिए कोई नहीं चुनें।
शॉर्टकट तीर को हटाने के लिए कोई नहीं चुनें।
विधि 6 की 10: शॉर्टकट से तीर निकालें (वैकल्पिक विधि)
यहाँ किसी भी सॉफ्टवेयर को डाउनलोड किए बिना उन कष्टप्रद तीरों से छुटकारा पाने की एक विधि है।
 सबसे पहले, रजिस्ट्री संपादक को खोलें। प्रारंभ> रन> प्रकार "regedit"
सबसे पहले, रजिस्ट्री संपादक को खोलें। प्रारंभ> रन> प्रकार "regedit"  Windows XP में, HKEY_CLASSES_ROOT> lnkfile पर जाएं और IsShortcut मान हटाएं।
Windows XP में, HKEY_CLASSES_ROOT> lnkfile पर जाएं और IsShortcut मान हटाएं। विंडोज 98 में, [HKEY_CLASSES_ROOT CLSID {63B51F81-C868-11D0-999C-00C04FD655E1} InProcServer32 पर जाएं और डिफ़ॉल्ट मान हटाएं।
विंडोज 98 में, [HKEY_CLASSES_ROOT CLSID {63B51F81-C868-11D0-999C-00C04FD655E1} InProcServer32 पर जाएं और डिफ़ॉल्ट मान हटाएं। कुछ विंडोज 98 कंप्यूटरों के साथ-साथ विंडोज 95 के लिए, [HKEY_CLASSES_ROOT lnkfile], [HKEY_CLASSES_ROOT piffile] और [HKEY_CLASSES_ROOT InternetShortcut] दोनों पर जाएं और दोनों IsShortcut मानों को हटा दें।
कुछ विंडोज 98 कंप्यूटरों के साथ-साथ विंडोज 95 के लिए, [HKEY_CLASSES_ROOT lnkfile], [HKEY_CLASSES_ROOT piffile] और [HKEY_CLASSES_ROOT InternetShortcut] दोनों पर जाएं और दोनों IsShortcut मानों को हटा दें।
विधि 7 की 10: अपने खुद के आइकन बनाएं
यहां आपके डेस्कटॉप पर आइकन को अनुकूलित करने का एक तरीका है।
 डेस्कटॉप पर एक फ़ोल्डर बनाएं और इसे आइकॉन या कुछ इसी तरह का नाम दें।
डेस्कटॉप पर एक फ़ोल्डर बनाएं और इसे आइकॉन या कुछ इसी तरह का नाम दें। वेब से आइकन और चित्र इस फ़ोल्डर में डाउनलोड करें।
वेब से आइकन और चित्र इस फ़ोल्डर में डाउनलोड करें। एक आइकन या चित्र चुनें।
एक आइकन या चित्र चुनें। ड्रॉप-डाउन मेनू लाने के लिए राइट क्लिक करें।
ड्रॉप-डाउन मेनू लाने के लिए राइट क्लिक करें। इस रूप में सहेजें छवि का चयन करें।
इस रूप में सहेजें छवि का चयन करें। छवि को .ico फ़ाइल के रूप में सहेजें और सुनिश्चित करें कि छवि चौकोर है (16x16, 24x24 या 32x32 पिक्सेल और रंग की गहराई 16, 24 या 32 बिट के साथ)। आप इसे पेंट के साथ समायोजित कर सकते हैं। यदि छवि सिस्टम द्वारा स्वीकार नहीं की जाती है, तो मौजूदा आइकन के समान प्रारूप चुनें।
छवि को .ico फ़ाइल के रूप में सहेजें और सुनिश्चित करें कि छवि चौकोर है (16x16, 24x24 या 32x32 पिक्सेल और रंग की गहराई 16, 24 या 32 बिट के साथ)। आप इसे पेंट के साथ समायोजित कर सकते हैं। यदि छवि सिस्टम द्वारा स्वीकार नहीं की जाती है, तो मौजूदा आइकन के समान प्रारूप चुनें।
विधि 8 की 10: इरफानव्यू के साथ आइकन बनाएं
आप कुछ उपयोगिता का उपयोग करके छवियों से अपने खुद के आइकन या आइकन फाइलें बना सकते हैं। इरफानव्यू एक उत्कृष्ट उदाहरण है।
 डाउनलोड "इरफानव्यू".
डाउनलोड "इरफानव्यू". आपके द्वारा बनाए गए प्रतीक फ़ोल्डर में प्रोग्राम रखें। यदि आपने पहले से नया फ़ोल्डर नहीं बनाया है।
आपके द्वारा बनाए गए प्रतीक फ़ोल्डर में प्रोग्राम रखें। यदि आपने पहले से नया फ़ोल्डर नहीं बनाया है।  एक आइकन या छवि खोलें, जिसमें एक छवि शामिल है जिसे आपने खुद बनाया है।
एक आइकन या छवि खोलें, जिसमें एक छवि शामिल है जिसे आपने खुद बनाया है। सुनिश्चित करें कि छवि चौकोर है।
सुनिश्चित करें कि छवि चौकोर है।- मेनू से छवि को चुनकर छवि को स्क्वायर करें।
- Resize / Resample का चयन करें।
- 16 या 32 पिक्सेल का चयन करें।
- ओके पर क्लिक करें।
 सही रंग गहराई इंगित करें।
सही रंग गहराई इंगित करें।- छवि पर फिर से क्लिक करें।
- कमी रंग गहराई पर क्लिक करें।
- रंगों की संख्या का चयन करें।
- ओके पर क्लिक करें।
 छवि को उस स्थान पर सहेजें जिसे आप चाहते हैं, लेकिन सुनिश्चित करें कि फ़ाइल प्रकार .ICO (विंडोज आइकन) है।
छवि को उस स्थान पर सहेजें जिसे आप चाहते हैं, लेकिन सुनिश्चित करें कि फ़ाइल प्रकार .ICO (विंडोज आइकन) है। यदि आप सहेजें पारदर्शी रंग चुनते हैं, तो आप एक ऐसे रंग का संकेत दे सकते हैं जो पारदर्शी होना चाहिए, ताकि पृष्ठभूमि (आपका डेस्कटॉप) दिखाई दे।
यदि आप सहेजें पारदर्शी रंग चुनते हैं, तो आप एक ऐसे रंग का संकेत दे सकते हैं जो पारदर्शी होना चाहिए, ताकि पृष्ठभूमि (आपका डेस्कटॉप) दिखाई दे।
विधि 9 की 10: इरफान व्यू में आइकन फ़ाइल एसोसिएशन सेट करें
कुछ बिंदु पर आपको यह संकेत देना होगा कि आपका कंप्यूटर स्थायी रूप से सभी परिवर्तनों को अपनाएगा। आप यहां यह करने के लिए पढ़ सकते हैं।
 विकल्प खोलें> फ़ाइल संघों को सेट करें।
विकल्प खोलें> फ़ाइल संघों को सेट करें। आइकन का चयन करें।
आइकन का चयन करें। ओके पर क्लिक करें।
ओके पर क्लिक करें। फ़ाइल सहेजें।
फ़ाइल सहेजें।- फ़ाइल> इस रूप में सहेजें चुनें।
- बाइनरी एनकोडिंग का चयन करें।
- सहेजें पारदर्शी रंग चुनें।
- सहेजें स्थान के रूप में डेस्कटॉप> चिह्न फ़ोल्डर का चयन करें।
- स्पष्टता के लिए फाइल डेस्ककॉन का नाम दें।
विधि 10 की 10: आइकन विवरण बदलें
अंत में, सभी नए आइकन में विवरण जोड़ना एक अच्छा विचार है।
 आइकन पर क्लिक करें और फिर गुण पर क्लिक करें।
आइकन पर क्लिक करें और फिर गुण पर क्लिक करें। शॉर्टकट टैब पर जाएं।
शॉर्टकट टैब पर जाएं। टिप्पणी के पीछे पाठ बॉक्स में नया विवरण दर्ज करें।
टिप्पणी के पीछे पाठ बॉक्स में नया विवरण दर्ज करें। अप्लाई पर क्लिक करें।
अप्लाई पर क्लिक करें। ओके पर क्लिक करें।
ओके पर क्लिक करें। जब आप शॉर्टकट पर सूचक को स्क्रॉल करते हैं, तो यह आपका विवरण दिखाएगा। नोट: इसके लिए सभी शॉर्टकट के साथ काम नहीं करना है।
जब आप शॉर्टकट पर सूचक को स्क्रॉल करते हैं, तो यह आपका विवरण दिखाएगा। नोट: इसके लिए सभी शॉर्टकट के साथ काम नहीं करना है।
टिप्स
- Edit32 के बारे में: आपकी छवि चौकोर (16 या 32 पिक्सेल; 252 रंग) होनी चाहिए। इसके अलावा, यह एक है .ICO विस्तार की आवश्यकता