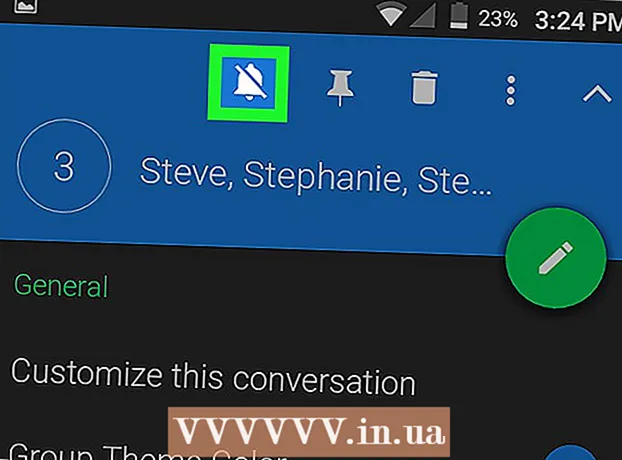लेखक:
Sara Rhodes
निर्माण की तारीख:
14 फ़रवरी 2021
डेट अपडेट करें:
1 जुलाई 2024

विषय
एक टर्मिनल एक OS X वातावरण के भीतर एक UNIX कमांड लाइन है। एक टर्मिनल में, आप एक कमांड दर्ज कर सकते हैं जो किसी भी प्रोग्राम को चलाएगा या एक निर्दिष्ट प्रोग्राम में एक फाइल खोलेगा। कमांड को विभिन्न तरीकों से दर्ज किया जा सकता है (आपकी आवश्यकताओं के आधार पर), और प्रोग्राम को सीधे टर्मिनल विंडो में चलाया जा सकता है।
कदम
2 का भाग 1 : प्रोग्राम कैसे शुरू करें
 1 एक टर्मिनल खोलें। ऐसा करने के लिए, प्रोग्राम्स> यूटिलिटीज> टर्मिनल पर क्लिक करें। आप स्पॉटलाइट (ऊपरी दाएं कोने में) का उपयोग करके भी टर्मिनल खोल सकते हैं।
1 एक टर्मिनल खोलें। ऐसा करने के लिए, प्रोग्राम्स> यूटिलिटीज> टर्मिनल पर क्लिक करें। आप स्पॉटलाइट (ऊपरी दाएं कोने में) का उपयोग करके भी टर्मिनल खोल सकते हैं।  2 प्रोग्राम चलाएँ। ऐसा करने के लिए, वर्तमान निर्देशिका में, "ओपन" कमांड और फ़ाइल का पूरा पथ दर्ज करें। यदि आप "-a" स्विच जोड़ते हैं और फिर प्रोग्राम का नाम दर्ज करते हैं, तो टर्मिनल प्रोग्राम को लॉन्च करेगा चाहे वह कहीं भी संग्रहीत हो। उदाहरण के लिए:
2 प्रोग्राम चलाएँ। ऐसा करने के लिए, वर्तमान निर्देशिका में, "ओपन" कमांड और फ़ाइल का पूरा पथ दर्ज करें। यदि आप "-a" स्विच जोड़ते हैं और फिर प्रोग्राम का नाम दर्ज करते हैं, तो टर्मिनल प्रोग्राम को लॉन्च करेगा चाहे वह कहीं भी संग्रहीत हो। उदाहरण के लिए: - आइट्यून्स खोलने के लिए, दर्ज करें:
ओपन-ए आईट्यून्स। - प्रोग्राम के नाम में रिक्त स्थान होने पर उद्धरणों का उपयोग करें:
ओपन-ए "ऐप स्टोर"
- आइट्यून्स खोलने के लिए, दर्ज करें:
 3 किसी विशिष्ट प्रोग्राम में फ़ाइल खोलें। "ओपन" कमांड का उपयोग करके, आप एक प्रोग्राम असाइन कर सकते हैं जो डिफ़ॉल्ट रूप से एक विशिष्ट फ़ाइल प्रकार को खोलेगा। बस फ़ाइल का पथ दर्ज करें और फिर प्रोग्राम के नाम के बाद "-a" दर्ज करें। यदि आप सुनिश्चित नहीं हैं कि फ़ाइल पथ कैसे दर्ज करें, तो समस्या निवारण अनुभाग पर जाएँ।
3 किसी विशिष्ट प्रोग्राम में फ़ाइल खोलें। "ओपन" कमांड का उपयोग करके, आप एक प्रोग्राम असाइन कर सकते हैं जो डिफ़ॉल्ट रूप से एक विशिष्ट फ़ाइल प्रकार को खोलेगा। बस फ़ाइल का पथ दर्ज करें और फिर प्रोग्राम के नाम के बाद "-a" दर्ज करें। यदि आप सुनिश्चित नहीं हैं कि फ़ाइल पथ कैसे दर्ज करें, तो समस्या निवारण अनुभाग पर जाएँ। - उदाहरण के लिए, TextEdit में DOC फ़ाइल खोलने के लिए, दर्ज करें:
खुला डाउनलोड / निर्देश.doc -a TextEdit
- उदाहरण के लिए, TextEdit में DOC फ़ाइल खोलने के लिए, दर्ज करें:
 4 अतिरिक्त कुंजियाँ दर्ज करें। "ओपन" कमांड के लिए कुंजियों की पूरी सूची देखने के लिए "इन्फो ओपन" दर्ज करें। (जब आप कर लें प्रेस नियंत्रणसीकमांड लाइन पर वापस जाने के लिए।) यहाँ कुछ बुनियादी कुंजियाँ दी गई हैं:
4 अतिरिक्त कुंजियाँ दर्ज करें। "ओपन" कमांड के लिए कुंजियों की पूरी सूची देखने के लिए "इन्फो ओपन" दर्ज करें। (जब आप कर लें प्रेस नियंत्रणसीकमांड लाइन पर वापस जाने के लिए।) यहाँ कुछ बुनियादी कुंजियाँ दी गई हैं: - TextEdit को इंगित करने के लिए "-e" दर्ज करें, या मुख्य पाठ संपादक को इंगित करने के लिए "-t" दर्ज करें:
खुला डाउनलोड / निर्देश.doc -e - प्रोग्राम को पृष्ठभूमि में चलाने के लिए "-g" दर्ज करें, जो आपको टर्मिनल विंडो में छोड़ देगा:
ओपन-जी-ए आईट्यून्स
- TextEdit को इंगित करने के लिए "-e" दर्ज करें, या मुख्य पाठ संपादक को इंगित करने के लिए "-t" दर्ज करें:
 5 प्रोग्राम को पुनरारंभ करने के लिए "-f" दर्ज करें। यह सहेजे नहीं गए परिवर्तनों को हटा देगा, लेकिन यदि प्रोग्राम फ़्रीज़ हो गया है या खराब हो रहा है तो यह मदद कर सकता है:
5 प्रोग्राम को पुनरारंभ करने के लिए "-f" दर्ज करें। यह सहेजे नहीं गए परिवर्तनों को हटा देगा, लेकिन यदि प्रोग्राम फ़्रीज़ हो गया है या खराब हो रहा है तो यह मदद कर सकता है: - ओपन-एफ-ए टेक्स्टएडिट
 6 "-n" स्विच का उपयोग करके एक प्रोग्राम की कई विंडो खोलें। यह उपयोगी है यदि आप विभिन्न एक्सेस स्तरों की तुलना कर रहे हैं या जब आप केवल एक प्रोग्राम विंडो खोल सकते हैं। उदाहरण के लिए, वेक अप टाइम प्रोग्राम की कई विंडो खोलने के लिए निम्न कमांड दर्ज करें:
6 "-n" स्विच का उपयोग करके एक प्रोग्राम की कई विंडो खोलें। यह उपयोगी है यदि आप विभिन्न एक्सेस स्तरों की तुलना कर रहे हैं या जब आप केवल एक प्रोग्राम विंडो खोल सकते हैं। उदाहरण के लिए, वेक अप टाइम प्रोग्राम की कई विंडो खोलने के लिए निम्न कमांड दर्ज करें: - open -n -a "वेक अप टाइम" (नोट: यह प्रोग्राम OS X के साथ शामिल नहीं है।)
- इससे अन्य प्रोग्रामों का अनपेक्षित व्यवहार हो सकता है जो एक से अधिक विंडो में चल रहे प्रोग्राम के साथ इंटरैक्ट करते हैं।
 7 टर्मिनल के अंदर प्रोग्राम चलाएँ। केवल प्रोग्राम विंडो खोलने के बजाय, इसे सीधे टर्मिनल विंडो से लॉन्च करें। यह डिबगिंग के लिए उपयोगी है क्योंकि टर्मिनल विंडो में संदेश और अन्य कंसोल सूचनाएं प्रदर्शित होती हैं। यहाँ यह कैसे करना है:
7 टर्मिनल के अंदर प्रोग्राम चलाएँ। केवल प्रोग्राम विंडो खोलने के बजाय, इसे सीधे टर्मिनल विंडो से लॉन्च करें। यह डिबगिंग के लिए उपयोगी है क्योंकि टर्मिनल विंडो में संदेश और अन्य कंसोल सूचनाएं प्रदर्शित होती हैं। यहाँ यह कैसे करना है: - खोजक में कार्यक्रम खोजें;
- कार्यक्रम पर राइट-क्लिक करें और मेनू से "पैकेज सामग्री दिखाएं" चुनें;
- निष्पादन योग्य फ़ाइल ढूंढें। सामग्री> MacOS पर क्लिक करें और फिर उस फ़ाइल पर क्लिक करें जिसका नाम प्रोग्राम के समान है;
- इस फ़ाइल को टर्मिनल विंडो पर खींचें। प्रोग्राम चलाने के लिए एंटर दबाएं;
- प्रोग्राम का उपयोग करते समय टर्मिनल विंडो को बंद न करें। टर्मिनल पर लौटने के लिए प्रोग्राम को बंद करें।
भाग २ का २: समस्या निवारण
 1 कार्यक्रम का नाम दर्ज करें। यदि टर्मिनल "नामित एप्लिकेशन खोजने में असमर्थ" त्रुटि प्रदर्शित करता है, तो वर्णमाला सूची को देखकर एप्लिकेशन का सटीक नाम पता करें:
1 कार्यक्रम का नाम दर्ज करें। यदि टर्मिनल "नामित एप्लिकेशन खोजने में असमर्थ" त्रुटि प्रदर्शित करता है, तो वर्णमाला सूची को देखकर एप्लिकेशन का सटीक नाम पता करें: - स्क्रीन के ऊपरी बाएँ कोने में सेब के आकार के आइकन पर क्लिक करें;
- पकड़ विकल्प और मेनू में सिस्टम सूचना पर क्लिक करें;
- सिस्टम सूचना विंडो के बाएँ फलक में, सॉफ़्टवेयर> प्रोग्राम पर क्लिक करें। सूची लोड होने में कुछ मिनट लगेंगे।
 2 समझें कि एक पूर्ण फ़ाइल पथ क्या है। यदि टर्मिनल "फ़ाइल ... मौजूद नहीं है" संदेश प्रदर्शित करता है, तो आपने गलत फ़ाइल पथ दर्ज किया है। त्रुटियों से बचने के लिए, फ़ाइल को फ़ाइंडर से सीधे टर्मिनल विंडो में खींचें ("खुला" टाइप करने के बाद लेकिन एंटर दबाने से पहले)। टर्मिनल फ़ाइल के लिए पूर्ण पथ प्रदर्शित करेगा, जो हमेशा इस फ़ाइल को इंगित करेगा।
2 समझें कि एक पूर्ण फ़ाइल पथ क्या है। यदि टर्मिनल "फ़ाइल ... मौजूद नहीं है" संदेश प्रदर्शित करता है, तो आपने गलत फ़ाइल पथ दर्ज किया है। त्रुटियों से बचने के लिए, फ़ाइल को फ़ाइंडर से सीधे टर्मिनल विंडो में खींचें ("खुला" टाइप करने के बाद लेकिन एंटर दबाने से पहले)। टर्मिनल फ़ाइल के लिए पूर्ण पथ प्रदर्शित करेगा, जो हमेशा इस फ़ाइल को इंगित करेगा। - एक पूर्ण फ़ाइल पथ हमेशा "/" वर्ण से शुरू होता है। यह रूट निर्देशिका (आमतौर पर "Macintosh HD") के सापेक्ष फ़ाइल के पथ का वर्णन करता है।
 3 समझें कि एक सापेक्ष फ़ाइल पथ क्या है। प्रत्येक पंक्ति की शुरुआत में, टर्मिनल वर्तमान निर्देशिका (जिस निर्देशिका में आप हैं) प्रदर्शित करता है। डिफ़ॉल्ट रूप से, यह आपकी होम निर्देशिका है, जिसका नाम आपके उपयोगकर्ता नाम के नाम पर रखा गया है। एक सापेक्ष फ़ाइल पथ "./" वर्णों या बिल्कुल भी वर्णों से शुरू होता है और वर्तमान निर्देशिका के संबंध में फ़ाइल के स्थान का वर्णन करता है। यदि आप फ़ाइल के सापेक्ष पथ को नहीं जानते हैं, तो इन चरणों का पालन करें:
3 समझें कि एक सापेक्ष फ़ाइल पथ क्या है। प्रत्येक पंक्ति की शुरुआत में, टर्मिनल वर्तमान निर्देशिका (जिस निर्देशिका में आप हैं) प्रदर्शित करता है। डिफ़ॉल्ट रूप से, यह आपकी होम निर्देशिका है, जिसका नाम आपके उपयोगकर्ता नाम के नाम पर रखा गया है। एक सापेक्ष फ़ाइल पथ "./" वर्णों या बिल्कुल भी वर्णों से शुरू होता है और वर्तमान निर्देशिका के संबंध में फ़ाइल के स्थान का वर्णन करता है। यदि आप फ़ाइल के सापेक्ष पथ को नहीं जानते हैं, तो इन चरणों का पालन करें: - वर्तमान निर्देशिका की जाँच करने के लिए pwd दर्ज करें। आप जिस फ़ाइल को खोलने का प्रयास कर रहे हैं वह इस निर्देशिका में होनी चाहिए, उच्च-स्तरीय निर्देशिका में नहीं;
- खोजक में वर्तमान निर्देशिका खोजें। अपनी इच्छित फ़ाइल खोजने के लिए कई फ़ोल्डर खोलें;
- खुले फ़ोल्डरों के नाम उस क्रम में दर्ज करें जिसमें आपने उन्हें खोला था। फ़ोल्डर नामों के बीच "/" दर्ज करें। अंतिम फ़ोल्डर के नाम के बाद, "/" और वांछित फ़ाइल का नाम दर्ज करें। उदाहरण के लिए, दस्तावेज़ / लेखन / उपन्यास / ch3.pdf खोलें। (यदि आप चाहें, तो "दस्तावेज़" फ़ोल्डर के सामने "./" डालें।)
 4 किसी भिन्न निर्देशिका में बदलें। अपने होम डायरेक्टरी में वापस जाने के लिए, cd ~ / दर्ज करें; उप-निर्देशिका में जाने के लिए, "सीडी" दर्ज करें और उसके बाद एक फ़ोल्डर नाम दर्ज करें, उदाहरण के लिए सीडी दस्तावेज़ / वित्त। याद रखें कि जिस फ़ाइल को आप खोलने का प्रयास कर रहे हैं वह वर्तमान निर्देशिका में होनी चाहिए, लेकिन उस फ़ाइल को किसी भी प्रोग्राम में उसके स्थान की परवाह किए बिना खोला जा सकता है।
4 किसी भिन्न निर्देशिका में बदलें। अपने होम डायरेक्टरी में वापस जाने के लिए, cd ~ / दर्ज करें; उप-निर्देशिका में जाने के लिए, "सीडी" दर्ज करें और उसके बाद एक फ़ोल्डर नाम दर्ज करें, उदाहरण के लिए सीडी दस्तावेज़ / वित्त। याद रखें कि जिस फ़ाइल को आप खोलने का प्रयास कर रहे हैं वह वर्तमान निर्देशिका में होनी चाहिए, लेकिन उस फ़ाइल को किसी भी प्रोग्राम में उसके स्थान की परवाह किए बिना खोला जा सकता है।  5 सही फ़ाइल नाम दर्ज करें। फ़ाइल नाम में फ़ाइल एक्सटेंशन शामिल होना चाहिए। यदि एक्सटेंशन छिपा हुआ है, तो उसे खोजने के लिए निम्न विधियों में से किसी एक का उपयोग करें:
5 सही फ़ाइल नाम दर्ज करें। फ़ाइल नाम में फ़ाइल एक्सटेंशन शामिल होना चाहिए। यदि एक्सटेंशन छिपा हुआ है, तो उसे खोजने के लिए निम्न विधियों में से किसी एक का उपयोग करें: - खोजक में फ़ाइल का चयन करें। पर क्लिक करें कमान + मैं... "सूचना" विंडो में, फ़ाइल का पूरा नाम जानने के लिए "फ़ाइल का नाम और एक्सटेंशन" लाइन ढूंढें;
- या फ़ाइल के साथ निर्देशिका में बदलें। निर्देशिका में सभी फाइलों को देखने के लिए टर्मिनल विंडो में ls दर्ज करें;
- या फ़ाइल को टर्मिनल विंडो पर खींचें।
टिप्स
- वर्णों के किसी भी क्रम का प्रतिनिधित्व करने के लिए " *" वर्ण को वाइल्डकार्ड के रूप में उपयोग किया जा सकता है, और "?" किसी एकल वर्ण का प्रतिनिधित्व करने के लिए उपयोग किया जाता है। इन वर्णों का उपयोग फ़ाइल नामों में किया जा सकता है, लेकिन प्रोग्राम नामों में नहीं। उदाहरण के लिए, कमांड ओपन बजट * पहली फाइल (निर्देशिका में) खोलेगा जिसका नाम "बजट" शब्द से शुरू होता है। खुला बजट? .Pdf कमांड "बजट1.pdf" फ़ाइल को खोलेगा, लेकिन "बजट2015.pdf" फ़ाइल को "?" के रूप में नहीं खोलेगा। केवल एक वर्ण का प्रतिनिधित्व करता है।
चेतावनी
- कुछ आदेश OS X के पुराने संस्करणों में उपलब्ध नहीं हैं।