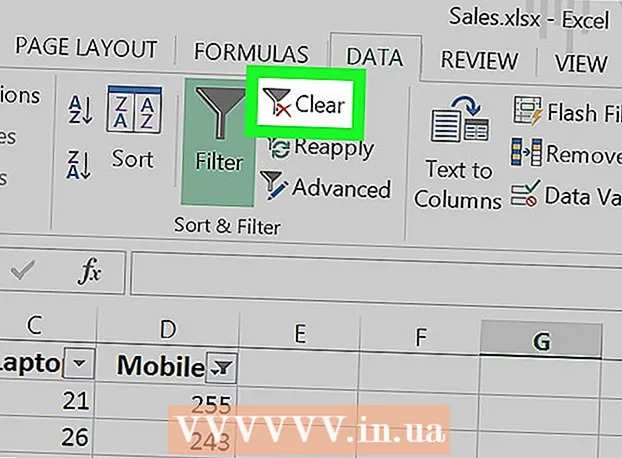लेखक:
Mark Sanchez
निर्माण की तारीख:
27 जनवरी 2021
डेट अपडेट करें:
2 जुलाई 2024
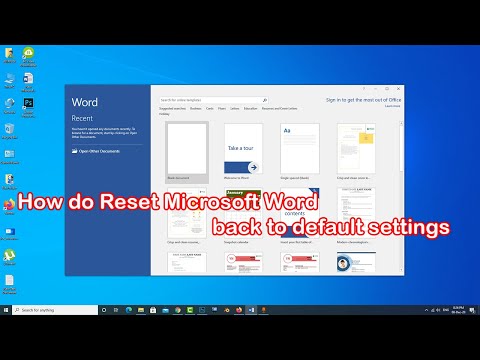
विषय
कुछ समय बाद, माइक्रोसॉफ्ट वर्ड अलग तरह से काम करना शुरू कर देता है, जैसा कि इसे स्थापित करने के बाद किया गया था। शैलियों, फोंट, टूलबार जैसी डिफ़ॉल्ट सेटिंग्स को बदल दिया गया है, पाठ को फिर से प्रारूपित करने या समस्या निवारण के लिए अतिरिक्त समय की आवश्यकता होती है। इस और अन्य मामलों में, आप Word को पुनर्स्थापित कर सकते हैं। लेकिन इससे पहले कि आप इस तरह के कठोर कदमों में कूदें, विंडोज और मैकओएस पर माइक्रोसॉफ्ट वर्ड में डिफ़ॉल्ट सेटिंग्स को पुनर्स्थापित करने के लिए इस गाइड को आजमाएं।
कदम
 1 "टूल" मेनू खोलें और "सेटिंग" चुनें और फिर "विकल्प" टैब पर जाएं।
1 "टूल" मेनू खोलें और "सेटिंग" चुनें और फिर "विकल्प" टैब पर जाएं। 2 "रीसेट मेनू और टूलबार सेटिंग्स" के बगल में स्थित बॉक्स को चेक करें। यह मेनू और टूलबार को उनकी डिफ़ॉल्ट सेटिंग्स पर पुनर्स्थापित करेगा। यदि आप सभी सेटिंग्स को रीसेट करना चाहते हैं, तो अगले चरणों पर जाएँ।
2 "रीसेट मेनू और टूलबार सेटिंग्स" के बगल में स्थित बॉक्स को चेक करें। यह मेनू और टूलबार को उनकी डिफ़ॉल्ट सेटिंग्स पर पुनर्स्थापित करेगा। यदि आप सभी सेटिंग्स को रीसेट करना चाहते हैं, तो अगले चरणों पर जाएँ।
विधि 1: 2 में से: विंडोज़
 1 स्टार्ट> रन पर क्लिक करें। रन डायलॉग बॉक्स खुलेगा।
1 स्टार्ट> रन पर क्लिक करें। रन डायलॉग बॉक्स खुलेगा।  2 इस विंडो में, "regedit" (बिना उद्धरण के) दर्ज करें। रजिस्ट्री संपादक लॉन्च करने के लिए ठीक क्लिक करें।
2 इस विंडो में, "regedit" (बिना उद्धरण के) दर्ज करें। रजिस्ट्री संपादक लॉन्च करने के लिए ठीक क्लिक करें। - यदि आप Word 2010 का उपयोग कर रहे हैं तो HKEY_CURRENT_USER / Software / Microsoft / Office / 14.0 / Word keychoice> को हाइलाइट करें।
- यदि आप Word 2007 का उपयोग कर रहे हैं तो HKEY_CURRENT_USER / Software / Microsoft / Office / 12.0 / Word keychoice> को हाइलाइट करें।
- यदि आप Word 2003 का उपयोग कर रहे हैं, तो HKEY_CURRENT_USER / Software / Microsoft / Office / 11.0 / Word keychoice> को हाइलाइट करें।
- यदि आप Word 2002 का उपयोग कर रहे हैं, तो HKEY_CURRENT_USER / Software / Microsoft / Office / 10.0 / Word keychoice> को हाइलाइट करें।
- यदि आप Word 2000 का उपयोग कर रहे हैं, तो HKEY_CURRENT_USER / Software / Microsoft / Office / 9.0 / Word keychoice> को हाइलाइट करें।
 3 हटाएं कुंजी दबाएं. विंडो में आपको रजिस्ट्री प्रविष्टि को हटाने की पुष्टि करने के लिए कहते हुए, "हां" पर क्लिक करें।
3 हटाएं कुंजी दबाएं. विंडो में आपको रजिस्ट्री प्रविष्टि को हटाने की पुष्टि करने के लिए कहते हुए, "हां" पर क्लिक करें।  4 रजिस्ट्री संपादक बंद करें।
4 रजिस्ट्री संपादक बंद करें। 5 माइक्रोसॉफ्ट वर्ड को पुनरारंभ करें। सभी सेटिंग्स को डिफ़ॉल्ट पर पुनर्स्थापित किया जाना चाहिए।
5 माइक्रोसॉफ्ट वर्ड को पुनरारंभ करें। सभी सेटिंग्स को डिफ़ॉल्ट पर पुनर्स्थापित किया जाना चाहिए।
विधि २ का २: macOS
 1 सभी Microsoft Office अनुप्रयोग बंद करें।
1 सभी Microsoft Office अनुप्रयोग बंद करें। 2 Finder में, ~/लाइब्रेरी/वरीयताएँ फ़ोल्डर में जाएँ (~ के लिए अपने उपयोगकर्ता खाते का नाम बदलें)।
2 Finder में, ~/लाइब्रेरी/वरीयताएँ फ़ोल्डर में जाएँ (~ के लिए अपने उपयोगकर्ता खाते का नाम बदलें)। 3 Microsoft Word फ़ाइलों को अपने डेस्कटॉप पर खींचें। ये फ़ाइलें भिन्न हो सकती हैं - यह सब Microsoft Word के संस्करण पर निर्भर करता है।
3 Microsoft Word फ़ाइलों को अपने डेस्कटॉप पर खींचें। ये फ़ाइलें भिन्न हो सकती हैं - यह सब Microsoft Word के संस्करण पर निर्भर करता है। - वर्ड 2008 में चुनें:
~ / पुस्तकालय / वरीयताएँ / com.microsoft.Word.plist
~ / पुस्तकालय / वरीयताएँ / com.microsoft.office.plist
~/लाइब्रेरी/प्राथमिकताएं/माइक्रोसॉफ्ट/ऑफिस 2008/ऑफिस फॉन्ट कैश - वर्ड 2004 में चुनें:
~ / लाइब्रेरी / प्राथमिकताएं / माइक्रोसॉफ्ट / com.microsoft.Word.prefs.plist
~ / लाइब्रेरी / प्राथमिकताएं / माइक्रोसॉफ्ट / com.microsoft.Office.prefs.plist
~ / पुस्तकालय / वरीयताएँ / माइक्रोसॉफ्ट / कार्यालय फ़ॉन्ट कैश - वर्ड एक्स में चुनें:
~/लाइब्रेरी/प्राथमिकताएं/माइक्रोसॉफ्ट/वर्ड सेटिंग्स
~/लाइब्रेरी/प्राथमिकताएं/माइक्रोसॉफ्ट/माइक्रोसॉफ्ट घटक वरीयताएँ
~/लाइब्रेरी/प्राथमिकताएं/माइक्रोसॉफ्ट/माइक्रोसॉफ्ट ऑफिस सेटिंग्स
~/लाइब्रेरी/प्राथमिकताएं/माइक्रोसॉफ्ट/कार्बन पंजीकरण डेटाबेस
~ / पुस्तकालय / वरीयताएँ / माइक्रोसॉफ्ट / कार्यालय फ़ॉन्ट कैश
- वर्ड 2008 में चुनें:
 4 Microsoft Word सेटिंग्स को सफलतापूर्वक रीसेट किया जाना चाहिए। यदि सब कुछ सही ढंग से काम करता है, तो आप उन फ़ाइलों को हटा सकते हैं जिन्हें आपने डेस्कटॉप पर खींचा था।
4 Microsoft Word सेटिंग्स को सफलतापूर्वक रीसेट किया जाना चाहिए। यदि सब कुछ सही ढंग से काम करता है, तो आप उन फ़ाइलों को हटा सकते हैं जिन्हें आपने डेस्कटॉप पर खींचा था।
टिप्स
- याद रखें: उपरोक्त सभी चरणों को पूरा करने के बाद भी, अभी भी कुछ सेटिंग्स होंगी जिन्हें केवल प्रोग्राम को पूरी तरह से पुनर्स्थापित करके रीसेट किया जा सकता है। उदाहरण के लिए, यह उस कंपनी के नाम से संबंधित है जिसे उपयोगकर्ता Word स्थापित करते समय दर्ज करता है।
- याद रखें: प्रोग्राम के चलने के दौरान Microsoft Word सेटिंग्स को रीसेट न करें। जब आप प्रोग्राम से बाहर निकलते हैं तो Word वर्तमान कॉन्फ़िगरेशन के बारे में जानकारी सहेजता है। यदि आप प्रोग्राम के चलने के दौरान परिवर्तन करते हैं, तो जब आप प्रोग्राम से बाहर निकलते हैं, तो यह परिवर्तनों को अधिलेखित कर देगा।
- अतिरिक्त युक्तियाँ और समस्या निवारण जानकारी यहाँ पाई जा सकती है: http://support.microsoft.com/kb/822005 (Windows के लिए)।