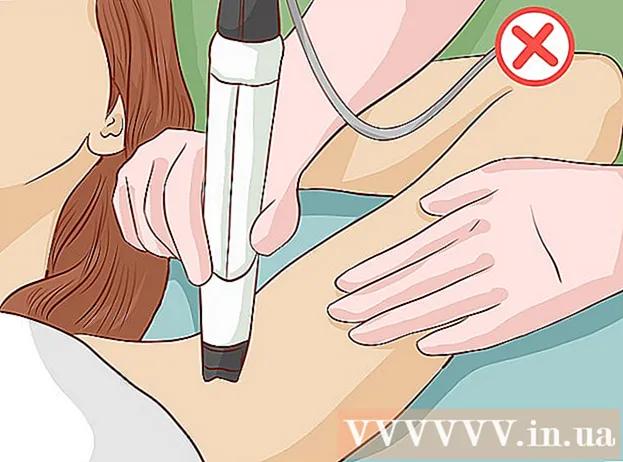लेखक:
Virginia Floyd
निर्माण की तारीख:
13 अगस्त 2021
डेट अपडेट करें:
1 जुलाई 2024

विषय
- कदम
- विधि 1 में से 3: स्काइप पर वेबकैम का उपयोग करना
- विधि 2 का 3: वीडियो चैट के लिए फेसटाइम का उपयोग करना
- विधि 3 में से 3: वीडियो चैट के लिए सोशल मीडिया का उपयोग करना
- टिप्स
- चेतावनी
- आपको किस चीज़ की जरूरत है
वीडियो चैट मज़ेदार और किफ़ायती है, और इसके लिए आपको जो सॉफ़्टवेयर करने की ज़रूरत है वह पूरी तरह से मुफ़्त है! वेबकैम का उपयोग करना शाब्दिक आमने-सामने संचार की अनुमति देता है। आप में से प्रत्येक के पास व्यक्तिगत रूप से (आप और आपके मित्र) के पास एक कैमरा, माइक्रोफ़ोन (आजकल अधिकांश लैपटॉप में ये अंतर्निहित होते हैं, लेकिन यदि आवश्यक हो तो आप उन्हें अलग से खरीद सकते हैं) और सॉफ़्टवेयर की आवश्यकता होती है। सबसे लोकप्रिय वीडियो चैट समाधान नीचे दिए गए हैं।
कदम
विधि 1 में से 3: स्काइप पर वेबकैम का उपयोग करना
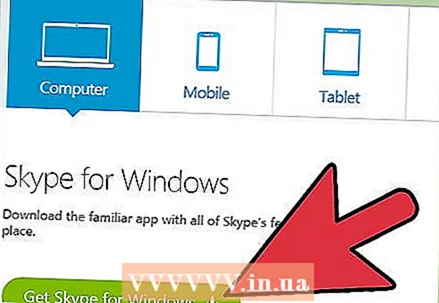 1 स्काइप डाउनलोड और इंस्टॉल करें। स्काइप एक लोकप्रिय वीडियो चैट और कॉल सॉफ्टवेयर है जिसमें व्यापक मल्टी-प्लेटफॉर्म समर्थन है।
1 स्काइप डाउनलोड और इंस्टॉल करें। स्काइप एक लोकप्रिय वीडियो चैट और कॉल सॉफ्टवेयर है जिसमें व्यापक मल्टी-प्लेटफॉर्म समर्थन है। 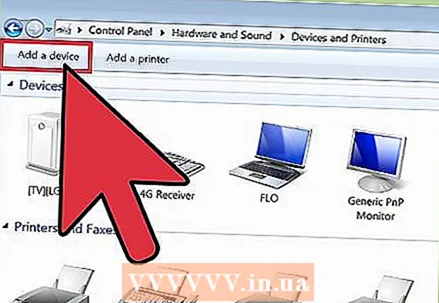 2 अपने वेबकैम को कनेक्ट करें। सिस्टम को यूएसबी कैमरा को पहचानना चाहिए और ड्राइवरों को स्वचालित रूप से स्थापित करना चाहिए।कुछ कैमरे इंस्टॉलेशन सीडी के साथ आते हैं। आमतौर पर उनकी कोई आवश्यकता नहीं होती है, लेकिन कैमरा कनेक्ट करने में कोई समस्या होने पर इसकी डिस्क अभी भी उपयोग करने योग्य है।
2 अपने वेबकैम को कनेक्ट करें। सिस्टम को यूएसबी कैमरा को पहचानना चाहिए और ड्राइवरों को स्वचालित रूप से स्थापित करना चाहिए।कुछ कैमरे इंस्टॉलेशन सीडी के साथ आते हैं। आमतौर पर उनकी कोई आवश्यकता नहीं होती है, लेकिन कैमरा कनेक्ट करने में कोई समस्या होने पर इसकी डिस्क अभी भी उपयोग करने योग्य है। - विंडोज़ पर, आप जांच सकते हैं कि कैमरा ठीक से स्थापित है या नहीं नियंत्रण कक्ष> डिवाइस प्रबंधक> इमेजिंग डिवाइस और सुनिश्चित करें कि आपका उपकरण बिना किसी त्रुटि ध्वज के वहां दिखाई देता है।
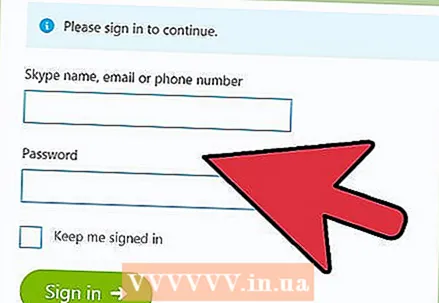 3 स्काइप लॉन्च करें और एक खाता बनाएं (या किसी मौजूदा में साइन इन करें)। ध्यान रखें कि संपर्कों को खोजते समय आपके वास्तविक नाम, उपयोगकर्ता नाम और ईमेल पते का उपयोग किया जा सकता है।
3 स्काइप लॉन्च करें और एक खाता बनाएं (या किसी मौजूदा में साइन इन करें)। ध्यान रखें कि संपर्कों को खोजते समय आपके वास्तविक नाम, उपयोगकर्ता नाम और ईमेल पते का उपयोग किया जा सकता है। 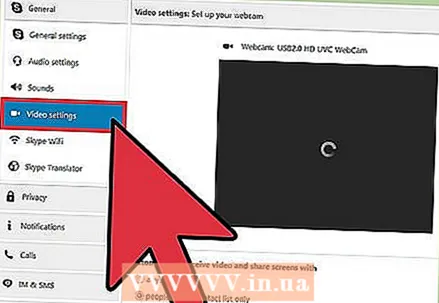 4 अपनी कैमरा सेटिंग्स समायोजित करें। उसके बाद, आप सुनिश्चित होंगे कि कैमरा सही ढंग से काम कर रहा है, और ठीक उसी तस्वीर को प्रदर्शित करता है जिसे आप प्रसारित करने जा रहे हैं। आप के माध्यम से सेटिंग्स तक पहुंच सकते हैं उपकरण> सेटिंग्स> वीडियो उपकरण विंडोज़ पर या स्काइप> सेटिंग्स> ऑडियो / वीडियो मैक पर।
4 अपनी कैमरा सेटिंग्स समायोजित करें। उसके बाद, आप सुनिश्चित होंगे कि कैमरा सही ढंग से काम कर रहा है, और ठीक उसी तस्वीर को प्रदर्शित करता है जिसे आप प्रसारित करने जा रहे हैं। आप के माध्यम से सेटिंग्स तक पहुंच सकते हैं उपकरण> सेटिंग्स> वीडियो उपकरण विंडोज़ पर या स्काइप> सेटिंग्स> ऑडियो / वीडियो मैक पर। 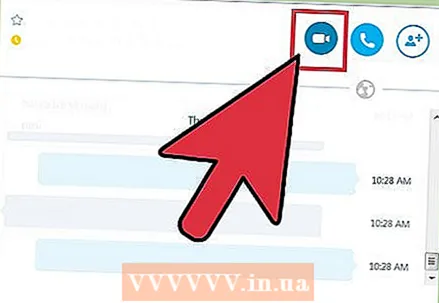 5 वीडियो कॉल प्रारंभ करें। खोज बार चुनें और व्यक्ति का नाम, उपयोगकर्ता नाम या ईमेल पता दर्ज करें, फिर खोज निर्देशिका पर क्लिक करें। जब आपको अपना वांछित उपयोगकर्ता मिल जाए, तो उसके नाम पर डबल-क्लिक करें, और चैट विंडो खोलने के बाद, वीडियो कॉल शुरू करने के लिए "वीडियो कॉल" पर क्लिक करें (वीडियो कैमरा वाला बटन)।
5 वीडियो कॉल प्रारंभ करें। खोज बार चुनें और व्यक्ति का नाम, उपयोगकर्ता नाम या ईमेल पता दर्ज करें, फिर खोज निर्देशिका पर क्लिक करें। जब आपको अपना वांछित उपयोगकर्ता मिल जाए, तो उसके नाम पर डबल-क्लिक करें, और चैट विंडो खोलने के बाद, वीडियो कॉल शुरू करने के लिए "वीडियो कॉल" पर क्लिक करें (वीडियो कैमरा वाला बटन)। - जब आप कॉल करना शुरू करते हैं, तो आपके वार्ताकार को "उत्तर" बटन दबाकर कॉल लेने की आवश्यकता होगी।
- आप चैट विंडो खोलने के लिए "+" बटन पर भी क्लिक कर सकते हैं। दिखाई देने वाली विंडो में, आप "कॉपी करें" पर क्लिक कर सकते हैं और इस वार्तालाप लिंक को सीधे अपने मित्र को भेज सकते हैं, जिसमें ईमेल भी शामिल है। आपके मित्र के बातचीत में शामिल होने के बाद, वीडियो कॉल करने के लिए वीडियो कॉल पर टैप करें।
- इस उपयोगकर्ता के विवरण को अपनी संपर्क सूची में सहेजने के लिए "संपर्क सूची में जोड़ें" पर क्लिक करें, जो उससे संपर्क करने की प्रक्रिया को और सरल करेगा। आपके मित्र को उसकी ओर से इस क्रिया की पुष्टि करनी चाहिए, जिसके बाद उसका उपनाम आपकी संपर्क सूची में प्रदर्शित किया जाएगा।
विधि 2 का 3: वीडियो चैट के लिए फेसटाइम का उपयोग करना
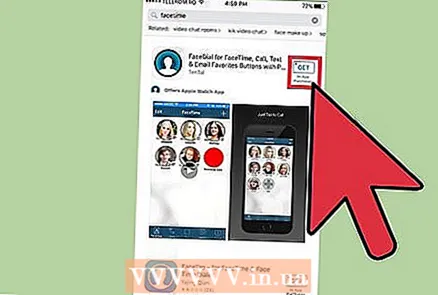 1 फेसटाइम स्थापित करें और लॉन्च करें। फेसटाइम विशेष रूप से मैक प्लेटफॉर्म (ओएसएक्स और आईओएस) के लिए डिज़ाइन किया गया एक एप्लिकेशन है। इसका उपयोग OSX के 10.6.6 या उच्चतर संस्करणों पर संभव है (पहले के संस्करण समर्थित नहीं हैं)। 10.7 से शुरू होने वाले OSX संस्करण पहले से स्थापित फेसटाइम के साथ आते हैं। फेसटाइम केवल ऐप स्टोर से डाउनलोड और इंस्टॉल किया जा सकता है, जिसके लिए ऐप्पल आईडी की आवश्यकता होती है।
1 फेसटाइम स्थापित करें और लॉन्च करें। फेसटाइम विशेष रूप से मैक प्लेटफॉर्म (ओएसएक्स और आईओएस) के लिए डिज़ाइन किया गया एक एप्लिकेशन है। इसका उपयोग OSX के 10.6.6 या उच्चतर संस्करणों पर संभव है (पहले के संस्करण समर्थित नहीं हैं)। 10.7 से शुरू होने वाले OSX संस्करण पहले से स्थापित फेसटाइम के साथ आते हैं। फेसटाइम केवल ऐप स्टोर से डाउनलोड और इंस्टॉल किया जा सकता है, जिसके लिए ऐप्पल आईडी की आवश्यकता होती है। - फेसटाइम संचार के लिए दोनों उपयोगकर्ताओं के लिए OSX या iOS का उपयोग करना आवश्यक है।
 2 अपना वेबकैम कनेक्ट करें और फेसटाइम लॉन्च करें। आपका कैमरा अपने आप चालू हो जाएगा, जिसके बाद आप स्टार्ट विंडो में इसकी ट्रांसमिटेड इमेज देख पाएंगे।
2 अपना वेबकैम कनेक्ट करें और फेसटाइम लॉन्च करें। आपका कैमरा अपने आप चालू हो जाएगा, जिसके बाद आप स्टार्ट विंडो में इसकी ट्रांसमिटेड इमेज देख पाएंगे। - फेसटाइम डिफ़ॉल्ट रूप से अंतर्निर्मित कैमरे का उपयोग करता है। आप "वीडियो" मेनू पर जाकर दूसरे कैमरे का चयन कर सकते हैं और सूची से वांछित डिवाइस का चयन कर सकते हैं।
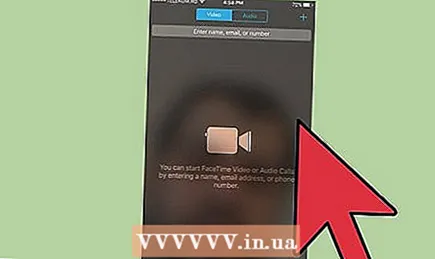 3 अपने ऐप्पल आईडी से साइन इन करें। आपके ऐप्पल आईडी से जुड़े सभी संपर्क संभावित फेसटाइम संपर्कों के रूप में स्वचालित रूप से आयात किए जाएंगे।
3 अपने ऐप्पल आईडी से साइन इन करें। आपके ऐप्पल आईडी से जुड़े सभी संपर्क संभावित फेसटाइम संपर्कों के रूप में स्वचालित रूप से आयात किए जाएंगे। 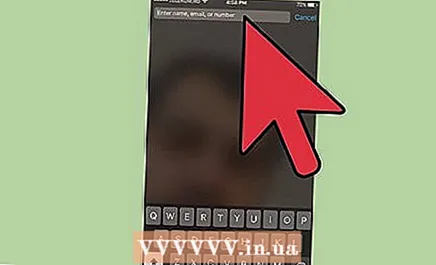 4 फोन करें। सूची में वांछित संपर्क खोजें और उसका चयन करें। वीडियो कॉल करने के लिए वीडियो कैमरा आइकन वाले बटन पर क्लिक करें।
4 फोन करें। सूची में वांछित संपर्क खोजें और उसका चयन करें। वीडियो कॉल करने के लिए वीडियो कैमरा आइकन वाले बटन पर क्लिक करें। - संपर्क "+" बटन का उपयोग करके जोड़े जा सकते हैं। संपर्क ऐप में जोड़े गए सभी संपर्क स्वचालित रूप से आयात किए जाएंगे।
विधि 3 में से 3: वीडियो चैट के लिए सोशल मीडिया का उपयोग करना
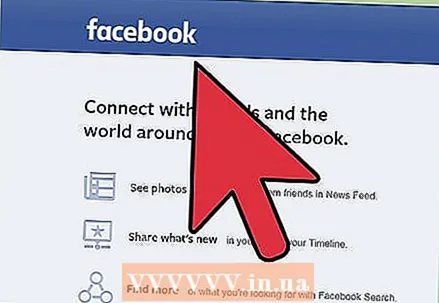 1 एक सामाजिक नेटवर्क चुनें। वीडियो चैट के लिए सोशल नेटवर्क का उपयोग करना बहुत सुविधाजनक है, क्योंकि यह आपको सीधे वेब ब्राउज़र पेज से कॉल करने की अनुमति देता है। इसके अलावा, सोशल नेटवर्क से आपके सभी दोस्त पहले से ही उन लोगों की सूची में हैं जिन्हें बुलाया जा सकता है। फेसबुक और गूगल हैंगआउट दो सबसे बड़े और सबसे लोकप्रिय सोशल मीडिया वीडियो चैट प्लेटफॉर्म हैं।
1 एक सामाजिक नेटवर्क चुनें। वीडियो चैट के लिए सोशल नेटवर्क का उपयोग करना बहुत सुविधाजनक है, क्योंकि यह आपको सीधे वेब ब्राउज़र पेज से कॉल करने की अनुमति देता है। इसके अलावा, सोशल नेटवर्क से आपके सभी दोस्त पहले से ही उन लोगों की सूची में हैं जिन्हें बुलाया जा सकता है। फेसबुक और गूगल हैंगआउट दो सबसे बड़े और सबसे लोकप्रिय सोशल मीडिया वीडियो चैट प्लेटफॉर्म हैं। 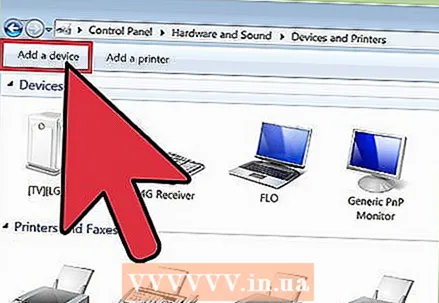 2 अपना वेबकैम कनेक्ट करें और अपने खाते में साइन इन करें। अपने चुने हुए प्लेटफॉर्म (facebook.com या google.com) की वेबसाइट पर जाएं और अपने खाते में साइन इन करें।
2 अपना वेबकैम कनेक्ट करें और अपने खाते में साइन इन करें। अपने चुने हुए प्लेटफॉर्म (facebook.com या google.com) की वेबसाइट पर जाएं और अपने खाते में साइन इन करें। 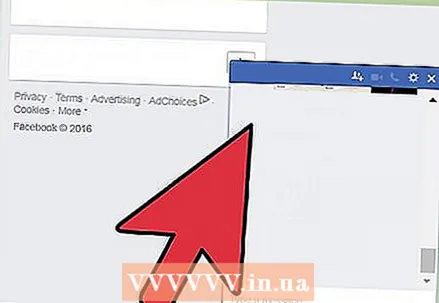 3 वांछित संपर्क के साथ चैट विंडो खोलें। संपर्क सूची में उसके नाम पर क्लिक करें। जीमेल में हैंगआउट और फेसबुक चैट विंडो डिफ़ॉल्ट रूप से सक्षम हैं।
3 वांछित संपर्क के साथ चैट विंडो खोलें। संपर्क सूची में उसके नाम पर क्लिक करें। जीमेल में हैंगआउट और फेसबुक चैट विंडो डिफ़ॉल्ट रूप से सक्षम हैं। - Hangouts को सक्षम करने के लिए, साइन इन करें बटन पर क्लिक करें। चूंकि आप पहले से ही Gmail में साइन इन हैं, आप अपना उपयोगकर्ता नाम और पासवर्ड मांगे बिना Hangouts में साइन इन करेंगे।
- फेसबुक पर चैट को सक्षम करने के लिए, "सेटिंग" बटन पर क्लिक करें और इसे सक्रिय करने का विकल्प खोजें।
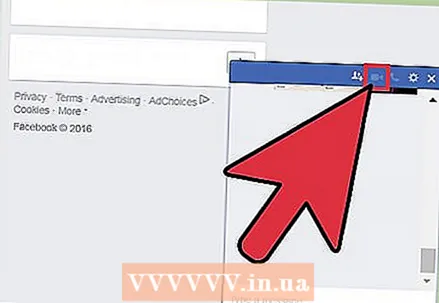 4 वीडियो कॉल बटन दबाएं। उपयोगकर्ता को एक वीडियो कॉल अनुरोध भेजा जाता है।
4 वीडियो कॉल बटन दबाएं। उपयोगकर्ता को एक वीडियो कॉल अनुरोध भेजा जाता है। - यदि आप Google Chrome का उपयोग नहीं कर रहे हैं, तो आपको Google Hangouts पर वीडियो कॉल करने में सक्षम होने के लिए Hangouts एक्सटेंशन इंस्टॉल करने के लिए प्रेरित किया जाएगा।
- इंटरनेट एक्सप्लोरर में फेसबुक वीडियो चैट काम नहीं करती है।
- ग्रे-आउट वीडियो कॉल बटन का अर्थ है कि उपयोगकर्ता वर्तमान में वीडियो चैट के लिए उपलब्ध नहीं है।
टिप्स
- चुने गए तरीके के बावजूद, दोनों उपयोगकर्ताओं के उपकरणों पर एक ही वीडियो चैट प्रोग्राम का उपयोग किया जाना चाहिए।
- वीडियो चैट के दौरान, आप किसी भी समय माइक्रोफ़ोन या वीडियो को बंद कर सकते हैं यदि आप संचार के समय संबंधित बटन दबाते हैं।
- विभिन्न मापदंडों के साथ कई अलग-अलग वेबकैम हैं। ऑपरेटिंग सिस्टम सपोर्ट (OSX या Windows), कैमरा रिज़ॉल्यूशन और माइक्रोफ़ोन गुणवत्ता देखने वाली मुख्य चीज़ें हैं।
चेतावनी
- याद रखें कि कॉलर आपके फ्रेम में कुछ ऐसा देख सकता है जिसे आप उसे दिखाना नहीं चाहेंगे। वीडियो चैट करने से पहले हमेशा उस क्षेत्र की जांच करें जिसे कैमरा देखता है।
आपको किस चीज़ की जरूरत है
- संगणक
- इंटरनेट कनेक्शन
- वेबकैम
- वीडियो चैट सॉफ्टवेयर